Ссылки на устройства
-
Андроид
-
айфон
-
Хромбук
-
Мак
-
Окна
- Отсутствует устройство?
Поскольку большая часть нашей работы проводится в Интернете, компании часто выбирают виртуальные подписи. Это устраняет громоздкий процесс ручной доставки документов для подписания. Хотя создать документ на вашем компьютере довольно просто, его подписание может вызвать затруднения.

К счастью, есть несколько способов подписать документ Google. Если вы хотите сделать больше, чем просто ввести свое имя, в этом руководстве объясняется, как вставить свою подпись в Документы Google.
Как вставить строку подписи в Google Docs на ПК
Есть несколько способов вставить подпись в Документы Google с вашего ПК. Некоторые методы будут выглядеть более профессионально, чем другие. Выбранные методы даже предоставят вам безопасный и юридически обязательный документ.
Принимая решение о том, каким путем идти, имейте в виду, что к подписанию контракта следует относиться более серьезно, чем к подписанию бланка разрешения. Взгляните на методы, описанные ниже. Изучив их, вы сможете выбрать тот, который лучше всего соответствует вашим потребностям.
Инструмент рисования
- Откройте документ Google и нажмите «Вставить», расположенную вверху страницы.

- Выберите «Рисунок» из выпадающего меню.
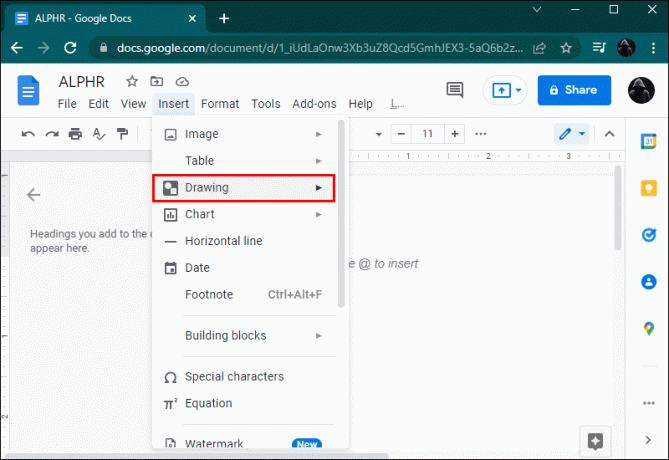
- Нажмите «Создать», чтобы открыть холст для рисования.
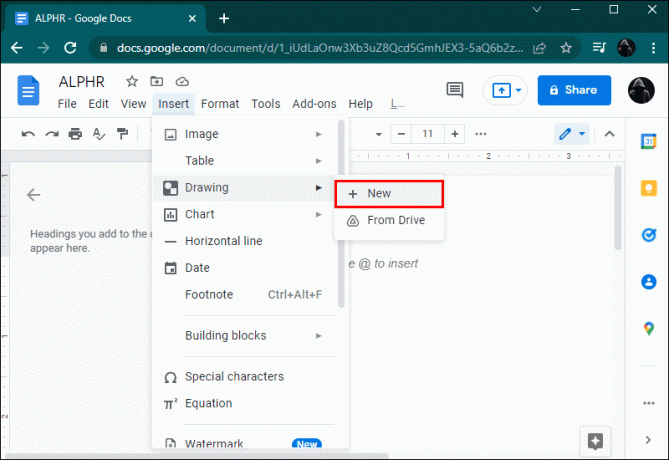
- В верхней части страницы нажмите значок линии.
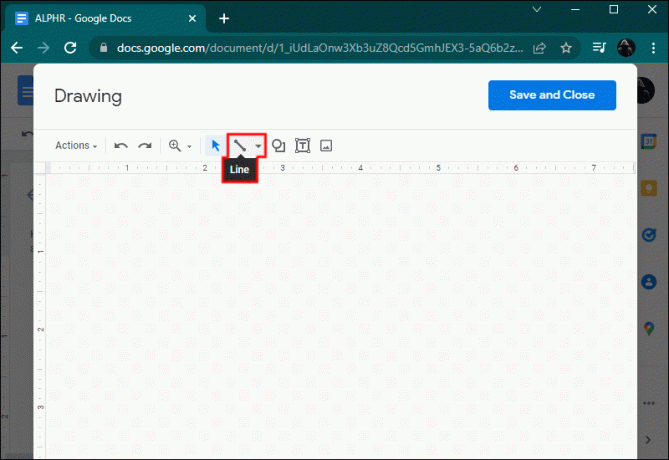
- В появившемся раскрывающемся меню выберите «Scribble».
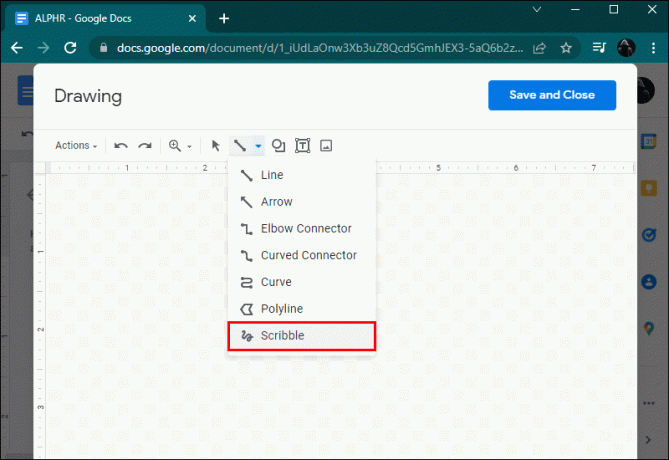
- Переместите курсор на пустой холст и нарисуйте свою подпись с помощью мыши.
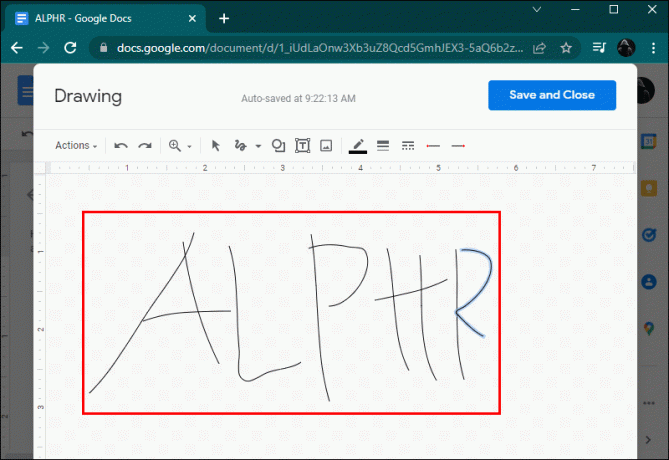
- Набор инструментов появится в верхней части страницы. Вы можете использовать их, чтобы выбрать толщину и цвет ваших линий. Инструмент «Ластик» поможет вам исправить любые ошибки.
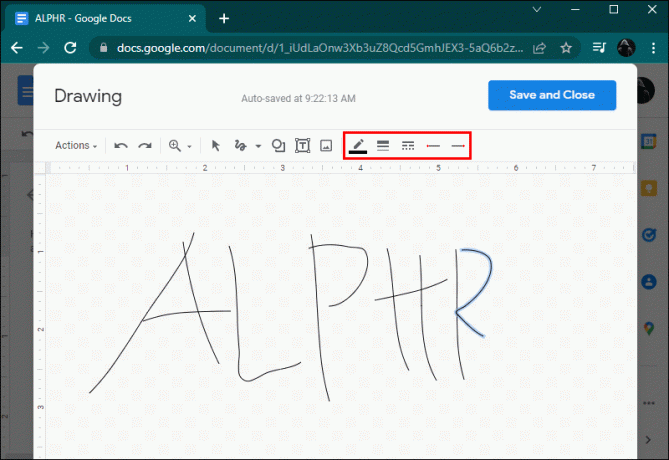
- Когда вы закончите с подписью, нажмите «Сохранить и закрыть».
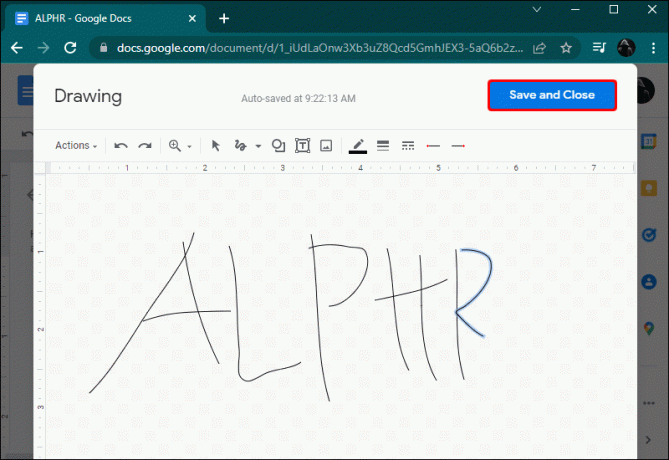
Ваше изображение будет отображаться в документе. Обратите внимание, что использование мыши для рисования подписи может выглядеть не так чисто и профессионально, как вам хотелось бы.
Дополнения для документов Google
Если вы ищете безупречный вид для своей подписи, вы можете попробовать использовать надстройку. В Google Doc есть множество расширений, которые могут помочь вам в создании виртуальной подписи.
- В верхней части страницы Документов Google выберите «Дополнение».
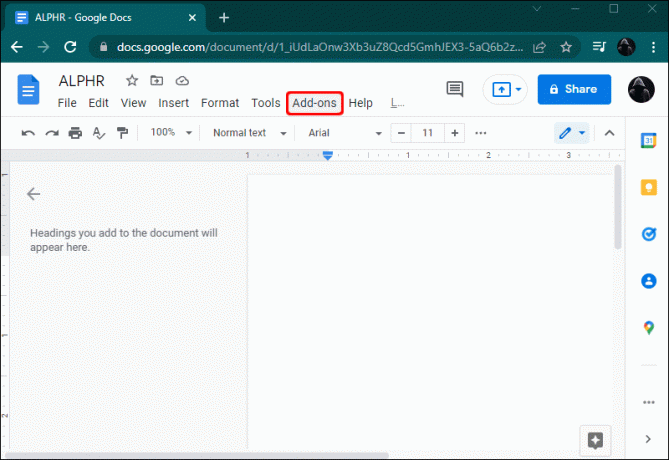
- Перейдите к «Получить надстройку» и выберите одно из списка, отображаемого в магазине приложений, в раскрывающемся меню.
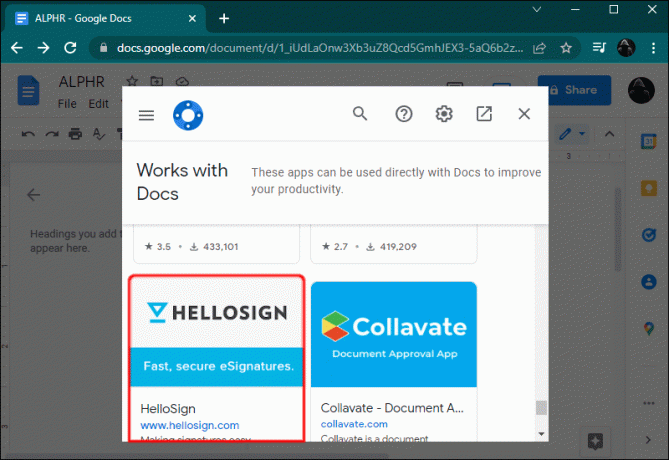
- Следуйте инструкциям. Они позволят вам войти в систему и подключить вашу дополнительную учетную запись к Google Docs.
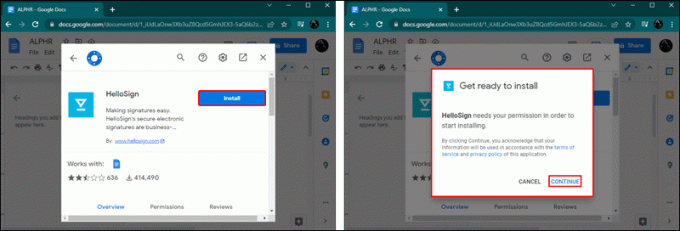
- На правой боковой панели вашего Документа Google откроется диалоговое окно.
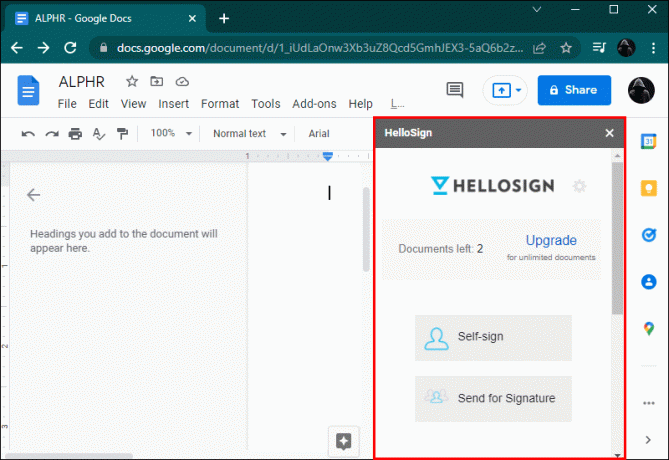
- Нажмите на окно подписи и вставьте свою подпись.
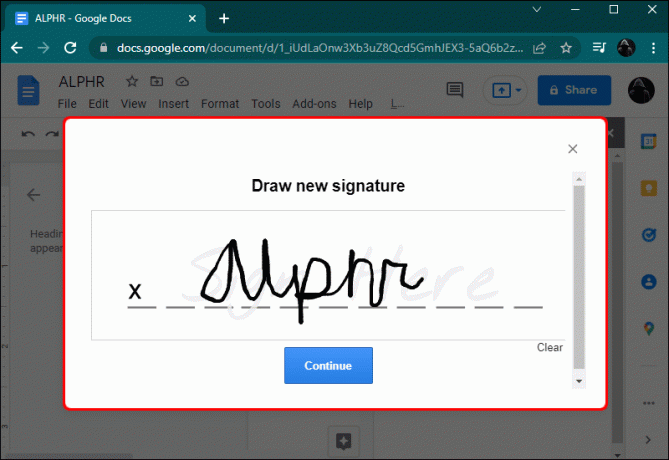
Надстройки — отличные инструменты, которые можно использовать, если вы хотите, чтобы ваш документ имел юридическую силу. Многие из них генерируют сертификат подписи, который включает дату и время подписания.
Вставить изображение
Вставка вашей подписи в виде изображения требует дополнительных усилий и сканера. Тем не менее, это гарантирует, что то, что вы вставляете в документ, является подписью, написанной вашим почерком. Если вам подходит этот вариант, выполните следующие действия:
- Подпишите чистый лист бумаги и отсканируйте его на свой компьютер.

- Обрежьте изображение так, чтобы была видна только ваша подпись.
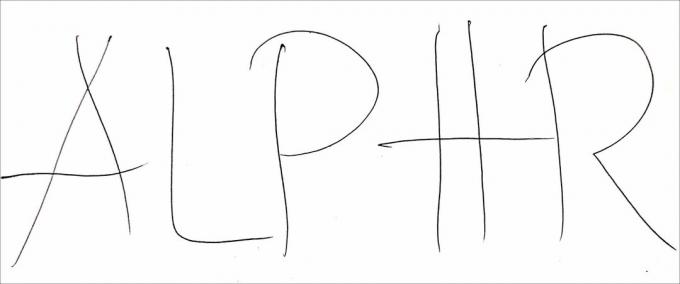
- Откройте Google Docs и нажмите «Вставить» вверху страницы.
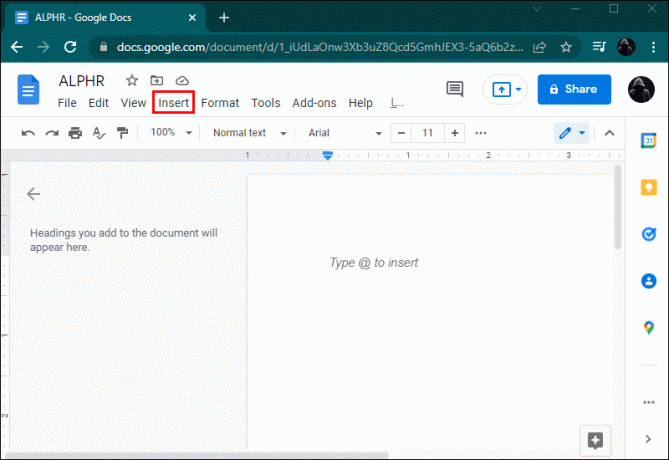
- В раскрывающемся меню нажмите «Изображение», затем «Загрузить с компьютера».
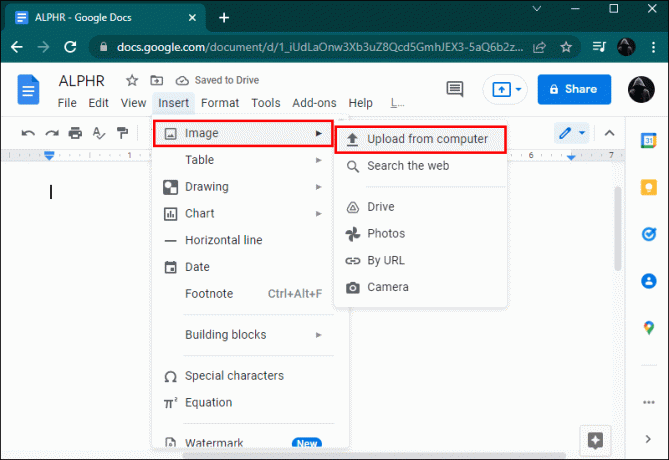
- Выберите файл подписи для загрузки.
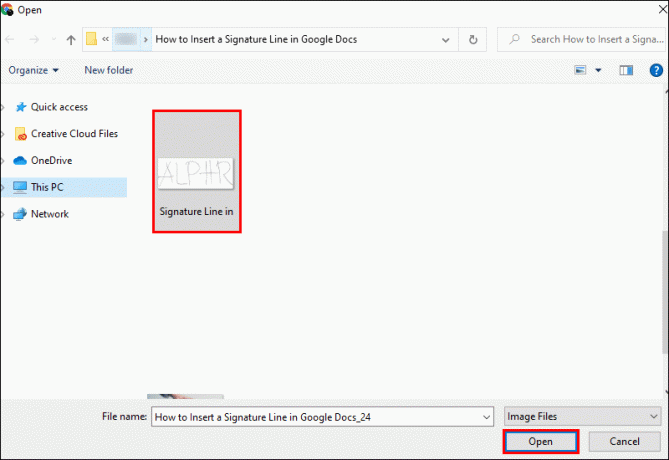
Теперь ваша подпись появится в Документе Google.
Курсивный шрифт
Ввод вашего имени в Google Docs может показаться непохожим на добавление штампа на страницу. Чтобы настроить свое имя и сделать его более рукописным, вы можете использовать курсивный шрифт. В Документах Google есть сотни опций, и просмотр их всех может стать утомительным. Еще один способ найти надписи, которые вам подходят, — это использовать онлайн-инструмент.
Сайты инструментов для создания подписей, такие как Подпись онлайн позволяют создавать и генерировать цифровую подпись. Вы можете создать подпись в соответствии с вашим стилем. Как только вы создали что-то, чем вы довольны, загрузите это на свой компьютер, а затем загрузите в свой документ.
Как вставить строку подписи в Google Docs на iPhone
При использовании iPhone добавление подписи в Документы Google можно выполнить следующим способом:
- В документе Google перейдите к началу страницы и нажмите «Вставить».

- В появившемся раскрывающемся меню выберите «Изображение».

- Нажмите «Из фотографий», чтобы открыть изображение с вашей подписью.
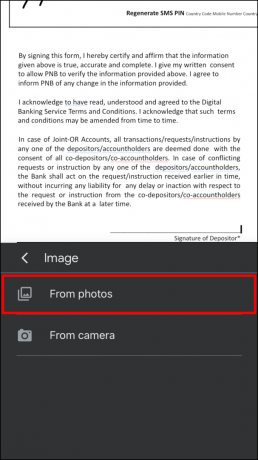
- Закончив подпись, нажмите «Сохранить и закрыть».

Вместо этого вы также можете использовать надстройку Google Docs.
- Откройте Google Docs, выберите «Дополнение», расположенное вверху страницы.
- Перейдите к «Получить надстройку» из выпадающего меню.
- Выберите приложение в магазине приложений и следуйте инструкциям.
- Подключите дополнительный аккаунт к Google Docs.
- На правой боковой панели вашего Документа Google откроется диалоговое окно.
- Нажмите на окно подписи и введите свою подпись.
Как вставить строку подписи в Google Docs на Android
Возможно, вы используете Google Docs на своем устройстве Android. Чтобы вставить свою подпись в виртуальные документы, выполните следующие действия:
- Перейдите в верхнюю часть страницы Документа Google и нажмите «Вставить».

- В появившемся раскрывающемся меню выберите «Изображение».

- Нажмите «Из фотографий», чтобы открыть изображение с вашей подписью.

- Закончив подпись, нажмите «Сохранить и закрыть».

Вы можете выбрать надстройку Google Docs для более профессионального вида:
- В Документах Google нажмите на вкладку «Дополнения» в верхней части страницы.
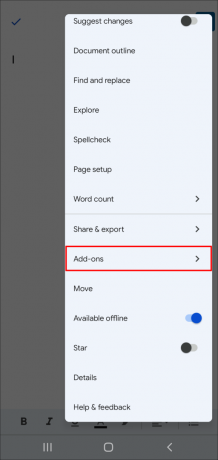
- Выберите «Получить надстройку» в раскрывающемся меню.
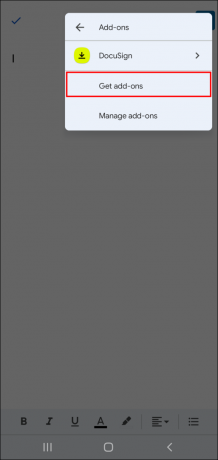
- Выберите предпочитаемое приложение в магазине приложений и следуйте инструкциям. Они свяжут ваше дополнение с вашей учетной записью Google Doc.

- На правой боковой панели вашего Документа Google откроется диалоговое окно.
- Вставьте свою подпись, нажав на окно подписи.
Ваш документ Google теперь будет иметь вашу подпись.
Подписание
Скорее всего, вам нужно будет подписать цифровой документ в какой-то момент. Распечатать бумагу, подписать ее и отсканировать обратно на компьютер может быть довольно обременительно. К счастью, есть более простые способы. При использовании Документов Google вы можете ставить свою подпись в документе с помощью инструмента рисования или надстройки для подписи. Этот учебник даже предлагает более творческие способы подписи ваших документов. Важно помнить, что некоторые из этих документов имеют больший вес, чем другие. Метод, который вы используете для их подписания, может иметь юридические последствия.
Используете ли вы Google Docs для создания своих документов? Какие методы вы использовали для вставки строки подписи? Дайте нам знать в комментариях ниже.



