Google Apps бесплатны для потребителей, хотя бизнес-версия, называемая G Suite, поставляется с хостингом электронной почты и другими функциями, которые необходимы организациям. G Suite имеет ежемесячную плату и несколько уровней обслуживания. Календарь Google поставляется в комплекте с Google Apps и представляет собой простое, но эффективное приложение-календарь, которое автоматически устанавливается при использовании Gmail. Если вам нравится смешивать и сочетать свои приложения или работать где-то, где используется G Suite или Microsoft Office, вы можете синхронизировать Календарь Google с Outlook или наоборот.
В Outlook также есть встроенный календарь, который представляет собой несколько более сложное приложение календаря. К счастью, Календарь Google и Календарь Outlook отлично сочетаются друг с другом, и вы можете синхронизировать один календарь с другим, чтобы никогда больше не пропускать встречи. Точно так же оба календаря позволяют вам просматривать другие календари и показывать напоминания, что отлично подходит для работы и дома и может помочь вам оставаться организованным.
В этом руководстве мы покажем вам, как синхронизировать Календарь Google и Outlook, чтобы вы всегда были в курсе того, что необходимо делать при управлении своим плотным графиком.
Как синхронизировать Календарь Google с Outlook
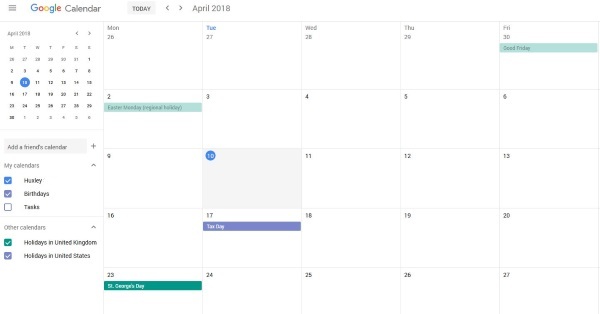
Чтобы синхронизировать ваши календари вместе, вам понадобится еще один сторонний инструмент. Хотя вы можете добавить свой Календарь Google в Outlook и наоборот, вы не можете редактировать оба на одной платформе.
В Интернете доступно множество ценных инструментов. У некоторых есть бесплатные опции, но чтобы получить оптимизированный опыт, вам, вероятно, придется платить ежемесячную или ежегодную плату за использование таких услуг, как автоматическая синхронизация.
SyncGene – Этот сервис предлагает бесплатную версию, которая позволяет синхронизировать ваши календари, но, к сожалению, они не будут обновляться автоматически. Это может стоить затрат, если вы особенно заинтересованы в том, чтобы все было в одном месте, сохраняя при этом порядок.

КалендарьМост – CalendarBridge предлагает те же функции, что и SyncGene, но не имеет бесплатной опции. К счастью, платные варианты немного более доступны и включают автоматическую синхронизацию. 
Если вы думаете, что это начинает звучать немного сложнее, чем должно быть, не волнуйтесь. Вы не одиноки. К счастью, у нас есть несколько вариантов подключения ваших календарей ниже без внешних сервисов. Тем не менее, это не будет включать в себя ту же беспроблемную функциональность, что и варианты, которые мы перечислили выше, но есть простые шаги, которые помогут вам двигаться вперед.
Как сделать так, чтобы Календарь Google отображался в Outlook
Как следует из названия, слово здесь «появляется», а не синхронизируется. Подключить Календарь Google к Outlook очень просто, и это займет всего пару минут:
- Перейти к вашей “Календарь Google.” Наведите указатель мыши на календарь, который хотите просмотреть, и нажмите на значок «три вертикальные точки» в нижней левой части.
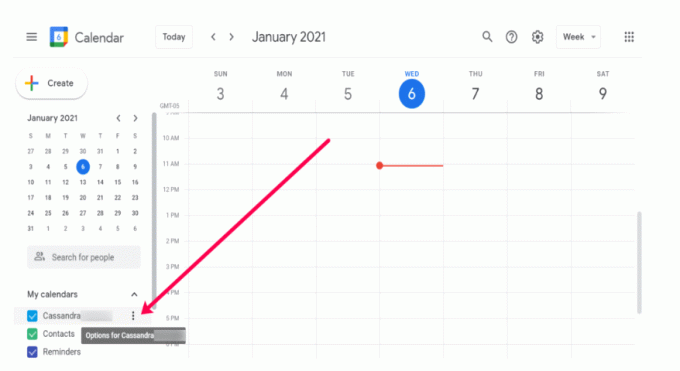
- Далее нажмите на опцию «Настройки и общий доступ».
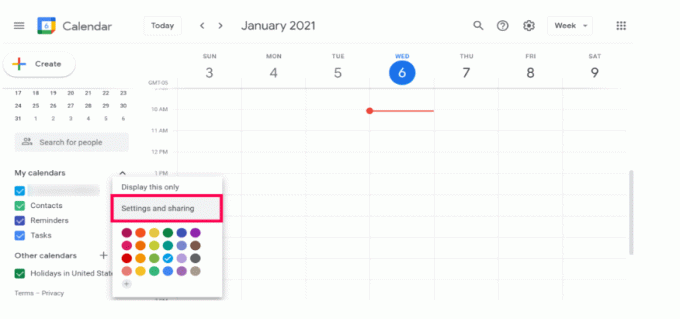
- Откроется новая страница. Прокрутите вниз до «Интегрировать календарь» и скопируйте "связь" находится в разделе «Секретный адрес в формате iCal». Нам нравится эта ссылка, потому что ваш Календарь Google останется конфиденциальным.

- Теперь давайте перейдем к «Взгляд». Имейте в виду, что это лучше всего работает с настольным клиентом. У нас возникли некоторые проблемы с веб-версией. В Outlook нажмите "Файл."

- Нажмите на «Настройки учетной записи > Настройки учетной записи».
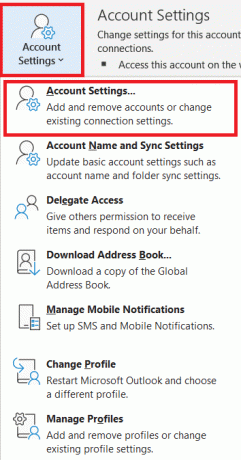
- В новом окне нажмите «Интернет-календари > Новый», вставить "связь" из Google в поле URL, а затем нажмите "Добавлять."
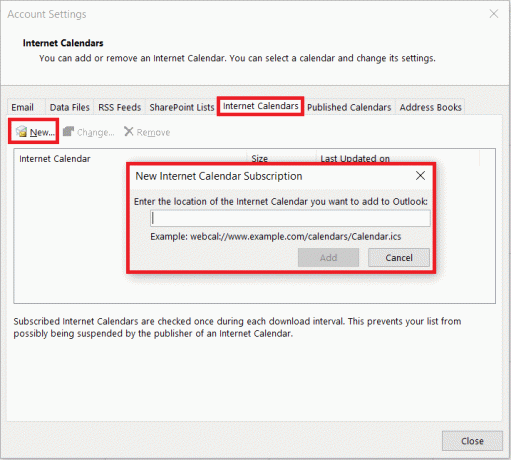
- Теперь следуйте инструкциям, чтобы завершить процесс. Открой "Календарь" в Microsoft Outlook, чтобы увидеть все напоминания календаря Gmail, идеально добавленные с помощью Microsoft Outlook.

Теперь ваш календарь Outlook должен быть заполнен вашими записями Календаря Google. Outlook использует точные механизмы обновления для загрузки новых сообщений электронной почты и обновлений календаря, поэтому ваш календарь должен оставаться актуальным. Возможно, вы не сможете редактировать записи Календаря Google в Outlook, но он по-прежнему синхронизирует любые изменения, которые вы делаете на другой платформе. Если вам нужно добавить несколько календарей, повторите этот процесс для каждого из них.
Если вы столкнулись с проблемами и хотите очистить Календарь Google и начать заново, вам нужно удалить все события из вашего Календаря Google.
Синхронизируйте Outlook с календарем Google
Если вы хотите поддерживать оба календаря в актуальном состоянии, а не просто синхронизировать один с другим, вы тоже можете это сделать. Точно так же, как вы можете синхронизировать изменения Календаря Google с Outlook, вы можете сделать это наоборот и синхронизировать изменения Outlook с Календарем Google. Единственным недостатком является то, что Google добавляет календарь в категорию «Другие календари», которая обновляется каждые 24 часа или позже.
Мы начнем с шагов для Outlook, установленного на вашем компьютере из пакета Office в качестве примера, а затем мы расскажем, как это сделать для Office 365.
- Открыть «Перспектива» и выберите свой "календарь."
- Выбирать "Опубликовать этот календарь» из ленточных инструментов.
- Outlook Web Access откроется в вашем браузере, затем войдите в систему.
- Выберите "календарь" на открывшейся странице OWA. Сделать календарь «Общественный» так что вы можете поделиться им.
- Выбирать "Сохранять" чтобы сохранить ваши настройки.
- Скопируйте ссылку в следующее окно. Вы должны увидеть два, один HTML и один ICS. Скопируйте «Ссылка на ICS».
- Авторизоваться «Гугл Календарь» через ваш браузер.
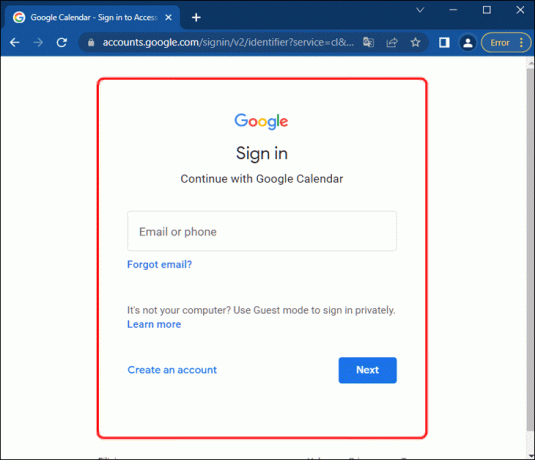
- Выбирать «Мои календари» слева и выберите “+” значок рядом с «Добавить календарь друга».
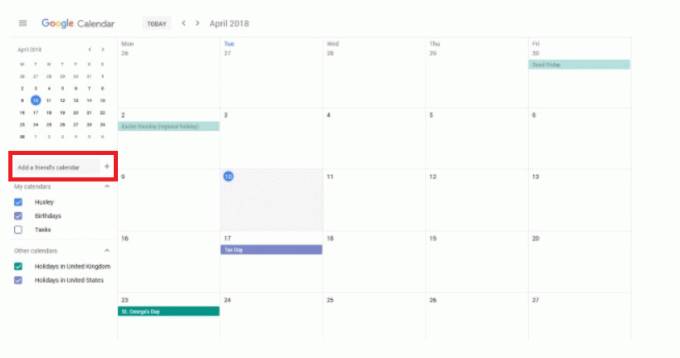
- Выбирать «От URL» и вставьте скопированный URL в «URL календаря».
- Выбирать «Добавить календарь».
Теперь ваш Календарь Google должен заполниться вашими записями календаря Outlook. Если вам всегда нужны последние изменения, удалите URL-адрес Outlook и добавьте его снова. Поскольку вы подписались на календарь, он должен регулярно опрашиваться на наличие изменений, но не в течение 48 часов или позже.
Для Outlook в Office 365 процесс почти такой же для части Google, но отличается для части Outlook:
- Выберите "Значок передач" (Настройки) на панели управления Office 365.
- Выбирать "Делиться."
- Введите свой адрес Gmail в «Поделиться с» и выберите "Отправлять."
- Откройте письмо и скопируйте URL-адрес, оканчивающийся на «достижениякалендарь.ics.”
- Войдите в свой «Гугл Календарь» через ваш браузер.
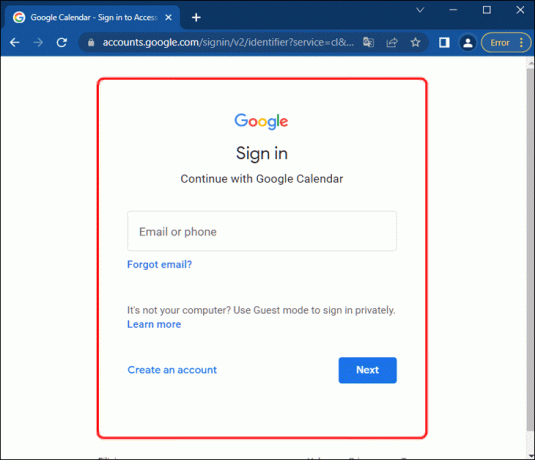
- Выбирать «Мои календари» слева и выберите “+” значок рядом с «Добавить календарь друга».
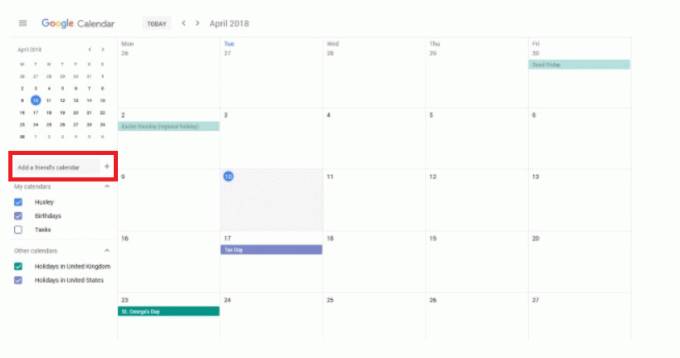
- Выбирать «От URL» и вставьте URL, где он говорит «URL календаря».
- Выбирать «Добавить календарь».
Как и Outlook, Календарь Google должен регулярно опрашивать ваш календарь Office 365, но реже. В зависимости от того, как настроена ваша установка Office 365, вам может потребоваться изменить разрешения для Календаря Google, чтобы иметь возможность читать ваш календарь Office.
Для этого выберите «Мои календари» в офисе, а затем «Разрешения». Выберите выбранные параметры обмена, а затем "Сохранять."
Если вы домашний пользователь, вы сможете сделать это без проблем. У вас может не быть разрешения на изменение общего доступа или каких-либо настроек Office, если вы находитесь на работе. Если это так, вы должны связаться со своей ИТ-командой.
Синхронизация Календаря Google с Outlook и наоборот — это простой способ использовать несколько приложений для управления балансом между работой и личной жизнью и оставаться организованным.
Часто задаваемые вопросы о переходе из Outlook в Календарь Google
Есть ли в Outlook приложение-календарь?
Не совсем. Если у вас есть приложение Outlook на мобильном устройстве на вашем компьютере, вы можете получить доступ к календарю оттуда.
1. Откройте приложение Outlook на своем устройстве и выберите маленький значок календаря в правом нижнем углу.
2. Отсюда календарь займет весь интерфейс приложения (действуя так же, как собственное приложение). Вы можете планировать встречи, создавать оповещения и приглашать людей из приложения Outlook.
Как снова сделать мою учетную запись приватной?
Выполнив некоторые шаги, описанные выше, вы можете быть обеспокоены конфиденциальностью учетной записи.
1. Чтобы изменить свою учетную запись на приватную, выполните описанные выше шаги и снимите флажок Общественный вариант.
Могу ли я добавить другие учетные записи электронной почты для синхронизации всех моих календарей?
Да, вы можете добавить любой почтовый сервер в Outlook. Предполагая, что поставщик услуг предлагает опцию календаря, они должны синхронизироваться автоматически. Вам может понадобиться номер порта или другая информация для завершения слияния, в зависимости от вашего почтового клиента.
В частности, для почтовых клиентов интернет-провайдера вы можете посетить страницу справки по электронной почте, чтобы получить информацию и инструкции по добавлению вашего адреса электронной почты в приложение Outlook.
Календари синхронизированы
Как вы видели, синхронизировать Календарь Google с Outlook довольно просто, для этого требуется несколько щелчков мышью, а также копирование и вставка.
Если у вас есть другие способы сделать это, сообщите нам об этом в комментариях ниже!




