Ссылки на устройства
-
Андроид
-
айфон
-
Хромбук
-
Мак
-
Окна
- Отсутствует устройство?
Google Sheets имеет множество полезных функций, которые делают его более функциональным, чем любая обычная электронная таблица. Это дает вам возможность создавать динамические календари, которые можно легко редактировать для людей с гибким графиком.

В этой статье мы покажем вам, как создать календарь в Google Таблицах, а также дадим несколько советов, как сделать Google Таблицы более функциональными.
Как создать календарь в Google Sheets на ПК
Поскольку Google Таблицы изначально были созданы для использования на настольных компьютерах, создание календаря на ПК — самый простой способ из-за наличия клавиатуры и мыши. Они значительно упрощают редактирование ячеек и ввод данных и формул на настольном компьютере, а не на мобильном устройстве. Чтобы создать календарь в Google Sheets на ПК, выполните следующие действия:
-
Использование шаблона
- Откройте новый файл в Google Таблицах или введите «
простыни.новые” в Google Chrome для автоматического создания пустого листа.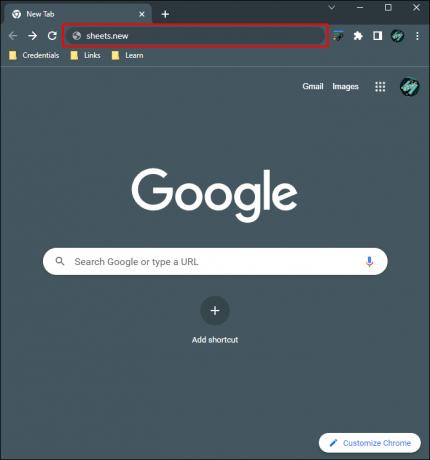
- Нажмите «Файл», наведите курсор на «Создать», затем выберите «Из галереи шаблонов».

- Есть несколько дизайнов шаблонов на выбор. Если вы хотите использовать шаблон динамического календаря, выберите «Годовой календарь». Google Sheets загрузит шаблон календаря.

- Теперь вы увидите полностью заполненный календарь. На панели листов ниже вы увидите лист за весь год, а также отдельный лист за каждый календарный месяц. Также будет дополнительный лист, который позволит вам настроить свой календарь. Вы можете удалить этот конкретный лист, если хотите.

- Чтобы изменить календарный год, убедитесь, что вы находитесь на листе «Год», затем щелкните большой текст года справа.

- Формула покажет «=ГОД(СЕГОДНЯ())» без внешних кавычек, что означает, что текущий календарь будет показывать текущий год. Если вы хотите изменить это на конкретный год, введите дату в кавычках внутри скобок. Например, если вы хотите изменить дату на 2025 год, формула должна показывать «=ГОД(«01.01.2025»)» без внешних кавычек. Не забудьте добавить кавычки вокруг даты, иначе вы столкнетесь с ошибкой #ЧИСЛО.

- Когда вы нажимаете «Ввод», каждый день будет перемещаться в соответствии с выбранным вами годом.

- Чтобы изменить стиль календаря, нажмите «Формат» в верхнем меню, затем выберите «Тема».

- Справа вам будет показан список шаблонов стилей. Нажмите на каждую, чтобы просмотреть, как будет выглядеть каждая тема.

- Чтобы дополнительно настроить каждую тему, нажмите кнопку «Настроить» в верхней части меню «Темы».

- В разделе «Настройка» вы можете изменить стиль шрифта, цвет шрифта и акцентные цвета каждого календаря. Обратите внимание, что любые изменения, сделанные на любом листе, повлияют на все листы в файле.

- Закончив настройку календаря, нажмите «Готово».

- При редактировании календаря Google Sheets онлайн он автоматически сохраняет любые изменения. Если вы сейчас не в сети, файл обновится, как только вы снова войдете в сеть.
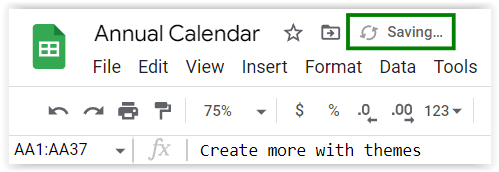
- Вы можете перемещаться между листами каждого месяца и добавлять или редактировать любые данные за каждый календарный день.

- Откройте новый файл в Google Таблицах или введите «
-
Создание календаря с нуля
- Откройте новый файл в Google Таблицах или введите «
простыни.новые” в Google Chrome, чтобы автоматически открыть пустой файл Google Sheets.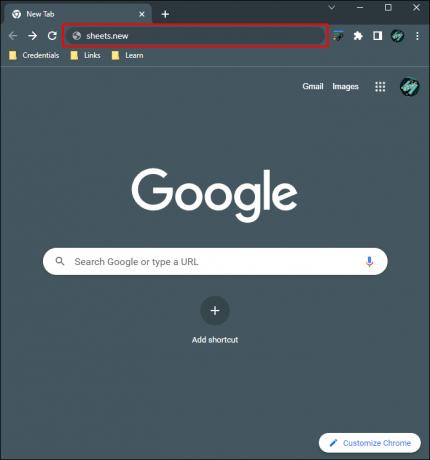
- Вам понадобится всего семь столбцов, поэтому удалите остальные, чтобы файл выглядел аккуратно. Удерживайте «Ctrl», затем щелкните левой кнопкой мыши «столбцы от H до Z», чтобы выбрать их все.

- Щелкните правой кнопкой мыши, чтобы открыть всплывающее меню, затем выберите «Удалить выбранные столбцы».
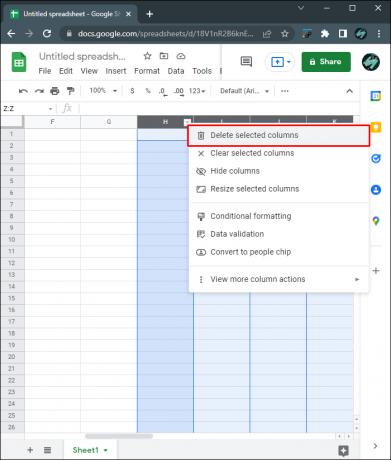
- В первом столбце первой строки введите месяц и четырехзначный год. Например, введите «01/2011» или «январь 2011» в ячейку a1. Это отформатирует эту конкретную ячейку, чтобы принять месяц и дату.

- Выберите строки «от A1 до G1» по одной.

- Для каждой строки нажмите «Формат -> Объединить ячейки -> Объединить все».

- Вы можете изменить форматирование этой ячейки с помощью инструментов в верхнем меню. Вы можете изменить шрифт, размер шрифта, выравнивание и другие особенности с помощью доступных инструментов.

- В строках от A2 до G2 введите каждый день соответственно. Вы можете настроить его в соответствии со своими потребностями, например, Пн-Пт, Сб-Вс, Вс-Сб и т. д.

- Чтобы определить, с какого дня начинается первый день месяца (или любой другой день), дважды щелкните ячейку даты, чтобы получить мини-календарь. Это помогает, если вы создали специальный календарь, например, только с понедельника по пятницу.

- Заполните календарь. Вы можете настроить размеры отдельных ячеек с помощью инструмента форматирования в верхнем меню.

- После завершения вы можете скопировать и вставить месяц, чтобы создать несколько месяцев, или просто вставить его на новый лист, чтобы создать отдельный месяц. Для этого щелкните и перетащите мышь, чтобы выбрать весь календарь, затем щелкните правой кнопкой мыши. Во всплывающем меню выберите «Копировать».

- На новом листе или чуть ниже первого месяца щелкните правой кнопкой мыши и выберите «Вставить».

- Измените дни по мере необходимости. Повторяйте процесс, пока не создадите календарь для каждого месяца, который вам нужен.

- Если вы находитесь в сети, все внесенные вами изменения будут автоматически сохранены. Если вы используете Таблицы через автономный доступ, любые изменения будут обновлены, как только вы вернетесь в сеть.
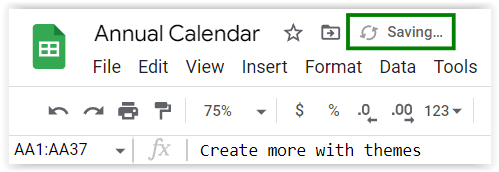
- Откройте новый файл в Google Таблицах или введите «
Как создать календарь в Google Sheets на iPhone
Google Таблицы доступны в виде мобильного приложения для iPhone, хотя инструменты редактирования ограничены по сравнению с настольной версией. Однако большинство инструментов форматирования, необходимых для создания календаря, доступны в мобильной версии, поэтому вы все равно можете создать его, хотя элементы управления могут быть немного неудобными. Вы можете создать календарь в мобильной версии приложения Google Sheets одним из следующих способов:
-
Использование шаблона
- Откройте приложение Google Таблицы. Если у вас его нет, загрузите его с Apple App Store.

- Нажмите на значок +, чтобы создать новый файл Sheets.

- Нажмите «Выбрать шаблон». Шаблон годового календаря — это динамический календарь, в котором дни автоматически меняются в зависимости от года. Другие шаблоны календаря необходимо изменить вручную. Выберите, какой шаблон вы предпочитаете.

- Как и в настольной версии, нажатие на год позволит вам изменить год, отображаемый по формуле «=ГОД(СЕГОДНЯ())».

- В отличие от настольной версии, вы не можете редактировать шаблон этого календаря, так как инструменты ограничены. Вы можете изменить шрифт и размер шрифта отдельных ячеек, но нет возможности редактировать все сразу. Однако позже вы сможете отредактировать файл, созданный на настольном компьютере.
- Откройте приложение Google Таблицы. Если у вас его нет, загрузите его с Apple App Store.
-
С нуля
- Откройте приложение Google Таблицы.

- Нажмите на значок +, чтобы создать новую таблицу.

- Выберите «Новая таблица».

- Как и в настольной версии, вы можете форматировать столбцы и ячейки с помощью инструментов форматирования в нижней части экрана. Нажав и удерживая ячейку, столбец или строку, вы увидите команды копирования и вставки. Команды «Объединить», «Выравнивание» и «Шрифт» доступны в нижней части экрана.

- Вы можете отредактировать лист, выполнив шаги, указанные в разделе о создании календаря с нуля на ПК выше.
- Изменения, сделанные онлайн, автоматически сохраняются. Если вы используете файл, доступный в автономном режиме, все изменения будут обновлены, когда вы снова подключитесь к сети.
- Откройте приложение Google Таблицы.
Как создать календарь в Google Sheets на устройстве Android
Мобильное приложение Google Sheets не зависит от платформы, поэтому версия для Android такая же, как для iPhone и iOS. Таким образом, все инструкции по созданию календаря в Google Sheets для iPhone точно такие же, как и для Android.
Единственное отличие состоит в том, что вместо загрузки из Apple App Store Google Таблицы обычно предустановлены для устройств Android. Если он недоступен для вашего устройства, вы можете загрузить его через Google Play магазин.
Google Sheets медленно, но верно расширяет свою функциональность как универсальное приложение для работы с электронными таблицами. Возможность создавать как обычные, так и динамические календари — удобная функция, которой могут воспользоваться организаторы мероприятий.
Знаете ли вы другие способы создания календаря в Google Sheets? Поделитесь своими мыслями в разделе комментариев ниже.




