Общесистемная функция темного режима теперь доступна в новейшей версии Chrome OS. Эта функция все еще находится на стадии тестирования, и Google еще не завершил ее. Однако на Chromebook можно включить темный режим, если ваше устройство соответствует всем требованиям. Более того, это займет всего пару минут вашего времени.

В этой статье мы покажем вам, как включить темный режим на Chromebook. Кроме того, вы узнаете, как отключить эту функцию, когда она вам больше не нужна.
Как включить темный режим на Chromebook
Темный режим был одной из самых востребованных функций обновления системы для Chromebook. Независимо от устройства, многие люди предпочитают использовать темный режим, так как в нем легче смотреть на экран в течение длительного времени. Функция темного режима особенно полезна для тех, кто работает ночью. Темный режим также удобен, потому что он уменьшает синий свет, излучаемый экраном, тем самым сводя к минимуму нагрузку на глаза.
Поскольку эта функция все еще новая, есть несколько требований, которым должно соответствовать ваше устройство, чтобы вы могли ее включить. Вам нужно будет включить несколько флагов Chrome, экспериментальных функций, над которыми Google в настоящее время работает для начинающих.
Имейте в виду, что вы сможете активировать темный режим на своем Chromebook, только если вы используете бета-канал. Хорошей новостью является то, что вы можете легко переключаться между тремя каналами, которые в настоящее время предлагает Chrome OS (канал Stable, канал Beta и канал Dev). Хотя функция темного режима сейчас доступна только на бета-канале, вскоре она может быть совместима со всеми каналами Chrome OS.
Чтобы переключиться на бета-канал на Chromebook, вам нужно сделать следующее:
- Войдите в свой аккаунт Google.

- Выбрать время в правом нижнем углу экрана.

- Перейти к Настройки.

- Перейти к О Chrome OS вариант, а затем Дополнительные детали вкладка

- Нажать на Изменить канал кнопка в Канал раздел.

- Выбирать Бета-канал.

- Нажать на Изменить канал снова вариант.

- Дождитесь завершения загрузки.
- Перезагрузите Chromebook.
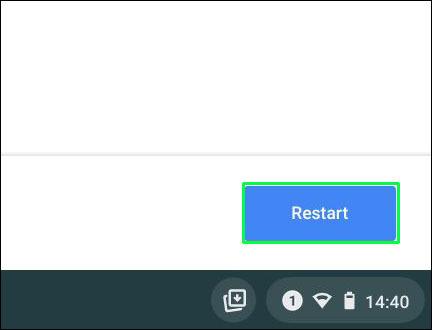
Обратите внимание, что владелец учетной записи — единственный пользователь, которому разрешено изменять канал Chrome OS. Еще одна вещь, которую следует помнить, это то, что при переключении каналов все ваши данные с предыдущего канала будут стерты. Вот почему важно сделать резервную копию ваших файлов, прежде чем вы перейдете на бета-версию. Вам также потребуется войти в свою учетную запись Google после перезагрузки устройства.
Теперь, когда на вашем Chromebook установлена последняя бета-версия, вы можете включить функцию темного режима. Выполните следующие шаги, чтобы увидеть, как это делается:
- Открыть Гугл Хром на вашем Chromebook.

- Введите хром://флаги в верхней строке поиска. Это приведет вас к Эксперименты окно.

- в Флаги поиска бар, введите темный или темный режим.
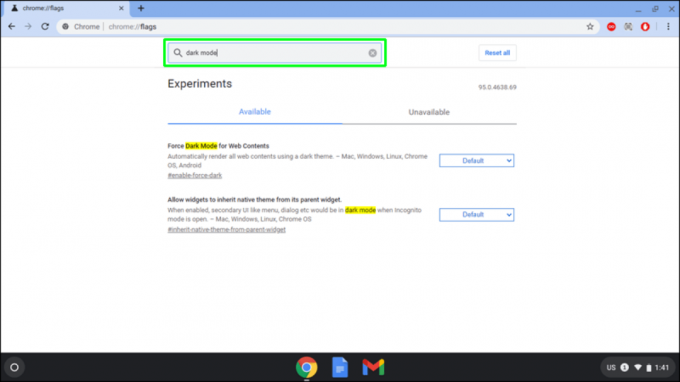
- Рядом с Темный/светлый режим системного интерфейса, нажать на По умолчанию кнопка.
- Выбирать Включено.
- Рядом с Принудительный темный режим для веб-контента, выберите По умолчанию кнопку и выбрать Включено.

- Повторите тот же процесс для всех доступных флагов Chrome.
- Нажать на Перезапуск кнопку в правом нижнем углу экрана.
Когда вы снова включите Chromebook, вы увидите, что весь рабочий стол находится в темном режиме. Системные приложения, такие как Файлы и Настройки и веб-страницы также будут в темном режиме.
Поскольку функция темного режима все еще находится на экспериментальной стадии, вы можете столкнуться с ошибками и отставанием. Кроме того, не все приложения пока поддерживают эту функцию. Если ваш Chromebook не может работать с этим новым режимом или у вас возникли какие-либо проблемы, лучшее, что вы можете сделать, — это сбросить флаги Chrome до значений по умолчанию.
Полное отключение темного режима
Если вы хотите полностью отключить темный режим на своем Chromebook, вам нужно сделать следующее:
- Открыть Гугл Хром. Убедитесь, что вы вошли в свою учетную запись Google.

- Введите хром://флаги в строке поиска.
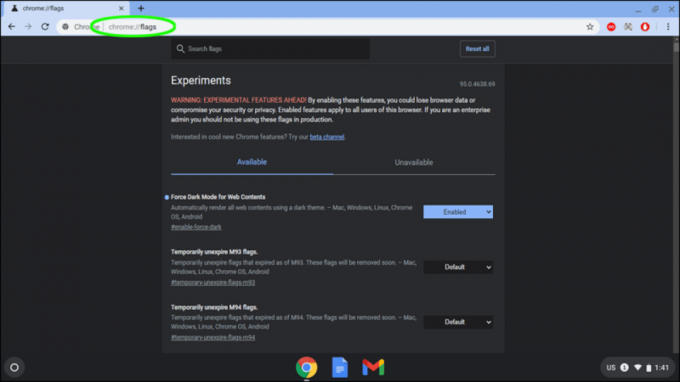
- в Эксперименты окно, введите темный или темный режим в коробке.
- Рядом с Темный/светлый режим системного интерфейса, нажать на Включено кнопка.
- Выбрать Неполноценный вариант.
- Рядом с Принудительный темный режим для веб-контента, выберите Включено кнопка.
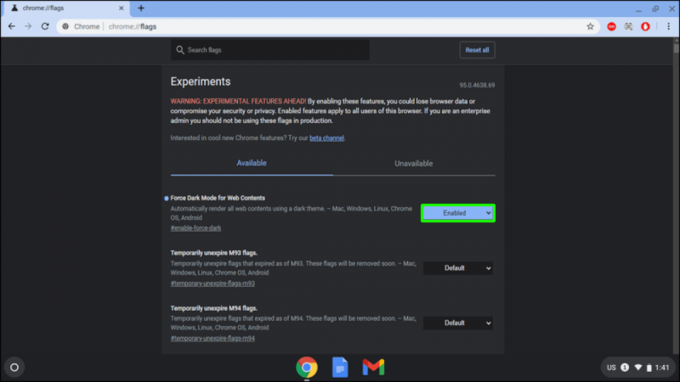
- Выберите Неполноценный вариант.
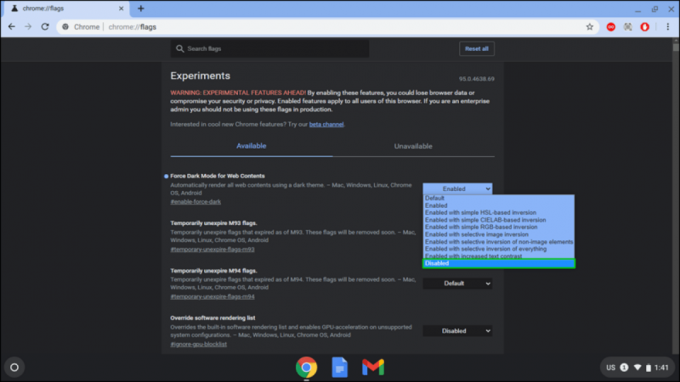
- Повторите тот же процесс для всех включенных флагов Chrome.
- Перейти к Перезапуск кнопку в правом нижнем углу.
Вам нужно будет перезагрузить Chromebook, чтобы завершить этот процесс. Когда вы снова включите его, вы увидите, что ваш рабочий стол больше не находится в темном режиме.
В некоторых случаях вам может потребоваться выполнить промывку или сброс настроек Chromebook до заводских настроек, но это приведет к удалению всех данных на жестком диске вашего Chromebook. По этой причине очень важно сделать резервную копию всех ваших файлов, прежде чем включить темный режим на своем Chromebook. Чтобы восстановить заводские настройки Chromebook, выполните следующие действия:
- Выйдите из своей учетной записи Google.
- Нажмите и удерживайте эти клавиши Ctrl + Альт + Сдвиг + р в то же время.
- Выбрать Перезапуск вариант.
- Нажать на Мощность стирки кнопку во всплывающем меню.
- Выберите Продолжать вариант.
- Следуйте инструкциям на экране, чтобы восстановить заводские настройки Chromebook.
- Войдите в свой аккаунт Google.
- Завершите настройку Chromebook.
Если вы все еще полны решимости включить темный режим на своем Chromebook, возможно, лучше подождать, пока Google доработает эту функцию, и тогда ее можно будет безопасно использовать.
Используйте свой Chromebook в темном режиме
Несмотря на то, что функция темного режима Chrome OS все еще находится в пробном периоде, ее можно включить на бета-канале. Как только вы это сделаете, большинство ваших приложений, системных папок и веб-сайтов перейдут в темный режим. Условия низкой освещенности позволят вам работать более эффективно за счет снижения нагрузки на глаза.
Вы когда-нибудь включали темный режим на своем Chromebook раньше? Вы следовали тем же шагам из этого руководства? Дайте нам знать в комментариях ниже.




