Ссылки на устройства
-
Андроид
-
айфон
- Отсутствует устройство?
Иногда, когда вы просматриваете Интернет, вы можете столкнуться с веб-сайтом, написанным не на английском языке. Возможно, вам захочется закрыть окно и двигаться дальше.

Но если вы используете Google Chrome, в этом нет необходимости. Браузер имеет отличные возможности, когда дело доходит до перевода. По умолчанию он позволяет пользователям переводить страницы не на родной язык браузера.
В этой статье мы поговорим о том, как переводить страницы с помощью Google Chrome и как настроить его так, чтобы он работал лучше всего для вас. Мы также устраним потенциальные проблемы, с которыми вы можете столкнуться.
Как перевести страницу в Google Chrome
Например, если вы оказались на иностранном веб-сайте, на котором хотите приобрести товар, это может вызвать проблему, особенно в разделе оформления заказа.
Если веб-сайт не предлагает несколько языков на выбор, на помощь приходит Google Chrome. Вы можете перевести страницу с помощью своего ПК, ноутбука или мобильного устройства, и мы проведем вас через все этапы.
Во-первых, пользователи Windows и Mac, использующие Chrome, увидят всплывающее окно «Перевести» в правом верхнем углу экрана, если откроют веб-страницу на иностранном языке.
Вы можете выбрать перевод страницы на язык Chrome по умолчанию или нажать на три вертикальные точки и выбрать «Выбрать другой язык».
Веб-страница будет немедленно переведена на выбранный вами язык. И даже если вы откроете другой веб-сайт на другом языке, Chrome предложит новый выбранный язык.
Как перевести страницу в Google Chrome на iPad
Если вы читаете что-то на своем iPad и случайно открываете страницу на иностранном языке на своем iOS-приложение для Chrome, по умолчанию браузер предложит перевести страницу.
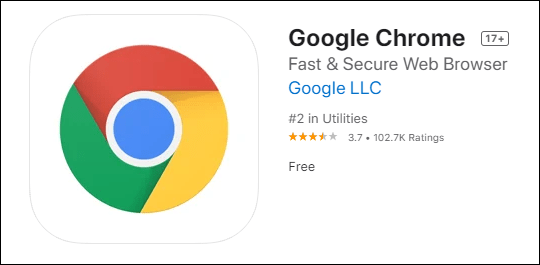
Вы можете увидеть эту опцию в нижней части экрана. Появится небольшая панель, и она автоматически определит иностранный язык. Chrome также предложит выбрать язык, установленный в вашем браузере.
И если вы нажмете на него, он мгновенно переведет страницу. После этого панель сразу исчезнет. Однако, если вы хотите перевести страницу на другой язык, вы можете изменить ее, выполнив следующие действия:
- Чтобы изменить язык по умолчанию, который предлагает Chrome, коснитесь значка шестеренки на панели в нижней части экрана.
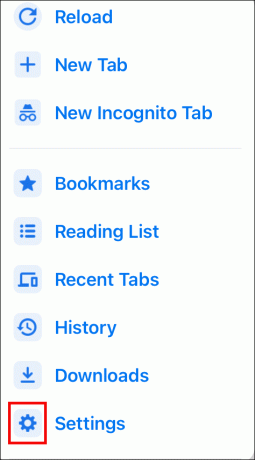
- Выберите «Другие языки», прокрутите список языков и выберите нужный.

Google Chrome автоматически переключится на выбранный вами язык и переведет всю страницу.
Как перевести страницу в Google Chrome на iPhone
Пользователи iPhone могут перевести страницу в приложении Google Chrome, как и пользователи iPad. Браузер мобильного приложения работает одинаково как на планшетах iOS, так и на смартфонах.
- Откройте веб-страницу и коснитесь трех точек в правом нижнем углу.

- Кран Переводить.

- Нажмите на Шестеренка настроек чтобы изменить языки.

Кроме того, когда вы получаете доступ к этой функции в мобильном приложении, выбирая «Другие языки» и переключаясь с один Chrome предлагает другому только то, что вы можете сделать только один раз, если вы не измените язык по умолчанию в настройки.
Как перевести страницу в Google Chrome на Android
Пользователи Android не остались в стороне, когда дело доходит до невероятно полезной функции перевода веб-страниц. Если у вас есть планшет или смартфон Android, все, что вам нужно, — это мобильное приложение Chrome, которое вы можете найти на Магазин игр. Убедитесь, что это обновленная версия для оптимальной производительности.

Действия по переводу страницы в Google Chrome на Android почти идентичны шагам для устройств iOS. Единственное отличие состоит в том, что вместо нажатия на значок шестеренки у вас есть три вертикальные точки на панели внизу.
Как принудительно перевести страницу в Google Chrome
Если вы решите перевести страницу в Google Chrome, следуя описанным выше шагам, и ничего не произойдет, первое средство — обновить страницу. Иногда это все, что нужно Chrome для доставки перевода.
Но бывают случаи, когда Chrome не отображает панель перевода автоматически, когда вы открываете страницу на иностранном языке. Возможно, вы раньше отказывались от перевода на этот язык, поэтому теперь Chrome не предлагает его.
К счастью, вы можете принудительно перевести. В веб-браузере вы найдете значок перевода в правой части адресной строки. Нажав на нее, вы увидите, что панель перевода появится прямо под ней. В приложении Chrome для Android и iOS это выглядит так:
- Откройте приложение Chrome и нажмите на три вертикальные точки в правом верхнем углу.

- Выберите опцию «Перевести…».
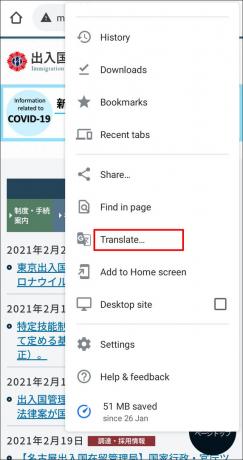
Появится панель внизу экрана, и вы сможете продолжить выбор языка.
Как использовать расширение для перевода страницы в Google Chrome
Одним из самых популярных продуктов Google является приложение Google Translate. Он доступен как веб-версия и как мобильное приложение. Но есть также расширение Google Translate для Chrome.
Вы можете установить это расширение только в веб-браузере на рабочем столе. Он недоступен для мобильного приложения Chrome. Вы можете найти это здесь и мгновенно добавьте его к другим расширениям Chrome. Есть два способа использовать это расширение Chrome.
Первый способ — выбрать определенные разделы текста на веб-странице, щелкнуть расширение и предоставить перевод на язык Chrome по умолчанию. Расширение автоматически определит язык.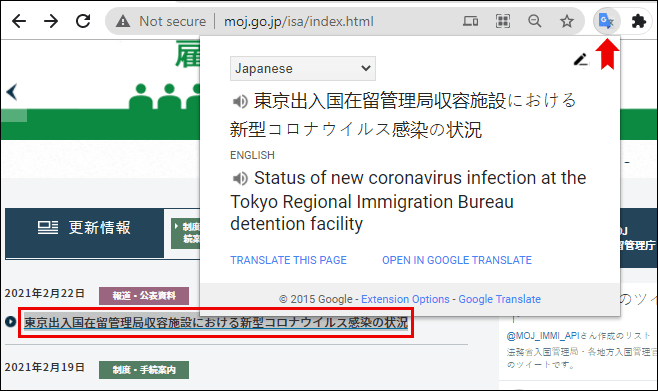
Второй способ использования расширения — перевести всю веб-страницу, даже если она на языке Chrome по умолчанию. На любой странице нажмите на расширение Google Translate. В верхней части экрана появится небольшая панель, и вы сможете выбрать язык из выпадающего меню.
Как исправить невозможность перевести страницу в Chrome
Всякий раз, когда функция перевода в Chrome работает неправильно, первым действием всегда должно быть обновление страницы. Часто этого достаточно, но бывают случаи, когда необходимо дальнейшее устранение неполадок.
Если вы получаете сообщение «Эта страница не может быть переведена» или Chrome просто отказывается завершить перевод страницы, возможно, вы имеете дело с устаревшей ситуацией с веб-кэшем Chrome. Вам придется очистить кеш и данные Chrome, чтобы исправить это. Вот как:
- Откройте Google Chrome на своем компьютере и нажмите на три точки в правом верхнем углу.
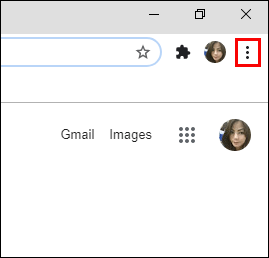
- Выберите «Дополнительные инструменты», а затем «Очистить данные просмотра».

- Перейдите на вкладку «Дополнительно» и проверьте «Кэшированные изображения и файлы» и «Файлы cookie и другие данные сайта».
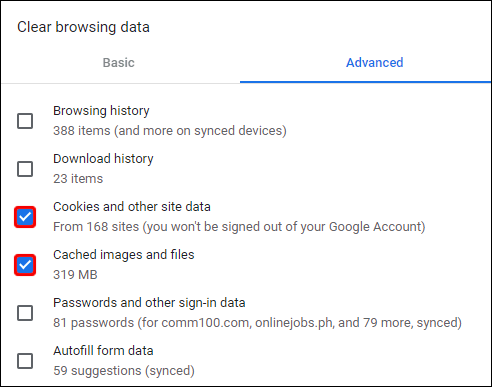
- Выберите «Очистить данные».
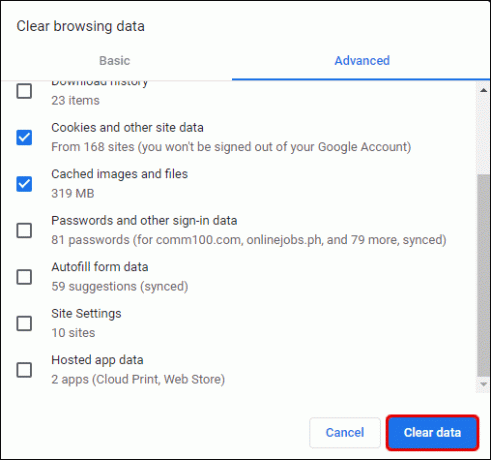
Вот и все. Не волнуйся; это не приведет к выходу из вашей учетной записи Google, и все ваши данные для входа и пароли будут сохранены.
Для мобильного приложения Chrome перейдите в «Настройки» на своем телефоне и в «Приложениях» найдите Chrome и вручную очистите кеш и данные.
Как изменить настройки перевода по умолчанию в Chrome
В Chrome для ПК всякий раз, когда вы выбираете другой язык для перевода веб-страницы, этот язык остается до тех пор, пока вы его не измените.
С другой стороны, в Chrome для мобильных устройств вам придется делать это вручную. В противном случае он переключится на ранее установленный язык. Вот как изменить перевод по умолчанию в Chrome для устройств Android и iOS:
- Когда вы открываете страницу на иностранном языке, Chrome предложит панель перевода внизу экрана.

- Выберите три точки на Android или значок шестеренки на устройстве iOS.

- Нажмите «Всегда переводить страницы на [язык]».

Возможно, вам придется обновить страницу, чтобы запустить новые настройки.
Как включить или выключить перевод в Chrome
Если вам не нужен сервис Chrome по переводу страниц на разные языки, вы можете легко его отключить. Все, что вам нужно сделать, это нажать на один тумблер в расширенных настройках Chrome. Вот как его найти:
- Откройте Chrome на рабочем столе и выберите три точки в правом верхнем углу.
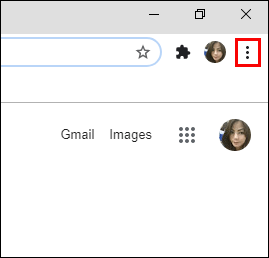
- Выберите «Настройки», а затем «Дополнительно».

- В разделе «Языки» нажмите «Язык».
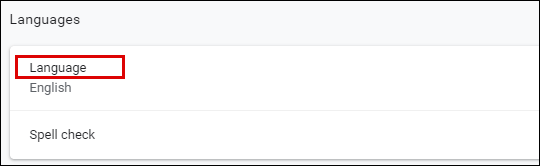
- Снимите флажок «Предлагать перевод страниц, написанных не на языке, который вы читаете».
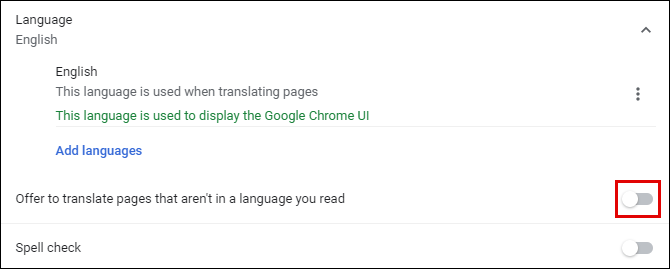
Вы не будете получать запросы от Chrome на перевод страниц, если снова не включите эту функцию. Кроме того, шаги по включению или выключению перевода в мобильном приложении Chrome практически идентичны. У вас не будет «Дополнительно» для выбора.
Дополнительные часто задаваемые вопросы
Этот раздел содержит дополнительные ответы на ваши вопросы о переводе страниц в Chrome.
1. Как искать текст на странице в Chrome?
Если вы используете компьютер с Windows или Mac, поиск текста в любом месте упрощается нажатием CTRL + F или Command + F на клавиатуре. Это включает в себя любую страницу, которую вы открываете в Chrome.
Однако есть еще один способ сделать это на вашем ПК с помощью Chrome. Перейдите в главное меню (три точки) и выберите «Найти…». Затем введите слова, которые вы ищете, и нажмите Enter.
На мобильном устройстве у вас не будет возможности использовать сочетание клавиш, но вы сможете найти то же самое, за исключением того, что будет написано «Найти на странице». Введите слово или фразу, которую вы ищете, и нажмите на стрелка.
2. Как отключить перевод сайта в Chrome?
Чтобы полностью отключить функцию перевода в Chrome, вам нужно перейти к дополнительным языковым настройкам браузера и отключить эту функцию. Если у вас есть расширение Google Translate, вы также можете удалить его.
3. Как я могу перевести веб-страницу на английский язык в Chrome?
Если пользовательский интерфейс вашего Chrome уже настроен на английский язык, он автоматически предложит вам английский язык, когда вы находитесь на веб-странице, написанной на другом языке. Если это не так, вам придется изменить настройки по умолчанию.
Как упоминалось в настольной версии Chrome, это изменение будет постоянным, как только вы переключитесь на другой язык. В мобильном приложении вам нужно вручную изменить настройки на английский.
4. Почему страница перевода отсутствует в Chrome?
Может быть несколько причин, по которым функция перевода страницы недоступна в Chrome. Возможно, он отключен, а это значит, что вам придется включить его вручную. Другой вариант — ваш браузер работает неоптимально, и вам нужно очистить куки и кеш, чтобы это исправить.
Но также может быть, что вам нужно обновить браузер Google Chrome. Поэтому обязательно проверьте, какую версию браузера вы используете, и если она не самая последняя, обновите ее.
5. Что такое плагин для перевода страницы в Chrome?
Лучший плагин для перевода в Chrome — Google Translate. Вы можете легко найти его в интернет-магазине Chrome и установить бесплатно. Это даст вам возможность перевести всю веб-страницу или только выбранные абзацы, фразы или слова.
6. Что такое ярлык для перевода страницы в Google Chrome?
Чтобы быстро получить доступ к функции перевода страницы в Chrome, вы можете щелкнуть правой кнопкой мыши любую страницу с языком, который вы не читаете, и в меню выбрать «Перевести на [язык]».
7. Почему функция перевода страницы Google Chrome не работает?
Причин может быть сколько угодно. Вашему браузеру требуется обновление. Возможно, вам потребуется очистить кеш и данные. Эту функцию также можно отключить.
Также возможно, что вы ранее выбрали параметр Chrome не переводить определенный язык в будущем во всплывающей панели, и теперь вы его больше не видите.
Например, вы могли выбрать «Никогда не переводить на французский». Все, что вам нужно сделать, это снять этот флажок, и Chrome предложит перевести французский язык в следующий раз, когда вы откроете страницу, содержащую его.
Как максимально использовать возможности страницы Google Translate
Многие пользователи выбирают Chrome в качестве браузера по умолчанию, потому что он наиболее совместим с другими продуктами Google. Вот почему расширение Google Translate так легко интегрируется в настольный браузер.
Функция перевода страницы в Chrome проста и эффективна, хотя и не идеальна, и переводит страницы на разные языки.
Несмотря на некоторые заметные различия, браузер для настольных компьютеров и мобильная версия предлагают множество параметров и настроек. Надеюсь, теперь вам удобно использовать его во время просмотра, чтения или покупок.
Как часто вы пользуетесь функциями перевода Google? Дайте нам знать в комментариях ниже.



