Вам интересно, как отключить камеру вашего iPhone? Может быть, вы хотите предотвратить несанкционированное использование или отговорить себя от того, чтобы тратить так много времени на свой телефон. Или, возможно, вы хотите, чтобы ваши дети не проводили все свое свободное время, глядя на свои экраны. Какой бы ни была причина, iPhone — это удобное устройство, которое предлагает несколько способов отключения функции камеры.

Продолжайте читать, чтобы узнать больше.
Что нужно учитывать перед отключением камеры на вашем iPhone
Хотя вы можете быть уверены, что хотите отключить камеру вашего iPhone, вы должны учитывать следующие факторы.
- После деактивации камеры она станет недоступна для вашего устройства, и такие приложения, как WhatsApp и FaceTime, не смогут получить к ней доступ.
- Вы не сможете использовать FaceTime, потому что приложение станет недоступно. Ваш iPhone скроет значок приложения и не позволит вам совершать видео- и аудиовызовы из приложения.
- Ограничение камеры отключает как переднюю, так и заднюю камеры.
- После повторной активации функции камеры макет домашнего экрана вашего iPhone может выглядеть иначе.
Как отключить камеру на айфоне
Отключить камеру iPhone с помощью Screen Time относительно быстро и легко.
Прежде чем начать, вам сначала нужно активировать Экранное время.
- Запустите «Настройки» и выберите опцию «Экранное время».

- Нажмите «Включить экранное время» и нажмите «Продолжить».

- Нажмите «Это мой iPhone», если вы активируете «Экранное время» на своем устройстве.

- Выберите «Это телефон моего ребенка», если вы активируете функцию для своего ребенка или члена семьи.

- Выберите «Это телефон моего ребенка», если вы активируете функцию для своего ребенка или члена семьи.
- Прокрутите интерфейс вниз и нажмите «Поделиться между устройствами», чтобы активировать «Экранное время» на всех ваших устройствах Apple.

После включения Экранного времени вы можете перейти к деактивации камеры. Для этого следуйте инструкциям ниже:
- Откройте приложение «Настройки» и нажмите «Экранное время».

- Если вы настраиваете параметры камеры вашего устройства, выберите «Ограничения содержимого и конфиденциальности».

- Нажмите «Разрешенные приложения».

- Найдите опцию «Камера» и отключите эту функцию.

Ярлык камеры теперь должен исчезнуть с экрана блокировки.
Если вы передумаете и захотите снова использовать камеру, отмена действия займет всего несколько кликов.
- Нажмите приложение «Настройки» и коснитесь параметра «Экранное время».

- Выберите «Ограничения содержимого и конфиденциальности», если вы включаете камеру на своем iPhone.

- Выберите «Разрешенные приложения» и коснитесь ползунка рядом с опцией «Камера».

Дополнительные способы отключить камеру на iPhone
Использование «Экранного времени» для отключения камеры может не работать для всех пользователей, поскольку оно полностью блокирует доступ к камере. К счастью, вы можете решить эту проблему, включив время простоя.
Настройка времени простоя
Время простоя позволяет вам настроить расписание, регулирующее, когда вы или ваш ребенок не можете и не можете использовать iPhone. Он автоматически активируется с 22:00. до 7 утра. Однако вы можете настроить временные рамки в соответствии с вашими потребностями.
Во время простоя рядом со всеми значками приложений появляется кнопка в виде песочных часов. Если ваш ребенок попытается запустить приложение, он не сможет его использовать, а сообщение уведомит его о том, что время простоя активно. То же самое относится и к Камере. Ребенок может использовать его только вне периода простоя.
Вот что вам нужно сделать, чтобы установить Время простоя для вашего ребенка или другого члена семьи:
- Нажмите приложение «Настройки» на устройстве и выберите «Экранное время». Перейдите в раздел «Семья» и выберите члена семьи, доступ к камере которого вы хотите ограничить.

- Коснитесь параметра «Время простоя» и введите код времени экрана, если будет предложено.

- Щелкните ползунок рядом с «Расписание» и выберите время, когда время простоя будет активным.

Если вы решите деактивировать Время простоя, описанные ниже шаги помогут вам сделать это.
- Коснитесь приложения «Настройки» и нажмите «Экранное время». Перейдите в раздел «Семья» и выберите имя вашего ребенка или члена семьи, чтобы восстановить доступ к камере.

- Выберите «Время простоя» из списка вариантов.

- Введите код времени экрана, если будет предложено. Найдите параметр «Запланировано» и коснитесь ползунка рядом с ним, чтобы деактивировать функцию.

Ограничения приложений
Еще один способ отключить камеру на iPhone — через ограничения приложений. Это может помочь вашим детям не тратить слишком много времени на использование определенных приложений, включая камеру. Ограничения приложения заблокируют камеру, и вы сможете разблокировать ее и увеличить время использования приложения.
Установить лимиты приложений относительно просто. Вот что вам нужно сделать, чтобы ограничить доступ к камере:
- Откройте приложение «Настройки» и нажмите «Экранное время».

- Перейдите в раздел «Семья» и выберите имя члена семьи, доступ к камере которого вы хотите отключить. Нажмите «Ограничения приложений».

- Выберите «Творчество» и выберите «Камера».

- Нажмите «Далее» и установите время, когда ваш ребенок или член семьи сможет использовать камеру на своем устройстве. Вы можете настроить минуты, часы или дни.

- Найдите параметр «Блокировать в конце лимита» и включите его. Возможно, вам придется ввести код времени экрана. Нажмите кнопку «Добавить».

Когда вы решите, что больше не нужно использовать лимиты приложений, вы можете деактивировать их, следуя приведенным ниже инструкциям.
- Откройте приложение «Настройки» и нажмите «Экранное время».

- Перейдите в раздел «Семья» и к члену семьи, для которого вы хотите снять ограничения. Нажмите «Ограничения приложений».

- При необходимости введите код Screen Time. Нажмите кнопку «Удалить лимит» во всплывающем окне, чтобы подтвердить свое решение.

Ограничения
Вы можете включить функцию «Ограничения», если не хотите использовать «Экранное время» для отключения камеры. Этот параметр блокирует доступ к камере для всех, у кого нет пароля Ограничения. Это удобно, когда вы не хотите, чтобы другие имели доступ к вашему устройству. Вот как вы можете активировать эту функцию:
- Запустите приложение «Настройки» и выберите «Общие».

- Прокрутите экран вниз и выберите опцию «Ограничения».

- Выберите «Включить ограничения», чтобы открыть окно «Установить пароль».
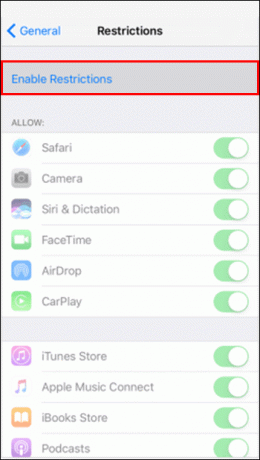
- Введите четырехзначный пароль.

- Повторно введите код, чтобы открыть окно «Ограничения».

Помните, что отключение камеры блокирует приложение FaceTime.
Разрешения камеры
Вы также можете удалить разрешения камеры.
- Перейдите в «Настройки» и нажмите «Конфиденциальность».

- Выберите «Камера», чтобы просмотреть все приложения, которые могут получить доступ к камере вашего устройства.

- Просмотрите список приложений, пока не увидите «Камера», и коснитесь ползунка рядом с ним, чтобы отключить его.

Вы не сможете открыть камеру с экрана блокировки. Вы можете быстро повторно активировать его, перейдя в «Конфиденциальность» и включив его.
Свет, Камера, Без Действия
Камера вашего iPhone делает высококачественные фотографии, но иногда вы можете захотеть отключить ее, чтобы она не отвлекала. Настройка параметров «Конфиденциальность» вашего устройства также позволяет вам настроить разрешения и ограничения камеры, чтобы вы могли получить доступ к приложению только с кодом доступа. Экранное время ограничивает доступ к вашей камере и помогает родителям следить за тем, чтобы их дети не использовали приложение «Камера» слишком часто. Когда вам нужно снова использовать камеру, вы можете включить ее менее чем за пять минут.
Вы раньше отключали камеру на своем iPhone? Какой из вышеперечисленных методов вы использовали? Дайте нам знать в комментариях ниже.



