Ссылки на устройства
-
Хромбук
-
Мак
-
Окна
- Устройство отсутствует?
Независимо от того, являетесь ли вы профессиональным редактором или учителем, зачеркивание — это необходимая опция для вас. Это позволяет исправить ошибку, но оставить. оригинальные, чтобы другие могли их сравнить. Конечно, многие люди перечеркивают свои собственные документы, повестки дня, списки дел и все такое. Это позволяет вам отслеживать. что вы сделали и что вам нужно сделать.
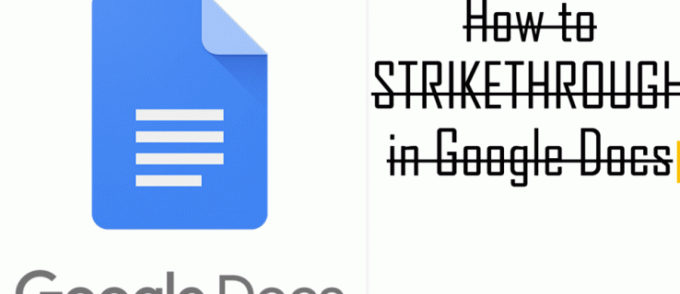
Поскольку все больше и больше людей используют Документы Google, возможности становятся все более продвинутыми. В этой статье мы покажем вам, как зачеркнуть текст в Google. Документы, как на рабочем столе, так и в приложении.
Как зачеркнуть в приложении Google Docs
Параметр зачеркивания в приложении Google Docs не зависит от того, используете ли вы устройство iOS или Android. Реальная разница заключается в типе. устройство. Приложение Google Docs для планшетов и iPad сильно отличается от версии для телефонов.
Хотя версия для планшета очень проста и даже более интуитивна, чем версия для настольного компьютера, этого нельзя сказать о версии для смартфона. Причина очевидна — на маленьком экране не хватает места для всех команд. Однако Google Docs гораздо лучше оптимизирован для телефона, чем Google Docs. многие другие инструменты для письма.
Если вы используете приложение Google Docs на своем планшете, вот что вам нужно сделать:
- Откройте приложение.
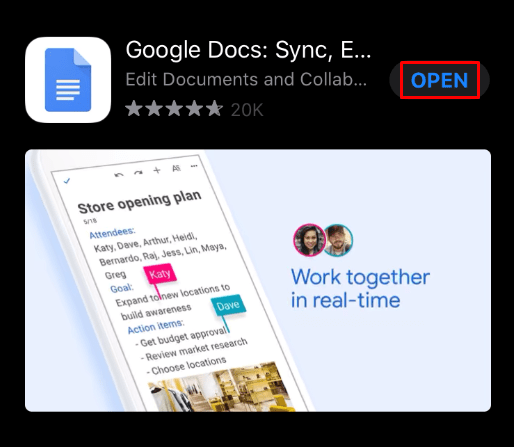
- Откройте документ, который хотите редактировать.
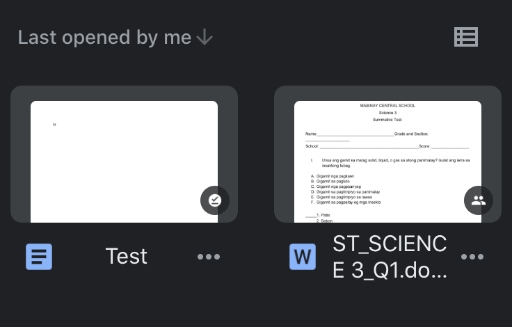
- Выделите текст, который хотите зачеркнуть.

- Нажмите на букву S в верхнем меню.
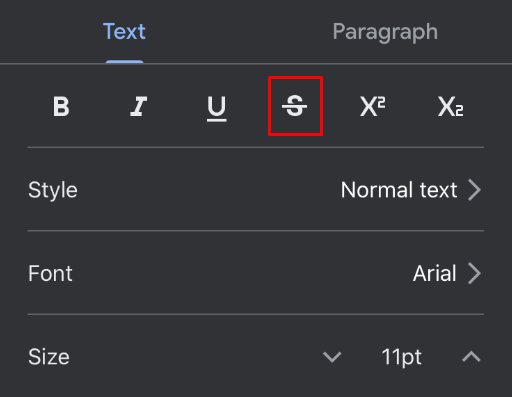
Вот и все! Приложение настолько интуитивно понятно, что вы можете зачеркнуть текст одним щелчком мыши. Если вы не видите букву S, посмотрите вверху. левый угол меню. Он должен быть там, рядом со значками общего форматирования, такими как выделение жирным шрифтом и подчеркивание.
Если у вас есть приложение на телефоне, следующее руководство для вас. Приложение выглядит практически одинаково на всех телефонах. Вот как можно зачеркнуть любой текст:
- Откройте приложение.
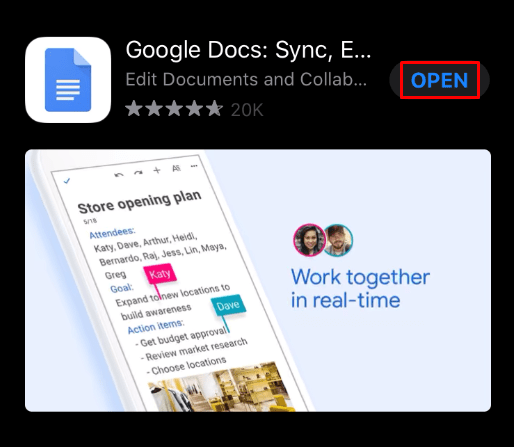
- Откройте документ, который хотите редактировать.

- Выделите текст, который хотите зачеркнуть.

- Нажмите на значок «Формат» (который выглядит как буква А) в правом углу.
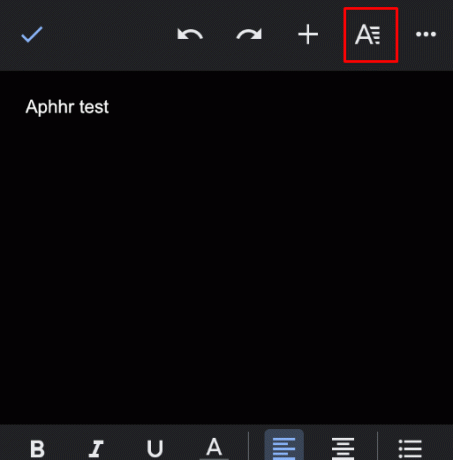
- Теперь вы должны увидеть значок зачеркивания (который выглядит как буква S).

- Нажмите на него.
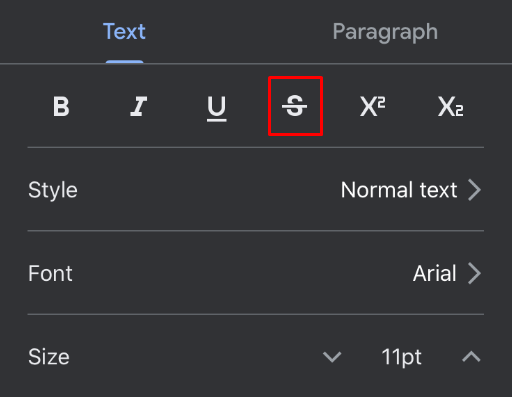
Как зачеркнуть Документы Google в браузере ПК
В отличие от некоторых других инструментов, Документы Google отлично работают в браузере. Это означает, что вы можете получить доступ к своим документам, где бы вы ни находились, даже к чужим. устройство. Более того, вы также можете использовать все функции форматирования.
Когда вы открываете Документы Google в браузере ПК, единственное, что вам нужно, — это меню «Формат», которое обычно расположено в верхней части экрана. Если вы не можете. посмотрите, возможно у вас меню скрыто или нужно нажать кнопку Esc.
Вот как можно зачеркнуть в браузере ПК:
- Откройте Документы Google.
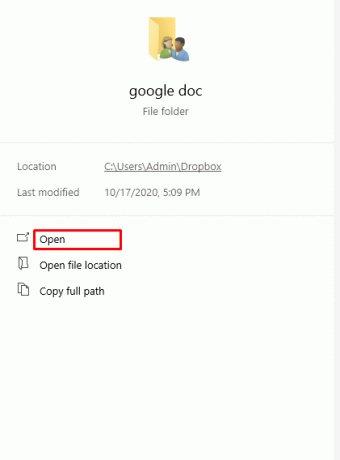
- Откройте документ, который хотите редактировать.

- Выберите часть, которую хотите зачеркнуть.
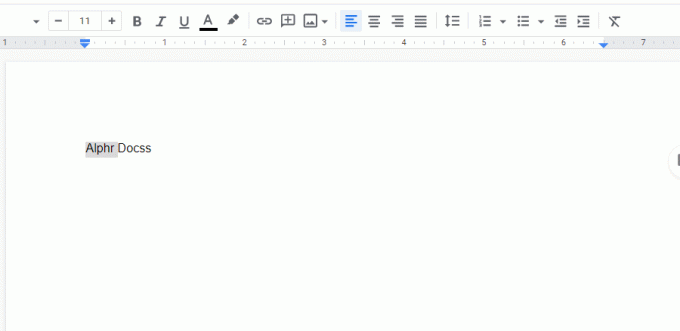
- Нажмите меню «Формат».
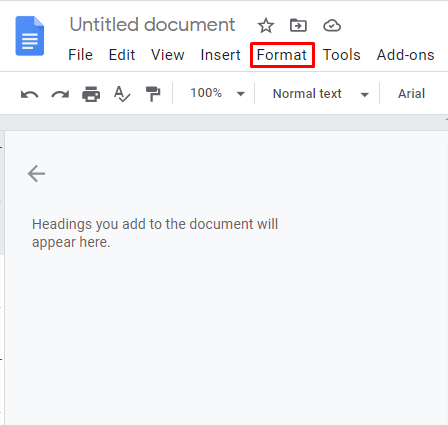
- Выберите «Зачеркивание».
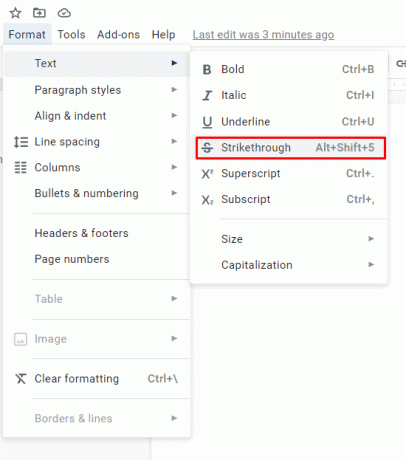
Даже если вы предпочитаете использовать ярлыки, всегда полезно знать, как делать что-то традиционным способом, с чем вы, возможно, согласитесь.
Как зачеркнуть Документы Google с помощью сочетания клавиш
Если вы часто используете эту функцию, возможно, будет полезно научиться делать это с помощью сочетания клавиш. Поскольку у MacBook другая клавиатура, чем у Windows и. Linux, они будут рассмотрены отдельно.
В Windows или Linux вот что вам нужно сделать:
- Откройте Документы Google.
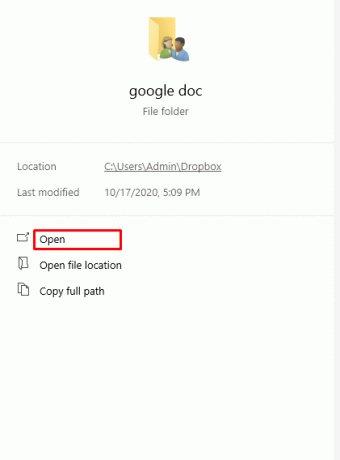
- Откройте документ, который хотите редактировать.

- Выберите слово или фразу, которую хотите зачеркнуть.
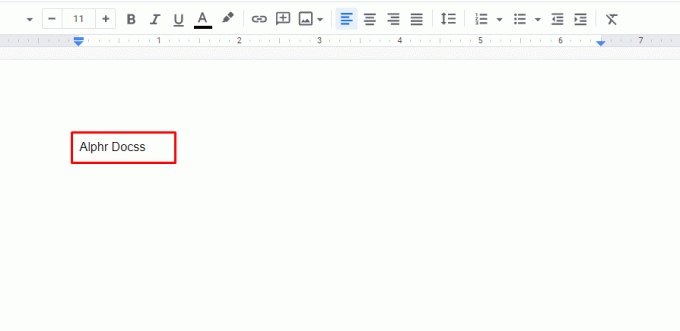
- Нажмите следующие клавиши: Alt + Shift +5.
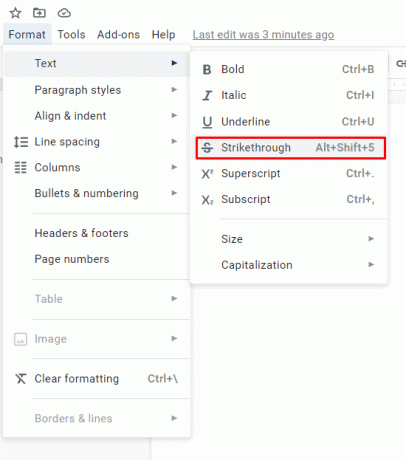
Теперь через выделенный текст должна пройти линия.
Если у вас Mac, ярлык будет немного другим:
- Откройте Документы Google.

- Откройте документ, который хотите редактировать.
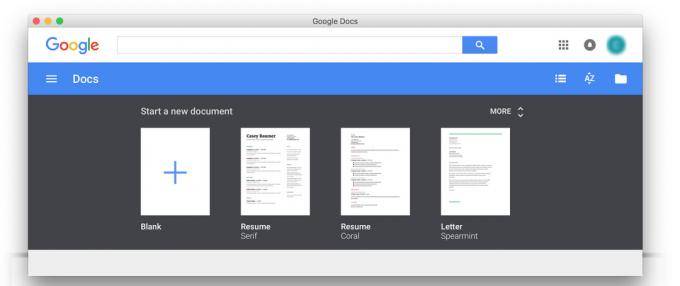
- Выберите, где вы хотите зачеркнуть.
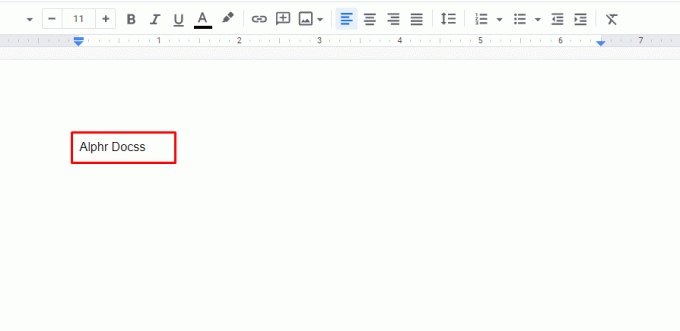
- Нажмите следующие клавиши: Command + Shift + X.

Вот и все! Теперь выделенный текст должен быть перечеркнут.
Как удалить зачеркивание в приложении Google Docs
Когда вы спешите, легко зачеркнуть больше, чем хотелось. Не волнуйтесь, существует простой способ удалить его на любом устройстве.
Если вы используете приложение Google Docs на своем планшете или iPad, вот что вам нужно сделать:
- Выделите текст, из которого хотите удалить зачеркивание.

- Нажмите на букву S в верхнем меню.
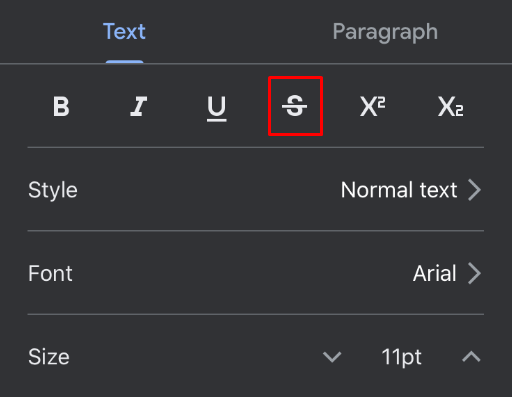
Так просто! Да, как и в случае с жирным шрифтом и курсивом, эта функция включается и выключается.
Если вы используете приложение Google Docs на своем телефоне, iPhone или Android, вот что вам нужно сделать:
- Выберите, где вы хотите убрать зачеркивание.

- Нажмите на значок «Формат» (который выглядит как буква А) в правом углу.
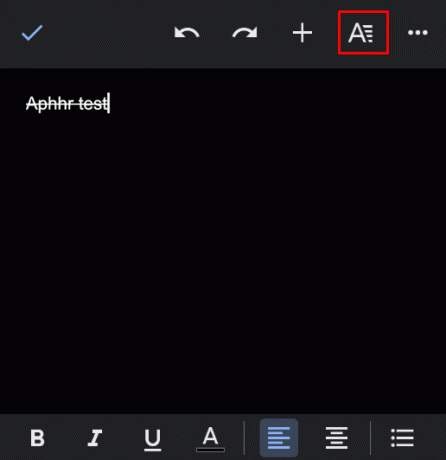
- Теперь вы должны увидеть значок зачеркивания (который выглядит как буква S).

- Нажмите на него.
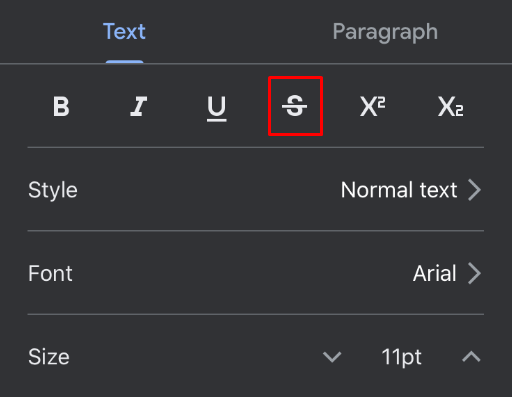
Вот и все! Тот же значок добавления зачеркивания теперь удалит его за вас.
Приятно знать, что почти все инструменты форматирования можно найти под значком «Формат». Вы можете изменить шрифт и размер букв, сделать их жирными или. подчеркнуть текст и т. д. Да, эти функции на первый взгляд могут показаться скрытыми, но как только вы узнаете, где их найти, вы сможете редактировать свои документы как профессионал, даже не используя компьютер.
Как удалить зачеркивание в Документах Google через браузер ПК
Если вы используете Документы Google в браузере ПК, у вас есть два варианта удаления зачеркивания. Вы можете сделать это с помощью меню или сочетания клавиш. Начнем с традиционного способа использования меню:
- Выделите текст, в котором вы хотите убрать зачеркивание.
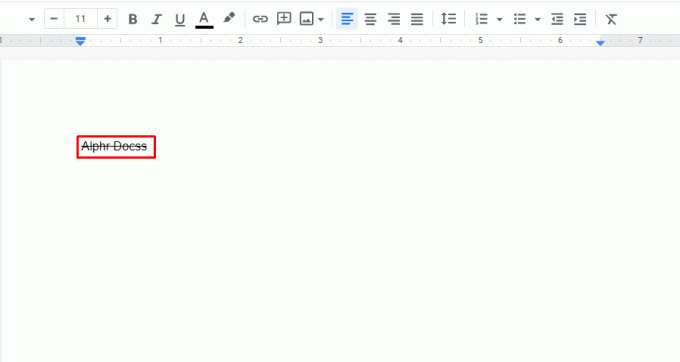
- Откройте меню «Формат».
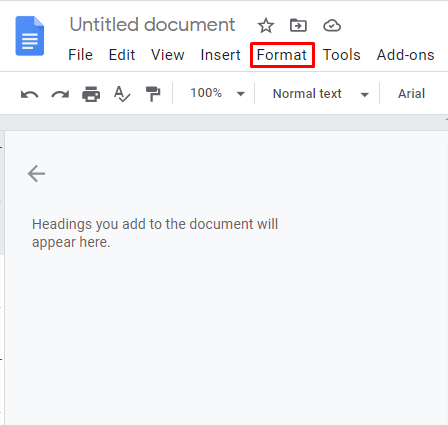
- Нажмите «Текст».
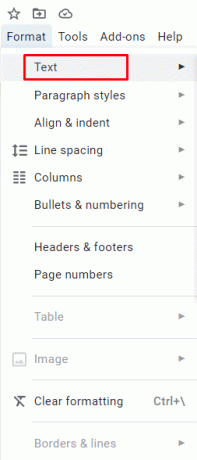
- Нажмите «Зачеркивание».
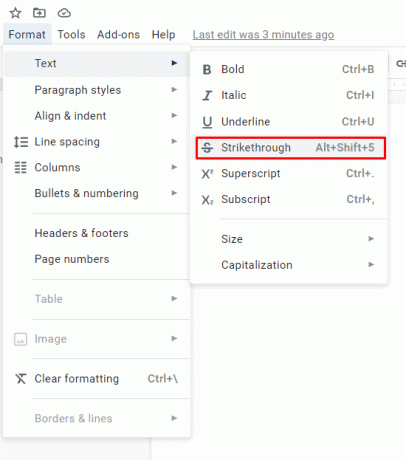
Опять же, одна и та же опция зачеркивания работает и отключается. Он автоматически удалит зачеркивание из выбранной части.
Есть более быстрый способ сделать это. Конечно, мы говорим о сочетаниях клавиш, и они немного различаются в зависимости от операционной системы.
Ярлык для Windows и Linux:
- Выделите текст, из которого хотите удалить зачеркивание.
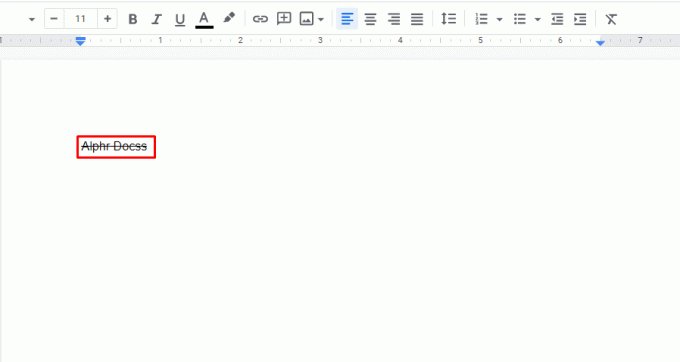
- Нажмите следующие клавиши: Alt + Shift + 5.
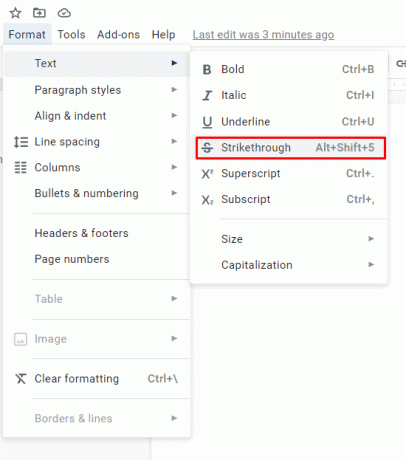
Ярлык для Mac:
- Выделите текст для удаления зачеркивания.
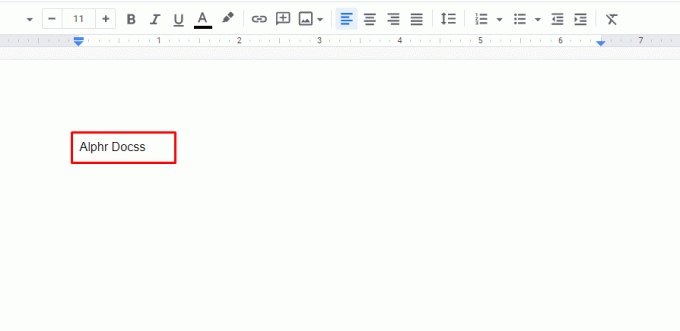
- Нажмите Command + Shift + X.

Изучите варианты, которые у вас есть
Документы Google предлагают множество функций для редактирования и настройки текста, и зачеркивание — лишь одна из них. Самое приятное, что они доступны. на всех устройствах. Неважно, используете ли вы Документы Google на своем телефоне, планшете или в веб-браузере.
Есть ли что-нибудь еще, что вы хотели бы узнать о Документах Google? Дайте нам знать в разделе комментариев ниже, и мы, возможно, просто продолжим. статья или две.




