Если вы ищете способ привлечь аудиторию во время презентации, вставка видео в Google Slides — лучший вариант. Не переживайте, если вы не умеете это делать, это относительно простой процесс.
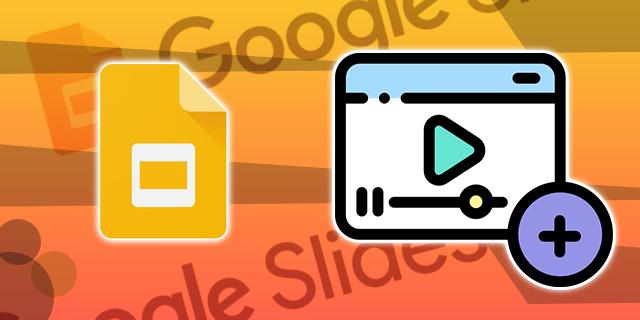
В этой статье объясняется, как вставить видео в Google Slides. Таким образом, вы можете создавать презентации, чтобы привлечь и удержать внимание аудитории.
Google Slides – Как вставить видео
Есть несколько способов вставить видео в Google Slides. Вы можете сделать это со своего Google Диска, используя URL-адрес или с YouTube.
Вставка видео с Google Диска в Google Slides
Если у вас нет видео, сохраненного на Google Диске, вам необходимо загрузить его, а затем выполнить действия, чтобы вставить его в презентацию Google Slides. Обратите внимание, что вы также можете использовать любые видео, которыми поделились другие люди.
- Откройте Google Диск и перейдите в раздел «Новое».

- Выберите «Загрузить файл». Просмотрите и выберите видео, которое хотите загрузить.

- Когда видео будет загружено на ваш Диск, откройте презентацию Google Slides.
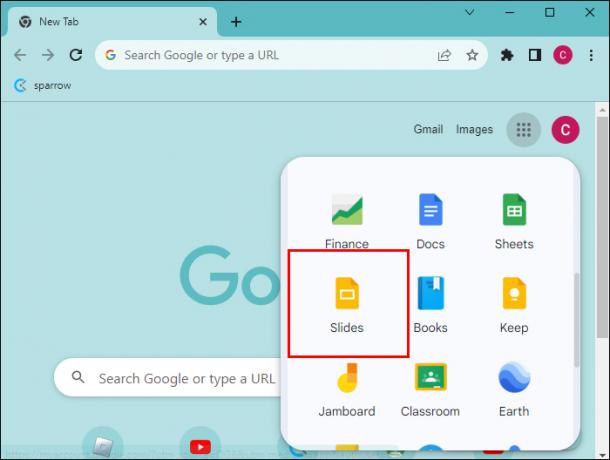
- Выберите слайд, который хотите добавить в видео.

- В меню выберите «Вставить». Перейти к видео."

- Появится всплывающее окно «Вставить видео». Выберите «Google Диск» в меню. (Будут показаны все видео на вашем Google Диске.)

- Выберите свое видео. (После этого он должен быть выделен синим цветом.)

- Нажмите «Выбрать».

Теперь ваше видео должно быть вставлено в слайд Google, и вы можете изменять его размер и перемещать, щелкая и перетаскивая.
Вставка видео YouTube в Google Slides
Чтобы вставить видео с YouTube в Google Slides, выполните следующие действия:
- Откройте презентацию Google Slide.
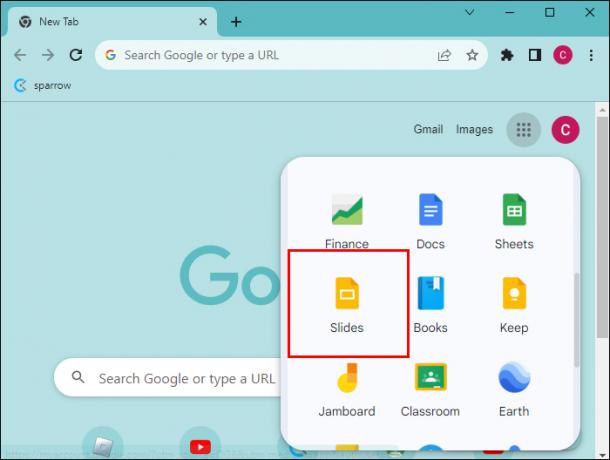
- Выберите слайд, чтобы вставить видео.

- Нажмите «Вставить».

- Выберите «Видео».

- Выберите «Поиск на YouTube» из вариантов.
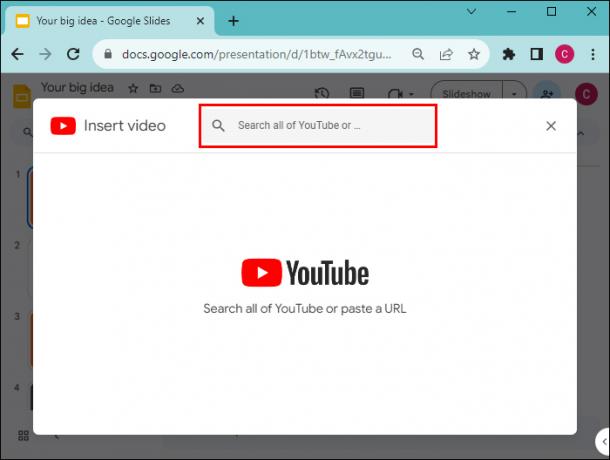
- Выберите видео YouTube, которое хотите вставить.

- Нажмите «Вставить».

- Измените видео в соответствии со своими предпочтениями.
Вставка URL-видео в Google Slides
Вы можете скопировать и вставить URL-адрес любого общедоступного видео в свои презентации Google Slides. Вот как это делается:
- Найдите видео, для которого вы хотите использовать слайд Google, и скопируйте URL-адрес.

- Откройте презентацию Google Slides.

- Выберите «Вставить» и в раскрывающемся списке нажмите «Видео».

- Выберите «По URL-адресу», затем вставьте URL-ссылку в адресную строку.

- Нажмите кнопку «Вставить».

- Измените видео в соответствии со своими предпочтениями.
Кроме того, вы можете поместить на слайд снимок экрана любого видео и сделать на него гиперссылку. При нажатии на изображение откроется новая вкладка браузера, содержащая видео.
Форматирование видео Google Slides
После того, как вы вставили видео в презентацию Google Slides, вам, вероятно, захочется выполнить базовое форматирование в соответствии с вашей презентацией. Вы можете изменить положение видео, изменить его размер или повернуть.
Для этого нажмите на свой видеофайл в презентации Google Slide и используйте параметры меню в правой части экрана, чтобы внести необходимые настройки.
Обратите внимание, что функции форматирования и редактирования видео в Google Slides несколько ограничены. Если вы хотите внести более сложные изменения в свои видео, лучше использовать бесплатный инструмент для редактирования видео, а затем загрузить видео на свой Google Диск и вставить его в свои Google Slides.
Вот некоторые варианты форматирования видео Google Slides, с которыми вы можете поиграть:
- Объем - Сделайте звук вашего видео громче или тише.
- Тень – Используйте эффект тени в своем видео.
- Настройки воспроизведения - Вы можете зациклить видео, воспроизвести его один раз или запустить автоматически при нажатии.
- Время начала и окончания – Выберите время начала и окончания видео.
- Угол, радиус размытия, прозрачность, расстояние — отредактируйте внешний вид вашего видео.
- Вращение и размер – Отрегулируйте высоту и ширину вашего видео.
- Блокировка соотношения сторон – Это гарантирует, что исходные пропорции вашего видео будут зафиксированы при изменении его размера.
Воспроизведение встроенного видео во время презентации Google Slides
Вы можете решить, как будет воспроизводиться ваше видео, настроив настройки воспроизведения видео в Google Slides.
- Выбор видео на слайде Google. После выбора вы увидите параметры «Формат» рядом с презентацией Google Slide.

- Нажмите «Воспроизвести» в разделе «Воспроизведение видео».

- В раскрывающемся меню вы можете выбрать автоматическое воспроизведение видео или вручную (воспроизведение при нажатии).

Часто задаваемые вопросы
Почему я не могу вставить свое видео в Google Slide?
Если у вас возникли проблемы с вставкой видео в презентацию Google Slides, убедитесь, что у вас хорошее подключение к Интернету и что версия вашего браузера поддерживается и обновлена. Также попробуйте очистить кеш браузера.
Какие видеоформаты я могу использовать в Google Slides?
В презентациях Google Slides вы можете использовать следующие видеоформаты:
• MPEG4, МОВ, 3GPP.
• ВебМ
• АВИ
• MPEGPS
• МТС
• FLV-файл
• WMV
• ОГГ
Будет ли Google Slides принимать видео, записанные на смартфон?
Да, вы можете записывать видео на смартфон и загружать их на свой Google Диск для вставки в Google Slide.
Могу ли я записывать видео напрямую с помощью Google Slides?
В Google Slides нет встроенной функции записи видео.
Как с помощью смартфона вставить видео в Google Slides?
Все упомянутые выше методы будут работать одинаково при использовании смартфона для вставки видео в Google Slides. Нажмите на слайд, затем «Вставить», затем «Видео».
Могу ли я добавить видео из фотопленки в презентацию Google Slide?
Невозможно напрямую загрузить видео с вашего компьютера или камеры в презентацию Google Slides. Вам необходимо загрузить видео на свой Google Диск, а затем вставить его, выполнив действия, описанные выше.
Привлекайте и удерживайте внимание аудитории
Видео впечатляет, и вставка их в презентации Google Slides — отличный способ произвести впечатление на аудиторию. До 98% маркетологов приходят к выводу, что видеоконтент конвертирует неизмеримо больше, чем любой другой тип. По этой причине рекомендуется добавлять видео в свои презентации и следить за их хорошим качеством.
Вы можете добавлять видео в Google Slides, используя URL-ссылки, видео YouTube или видео, которые вы загрузили на свой Google Диск. После вставки доступны некоторые параметры форматирования, позволяющие настроить видео в соответствии с вашей презентацией.
Вы когда-нибудь вставляли видео в свои Google Slides? Привело ли это к повышению конверсии и оказало ли положительное влияние? Дайте нам знать в комментариях ниже.




