Ссылки на устройства
-
Андроид
-
айфон
-
Хромбук
-
Мак
-
Окна
- Устройство отсутствует?
Gmail покорил мир как один из ведущих почтовых клиентов, которому доверяют пользователи по всему миру. Однако у многих людей, использующих Gmail, обычно возникают проблемы с поиском некоторых наиболее скрытых функций. сервис, например отписка от информационных бюллетеней, создание фильтров, добавление подписи и блокировка электронной почты. адрес.

Электронная почта стала жизненно важной частью общения, поэтому важно знать все способы настройки вашего почтового ящика и особенно избавления от нежелательных отправителей. Этого можно избежать, заблокировав определенных отправителей по вашему выбору. Если вы получаете нежелательный спам или просто хотите заблокировать определенного отправителя, читайте дальше, чтобы узнать больше.
Как заблокировать адрес электронной почты в Gmail на iPhone
Приложение Gmail для устройств iOS предоставляет широкий спектр инструментов и функций, которые помогут вам справиться со всеми вашими потребностями, связанными с блокировкой. Следуйте простым шагам ниже, если вы используете Gmail на своем iPhone и хотите заблокировать определенные электронные письма.
- Запустите главный экран приложения Gmail.

- Найдите письмо от отправителя, которого вы хотите заблокировать, в своем почтовом ящике.
- Нажмите на письмо и дайте ему развернуться.

- Открыв сообщение, найдите три точки рядом с именем отправителя в правом углу.
- Нажмите на три точки.

- Найдите опцию «Блокировать отправителя[at]email.com» и нажмите на нее.

Как заблокировать адрес электронной почты в Gmail на Android
Вам не придется просматривать нежелательные электронные письма в своем почтовом ящике. Если вы предпочитаете использовать приложение Gmail на своем устройстве Android, вот как это сделать:
- Откройте приложение Gmail.

- Найдите в своем почтовом ящике конкретное письмо от отправителя, которого вы хотите добавить в черный список.
- Нажмите на письмо и откройте его.

- Найдите три точки, упомянутые в правом верхнем углу, и нажмите на них.

- Нажмите «Заблокировать отправителя[at]email.com».

Как заблокироватьКак заблокировать адрес электронной почты в Gmail на ПК
Если вы предпочитаете работать с рабочего стола, есть простой способ заблокировать определенных отправителей. Ознакомьтесь с простыми шагами, необходимыми для начала:
- В предпочитаемом вами веб-браузере войдите на сайт Gmail.
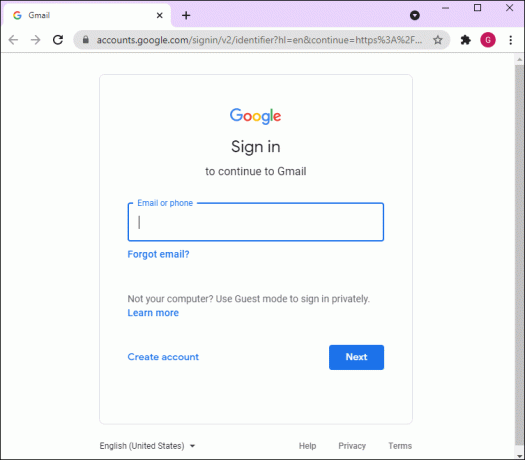
- Найдите в своем почтовом ящике конкретное письмо, отправленное с адреса, который вы хотите заблокировать, и откройте сообщение.

- Выберите три точки в правом углу.
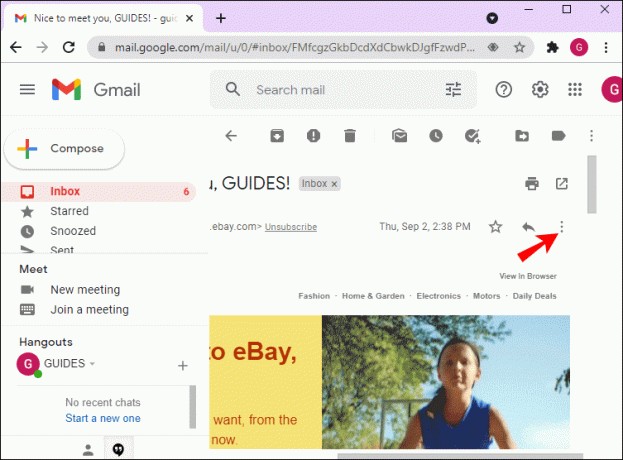
- Нажмите «Заблокировать отправителя[at]email.com».

Как заблокировать адрес электронной почты в Gmail на iPad
Использовать Gmail на iPad удобно, когда вы в пути. Если вы хотите заблокировать адрес электронной почты, вам не нужно находить рабочий стол и отказываться от свободы, которую дает вам iPad. Заблокируйте адреса электронной почты прямо со своего устройства, выполнив следующие действия:
- Запустите приложение Gmail.
- Зайдя в свой почтовый ящик, найдите конкретное письмо от отправителя, которого вы хотите заблокировать.
- Найдите три точки в правом углу и нажмите на них.
- Нажмите «Заблокировать отправителя[at]email.com».
Как заблокировать адрес электронной почты в Gmail, не открывая его
Если вы ищете способ не открывать сообщения, в получении которых вы не заинтересованы, есть несколько обходных путей. В Gmail есть функция «Фильтры», которая автоматически отправляет электронные письма указанного отправителя в папку «Спам». Все, что вам нужно сделать, чтобы создать фильтр, это выполнить следующие шаги:
- Войдите на сайт Gmail под своей учетной записью.
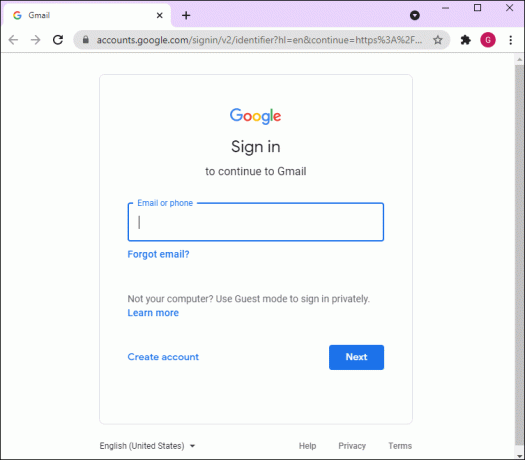
- Нажмите на значок инструмента рядом с фотографией вашего профиля.
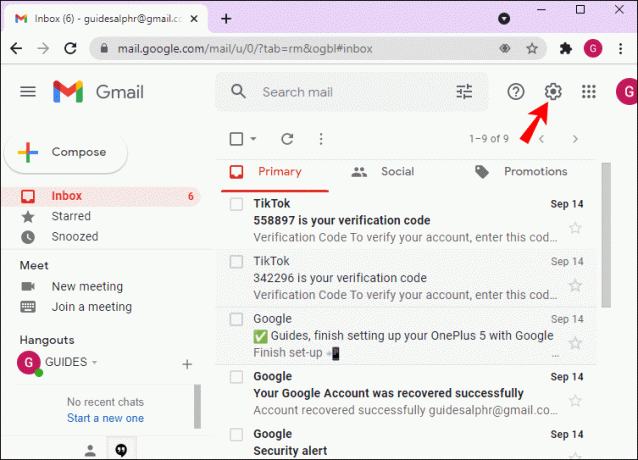
- Выберите «Просмотреть все настройки».

- После входа в полное меню настроек найдите и нажмите «Фильтры и заблокированные адреса» на вкладке основных настроек.
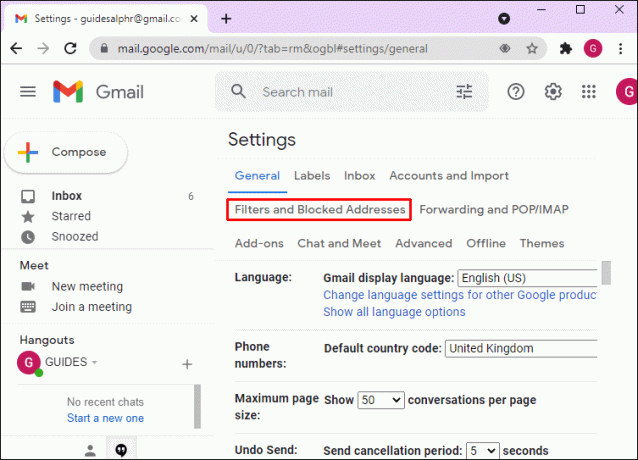
- Здесь вы увидите все ваши заблокированные адреса и ранее созданные фильтры. Если их еще нет, нажмите «Создать новый фильтр».

- Во всплывающем окне будут пустые полосы для указания адреса электронной почты отправителя и дополнительных данных.
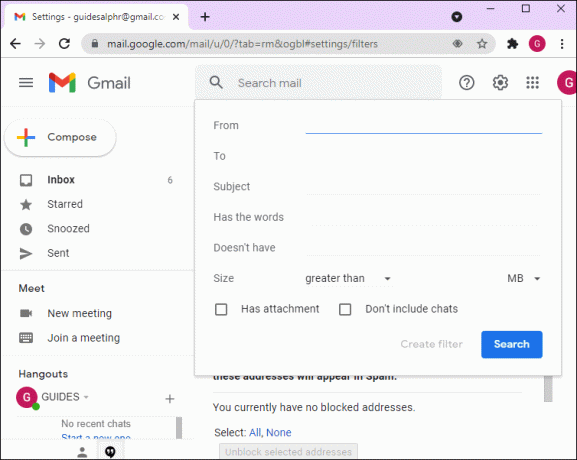
- Введите адрес электронной почты, который вы хотите заблокировать.

- Нажмите «Создать фильтр».
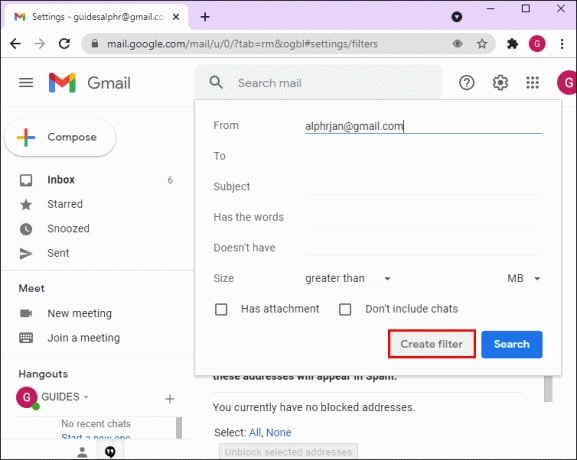
- Появится второе окно с вопросом, в какую конкретную папку вы хотите автоматически отправлять электронное письмо.

- Нажмите «Удалить».
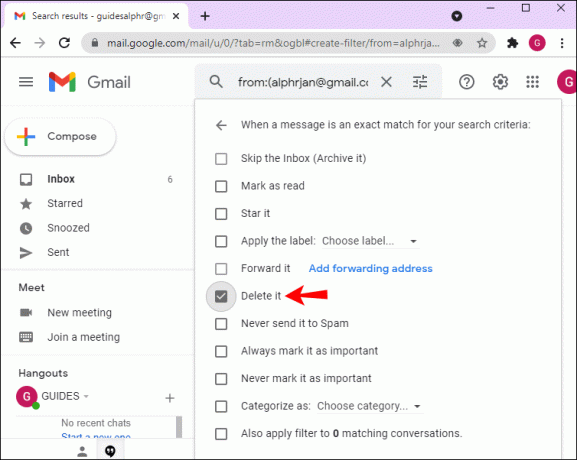
Следует знать, что после блокировки отправителя он об этом не узнает. Отправленные им электронные письма будут автоматически отправлены в исходящие на их стороне. Однако они не получат уведомления о реальной проблеме, что обеспечивает вашу конфиденциальность.
Если вы по-прежнему получаете нежелательные электронные письма от отправителей, которые уже находятся в вашем черном списке, попробуйте заблокировать их еще раз или обратитесь в службу поддержки Google.
Организация – это ключ к успеху
Очень важно поддерживать чистоту нашего почтового ящика. Чем больше спама накапливается, тем труднее становится его расхламление. К счастью, в наши дни для всего есть обходной путь, и Gmail предлагает широкий спектр функций, которые делают нашу жизнь проще.
Используете ли вы функции блокировки и фильтрации Gmail? Насколько старательно вы добавляете новые адреса в свой черный список? Дайте нам знать в комментариях ниже.




