Ссылки на устройства
-
Андроид
-
айфон
-
линукс
-
Мак
-
Окна
- Отсутствует устройство?
Microsoft Teams — это удобный инструмент, который компании могут использовать для совместной работы. Общение значительно упрощается, если по какой-то причине одни сотрудники находятся в офисе, а другие работают из дома. Несмотря на его полезность, вы могли найти инструмент получше и захотеть удалить Microsoft Teams. Если это так, как вы можете это сделать?
Отличаются ли шаги, если у вас есть Microsoft Teams на Windows, Mac, iPhone или Android? Продолжайте читать, чтобы узнать.
Как удалить Microsoft Teams
В зависимости от устройства, которое вы использовали для установки Microsoft Teams, шаги будут различаться. В следующем разделе мы рассмотрим, как удалить Microsoft Teams в Windows 10, Mac, iPhone, iPad, Android и Linux.
Как удалить Microsoft Teams в Windows 10
Есть два способа удалить Microsoft Teams в Windows 10. Мы рассмотрим их в следующем разделе.
Как удалить Microsoft Teams в Windows 10 через настройки
Если вы установили Microsoft Teams в Windows 10 и хотите удалить приложение, вот что вам нужно сделать:
- Щелкните правой кнопкой мыши значок Windows.
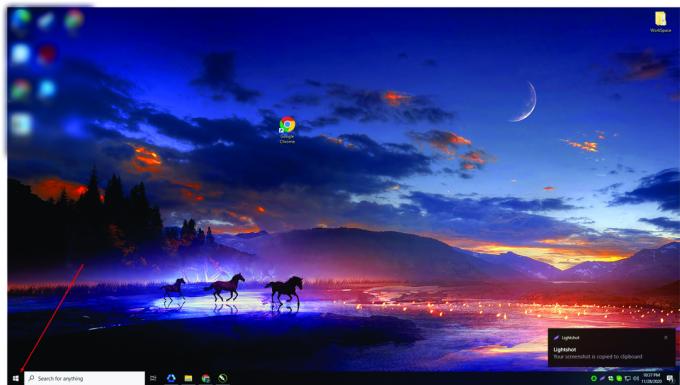
- Нажмите «Приложения и функции» в верхней части окна.

- Прокрутите вниз и найдите «Microsoft Teams».

- Нажмите на него и нажмите «Удалить».

- Вы можете получить сообщение с просьбой подтвердить, хотите ли вы удалить приложение. Нажмите «Удалить» для подтверждения.

- Затем найдите «Установщик Teams Machine-Wide Installer» и нажмите на него.

- Нажмите «Удалить».

- Подтвердите, что хотите удалить приложение.

Примечание: Крайне важно также удалить «Компьютерный установщик Teams». Если вы забудете это сделать, Microsoft Teams в Windows 10 не будет удалена, даже если вы удалили приложение. Поэтому обязательно удалите «Установщик Teams Machine-Wide».
Как удалить Microsoft Teams в Windows 10 через панель управления
Другой способ удалить Microsoft Teams в Windows 10 — через панель управления. Для этого выполните следующие действия:
- Нажмите на клавишу Windows в левом нижнем углу экрана.
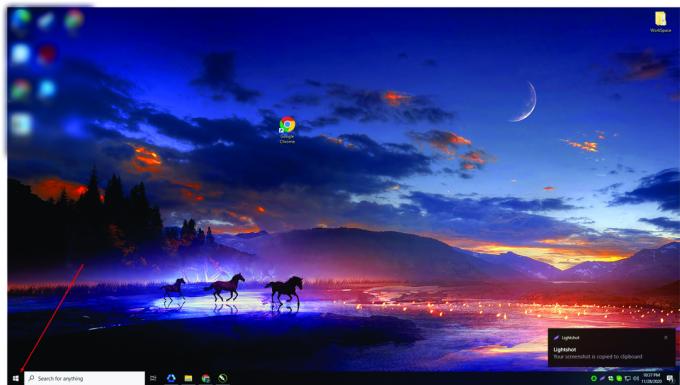
- Затем введите «Панель управления».

- Нажмите «Открыть», чтобы запустить «Панель управления».

- Затем нажмите «Программы».

- В разделе «Программы и компоненты» выберите «Удалить программу».
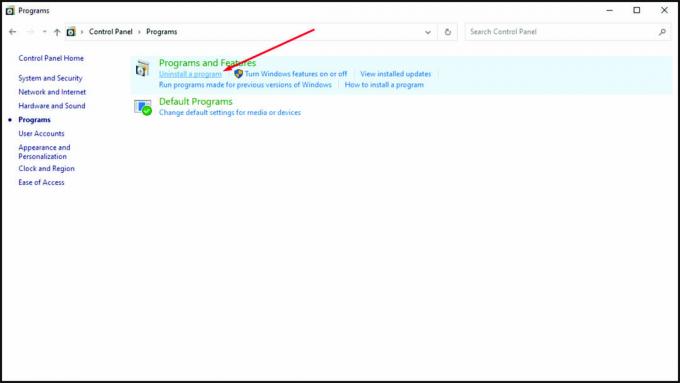
- Прокрутите вниз, пока не увидите «Microsoft Teams».
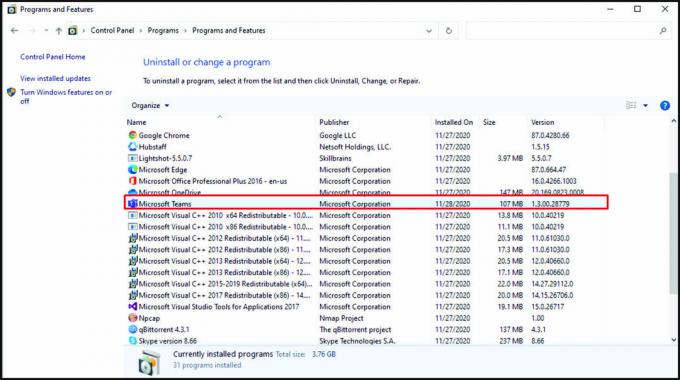
- Щелкните его правой кнопкой мыши и нажмите «Удалить».

- Найдите «Компьютерный установщик Teams».

- Щелкните его правой кнопкой мыши и нажмите «Удалить».

Ну вот! Вы успешно удалили Microsoft Teams из Windows 10.
Как удалить Microsoft Teams на Mac
Если у вас Mac, выполните следующие действия, чтобы удалить Microsoft Teams:
- Прежде всего, убедитесь, что Microsoft Teams еще не запущена. Если это так, закройте его.

- Наведите указатель мыши на док-станцию и коснитесь значка «Finder». Затем нажмите «Приложения».

- Найдите «Microsoft Teams» и переместите его в корзину в документе.

- Щелкните правой кнопкой мыши на корзине.

- Нажмите «Очистить корзину».
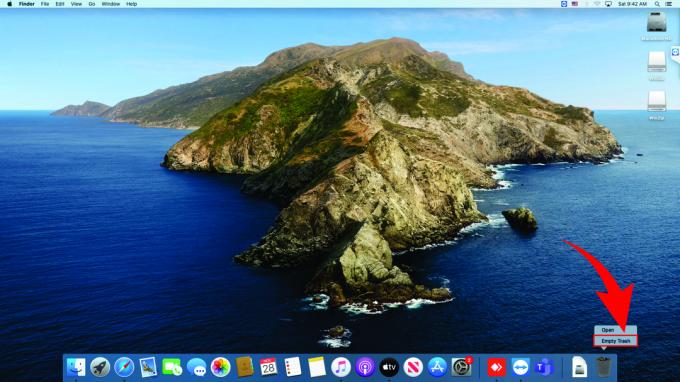
При удалении Microsoft Teams с Mac обязательно выполните последний шаг. Это гарантирует, что вы удалите приложение навсегда.
Как удалить Microsoft Teams в Linux
Тем, кто использует Linux и хочет удалить Microsoft Teams, необходимо сделать это:
- Откройте терминал, нажав «Ctrl», «Alt» и «T».
- Затем введите следующее «sudo apt-get remove
.” - Нажмите «Ввод».
Как удалить Microsoft Teams на iPhone
Некоторые люди используют Microsoft Teams на своих iPhone. Но если они захотят удалить это приложение, как они это сделают? Выполните следующие действия:
- Найдите «Microsoft Teams» на своем iPhone.
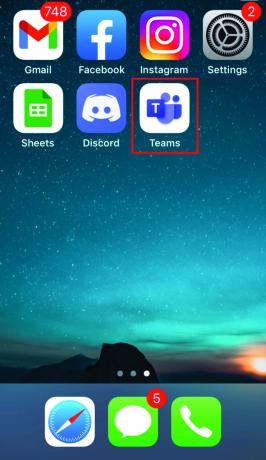
- Задержите его на несколько секунд.

- Нажмите «Удалить приложение».

- Подтвердите, что хотите удалить его, нажав «Удалить».

Это просто!
Как удалить Microsoft Teams на iPad
Если вы установили Microsoft Teams на свой iPad, есть несколько способов удалить приложение. Ознакомьтесь с ними в следующем разделе.
Удаление Microsoft Teams на iPad с главного экрана
Если на главном экране есть значок Microsoft Teams, вот как удалить приложение:
- Найдите приложение на главном экране.
- Нажмите на нее и удерживайте несколько секунд.
- Приложение начнет шевелиться.
- Найдите «X» в верхнем левом углу приложения.
- Нажмите здесь.
- Подтвердите, что хотите удалить приложение, нажав «Удалить».
Удаление Microsoft Teams на iPad из настроек
Другой способ удалить Microsoft Teams на iPad — использовать функцию «Настройки». Вот как это сделать:
- Перейдите в «Настройки».
- Нажмите «Общие».
- Нажмите «Хранилище и использование iCloud».
- Нажмите «Управление хранилищем».
- Найдите «Microsoft Teams».
- Нажмите на приложение.
- Затем нажмите «Удалить приложение».
Как удалить Microsoft Teams на Android
Те, кто использует Android, могут удалить Microsoft Teams несколькими способами. Проверьте их ниже.
Удаление Microsoft Teams на Android с главного экрана
Если на главном экране есть значок Microsoft, удалить его будет относительно просто. Вот как это сделать:
- Найдите приложение и нажмите на него.
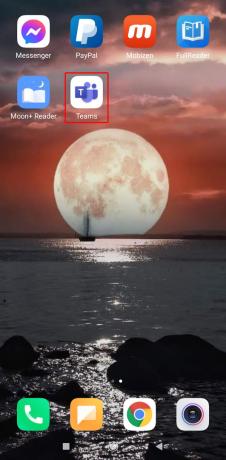
- Задержитесь на несколько мгновений.

- Вы увидите опцию «Удалить». Нажмите здесь.

- Подтвердите, что хотите удалить приложение.

Удаление Microsoft Teams на Android из Play Store
Также возможно удалить Microsoft Teams из Play Store. Следуй этим шагам:
- Запустите Плей Маркет.

- Нажмите на меню гамбургера в верхнем левом углу экрана.
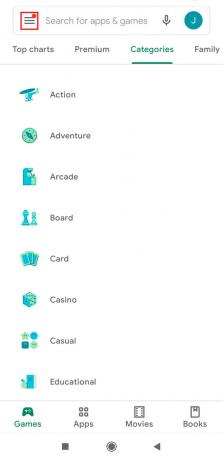
- Затем выберите «Мои приложения и игры».
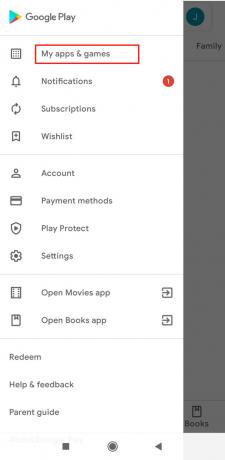
- Нажмите на панель «Установлено».
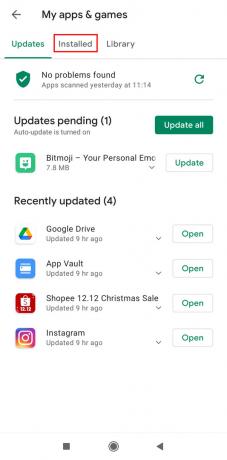
- Найдите «Microsoft Teams».
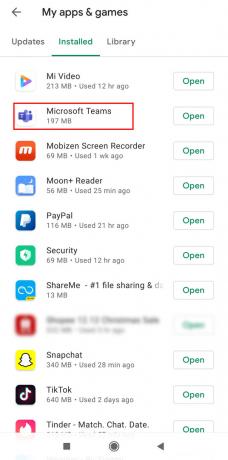
- Нажмите на приложение.

- Нажмите на кнопку «Удалить» под значком приложения.

- Подтвердите, что хотите удалить приложение.
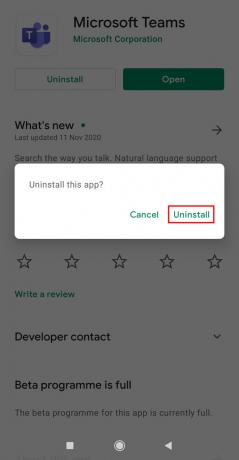
Удаление Microsoft Teams на Android из настроек
Чтобы удалить Microsoft Teams из настроек, сделайте следующее:
- Запустите «Настройки».
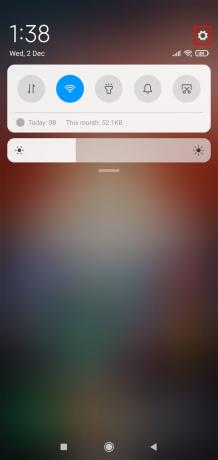
- Нажмите «Приложения».
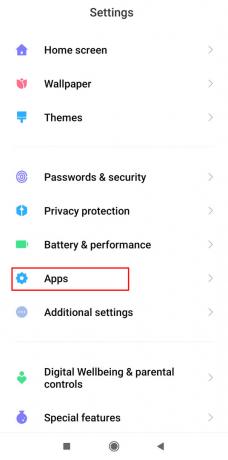
- Найдите «Microsoft Teams» и щелкните по нему.
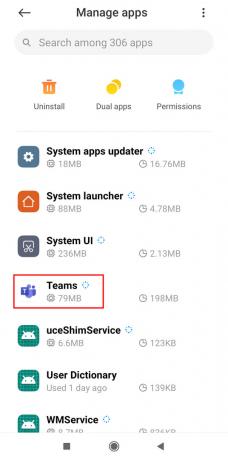
- Наконец, нажмите «Удалить».

Как удалить Microsoft Teams с помощью командной строки
Если вы хотите удалить Microsoft Teams с помощью командной строки, вот что вам нужно сделать:
- Нажмите на клавишу Windows в нижней левой части экрана.
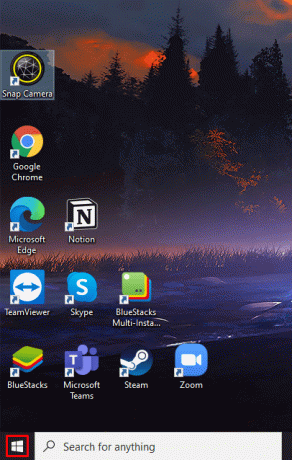
- Введите «PowerShell».

- Щелкните его правой кнопкой мыши и выберите «Запуск от имени администратора».
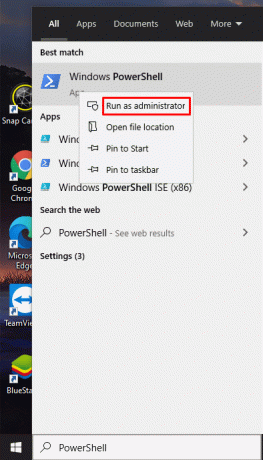
- Затем скопируйте следующее:
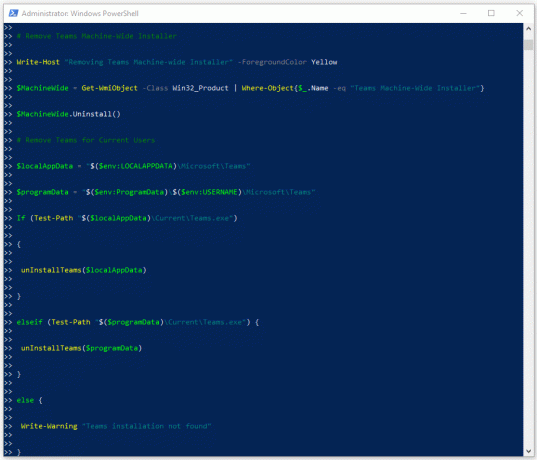
функция unInstallTeams($path) {
$clientInstaller = "$($path)\Update.exe"
пытаться {
$process = Start-Process -FilePath "$clientInstaller" -ArgumentList "-uninstall /s" -PassThru -Wait -ErrorAction STOP
если ($ процесс. код выхода -ne 0)
{
Ошибка записи «Ошибка удаления из установки с кодом выхода $($process. Выходной код)».
}
}
ловить {
Ошибка записи $_.Exception. Сообщение
}
}
# Удалить общемашинный установщик Teams
Write-Host «Удаление установщика Teams для всей машины» — ForegroundColor Yellow
$MachineWide = Get-WmiObject -Class Win32_Product | Where-Object{$_.Name -eq «Установщик Teams для всей машины»}
$МашинаWide. Удалить()
# Удалить команды для текущих пользователей
$localAppData = "$($env: LOCALAPPDATA)\Microsoft\Teams"
$programData = "$($env: ProgramData)\$($env: USERNAME)\Microsoft\Teams"
Если (тестовый путь «$($localAppData)\Current\Teams.exe»)
{
unInstallTeams($localAppData)
}
elseif (Test-Path «$($programData)\Current\Teams.exe») {
unInstallTeams($programData)
}
еще {
Пишет-Предупреждение «Установка Teams не найдена»
}
- Нажмите «Ввод».

Это приведет к удалению Microsoft Teams в Windows через командную строку.
Как удалить Microsoft Teams для всех пользователей
Чтобы удалить Microsoft Teams для всех пользователей, выполните следующие действия:
- Нажмите на клавишу Windows в нижней левой части экрана.
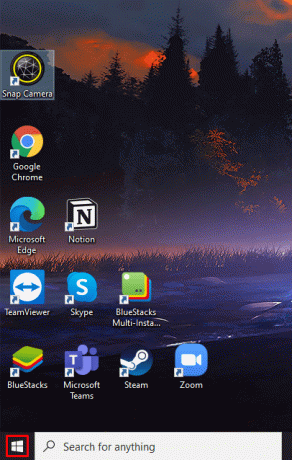
- Введите «PowerShell».

- Щелкните его правой кнопкой мыши и выберите «Запуск от имени администратора».
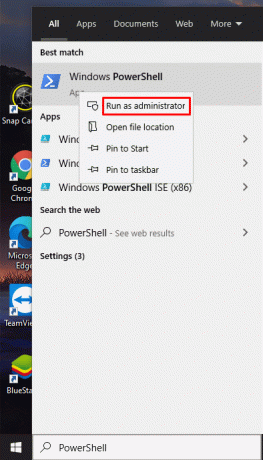
- Затем скопируйте следующее:
# Получить всех пользователей
$Users = Get-ChildItem -Path «$($ENV: SystemDrive)\Пользователи»
# Обработать всех пользователей
$Пользователи | ForEach-Object {
Write-Host «Процесс пользователя: $($_.Name)» -ForegroundColor Yellow
#Найти папку установки
$localAppData = "$($ENV: SystemDrive)\Users\$($_.Name)\AppData\Local\Microsoft\Teams"
$programData = "$($env: ProgramData)\$($_.Name)\Microsoft\Teams"
Если (тестовый путь «$($localAppData)\Current\Teams.exe»)
{
unInstallTeams($localAppData)
}
elseif (Test-Path «$($programData)\Current\Teams.exe») {
unInstallTeams($programData)
}
еще {
Пишет-Предупреждение «Установка Teams не найдена для пользователя $($_.Name)»
}
}
- Нажмите «Ввод».

Как навсегда удалить Microsoft Teams
У тех, кто использует Microsoft Teams, могут возникнуть проблемы с удалением приложения, поскольку они не удаляют «Компьютерный установщик Teams». Чтобы удалить приложение навсегда, вам также необходимо удалить это приложение. Вот как это сделать:
- Нажмите на клавишу Windows и введите «Настройки».

- Нажмите «Открыть».
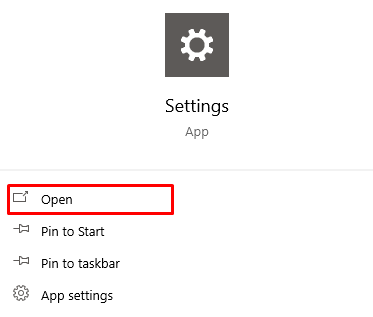
- Затем выберите «Приложения».
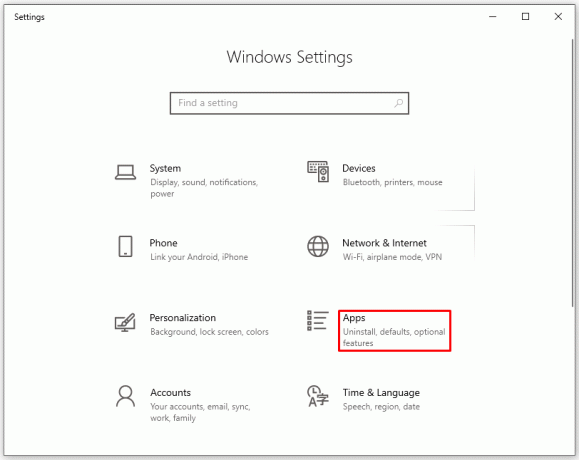
- Нажмите «Приложения и функции».

- Найдите «Компьютерный установщик Teams».
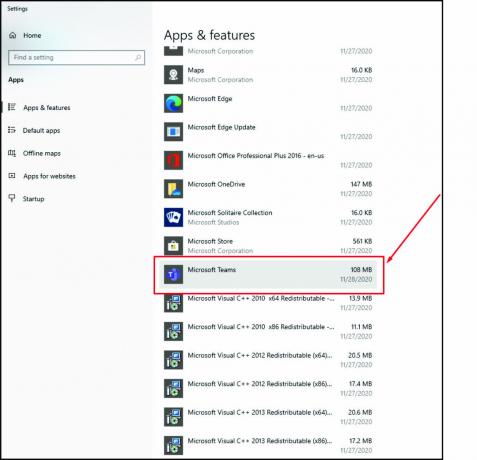
- Нажмите «Удалить».

Дополнительный FAQ
В следующем разделе мы рассмотрим некоторые из наиболее часто задаваемых вопросов об удалении Microsoft Teams.
Почему Microsoft Teams продолжает переустанавливать себя?
Большинство пользователей Windows сталкивались с этой проблемой — Microsoft Teams продолжает переустанавливаться. Причина этого удивительно проста — вы изначально не удалили приложение должным образом. Чтобы убедиться, что вы удалили его полностью, вам также необходимо удалить «Установщик Teams Machine-Wide».
Как вы удаляете людей из Microsoft Teams?
Если по какой-то причине вам нужно удалить человека из Microsoft Teams, вот что вы должны сделать:
• Перейти к названию команды на боковой панели.
• Нажмите «Дополнительные параметры».
• Затем нажмите «Управление командой».
• Нажмите «Участники».
• Там будет список членов команды. Найдите участника, которого хотите удалить. Нажмите «X» рядом с их именем, чтобы удалить их из Microsoft Teams.
Больше никаких проблем с удалением Microsoft Teams
Microsoft Teams — удобный инструмент для совместной работы для многих людей и компаний. Однако, если вы найдете лучшее решение, его можно удалить.
Если у вас были проблемы с удалением Microsoft Teams с вашего устройства в прошлом, у вас больше не будет таких проблем. Просто следуйте инструкциям, которые мы предоставили в этой статье.
Почему вы хотите удалить Microsoft Teams? Вы пытались удалить его в прошлом? Поделитесь с нами своим опытом в разделе комментариев ниже.




