Онлайн-инструменты, такие как Календарь Google и Понятие упростите организацию рабочих процессов и отслеживание проектов. Однако для достижения максимальной организации хорошо иметь все необходимые инструменты в одном месте. По этой причине вы можете рассмотреть возможность интеграции своего Календаря Google в Notion, чтобы сэкономить время при переключении между двумя приложениями.
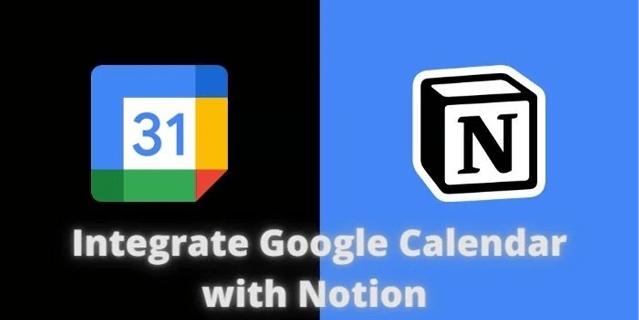
Если вы устали от постоянного переключения вкладок между Google Calendar и Notion, мы можем помочь. В этой статье вы узнаете, как интегрировать Календарь Google с Notion. Мы также покажем вам обходной путь, который вы можете использовать для выполнения той же задачи без публикации календаря. Давайте начнем.
Как интегрировать Календарь Google в Notion
Календарь Google предоставляет собственный виджет, который можно встраивать в сторонние приложения, включая Notion. С помощью виджета вы можете просматривать свои события, встречи и задачи через Notion и любое приложение, в которое вы встроили ссылку.
Вот как интегрировать Календарь Google в Notion:
Получите ссылку для встраивания с панели инструментов Google Календаря
- Откройте Календарь Google в браузере.
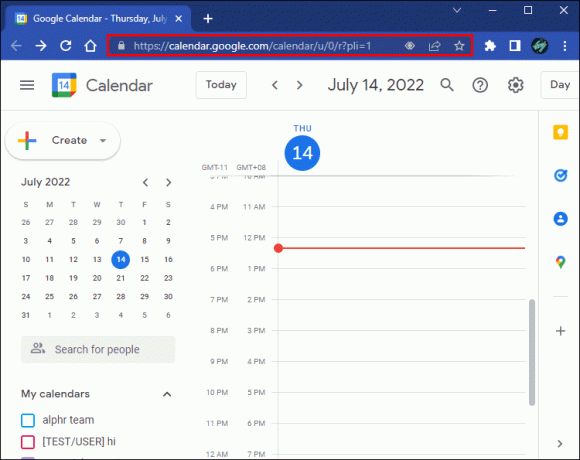
- Наведите указатель мыши на календарь, который вы хотите интегрировать в Notion, и нажмите на три всплывающие точки.

- Выберите «Настройки и общий доступ».

- Прокрутите вниз до «Разрешения на доступ к событиям».
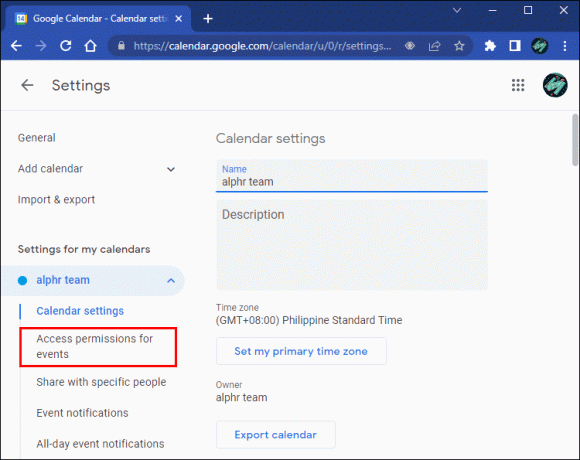
- Проверьте ярлык с надписью «Сделать общедоступным».

- Во всплывающем предупреждении нажмите «ОК». Это действие сделает ваш календарь общедоступным, в том числе для поиска в Google.
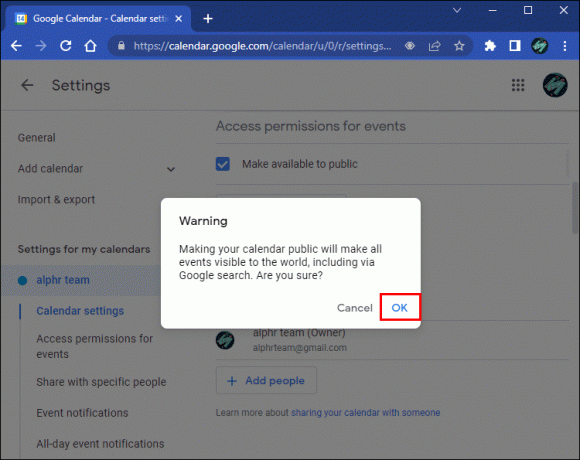
- В меню левой боковой панели выберите «Интегрировать календарь».
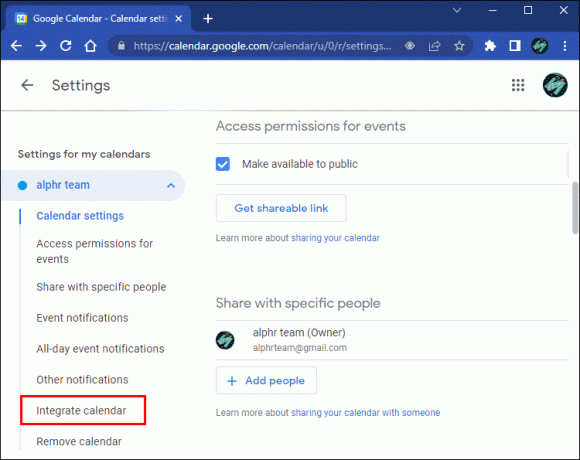
- Скопируйте ссылку для вставки в поле «Общедоступный URL-адрес этого календаря».

Вставьте ссылку для вставки из панели инструментов Google Calendar в Notion
Теперь, когда у вас есть ссылка для встраивания с панели инструментов Календаря Google, пришло время загрузить ее в Notion. Для этого выполните следующие действия:
- Откройте Notion в браузере.
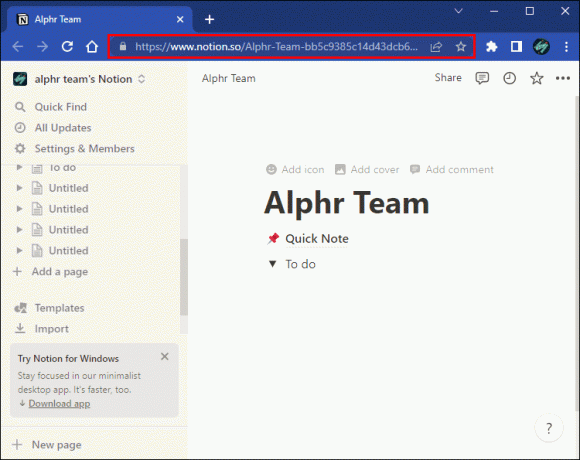
- В левом нижнем углу окна нажмите «Новая страница».
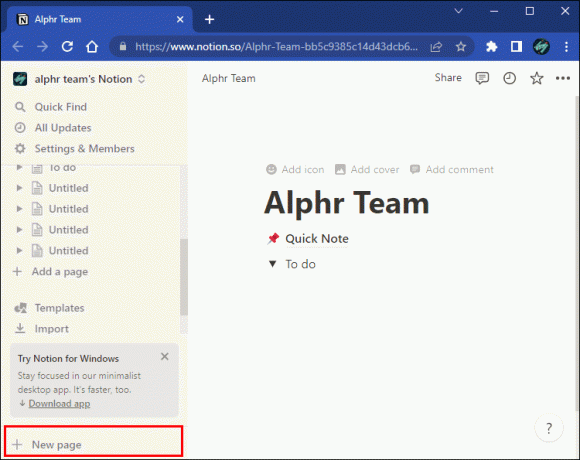
- Из вариантов выберите «Пустой со значком».
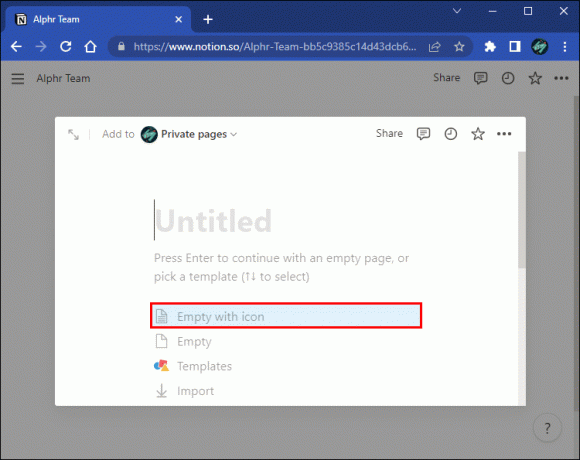
- Назовите свою страницу.
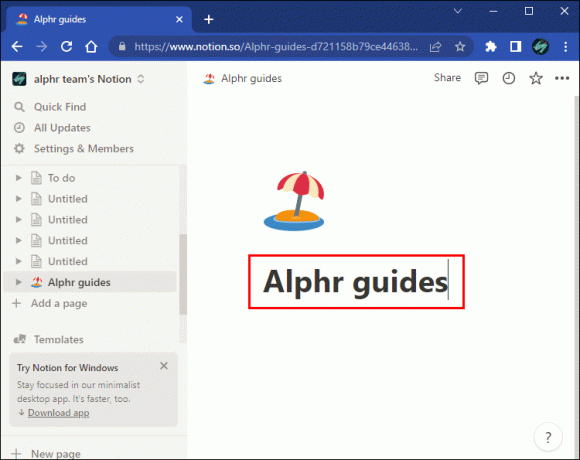
- Нажмите клавишу «Ввод» на клавиатуре.
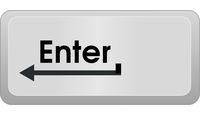
- Введите «/», чтобы открыть доступные команды. Из предложенных вариантов выберите «Вставить».
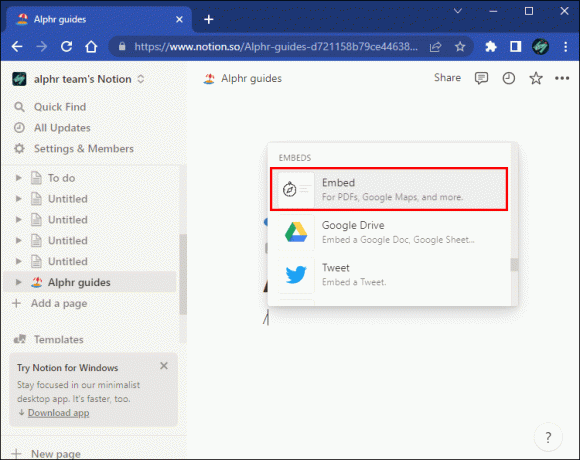
- Вставьте ссылку, которую вы скопировали из панели инструментов Google Календаря, в модальное окно формы и нажмите кнопку «Вставить ссылку». Теперь вы должны увидеть виджет календаря со всеми событиями и задачами точно так же, как они находятся на панели инструментов Календаря Google.

- Выберите и перетащите края, чтобы настроить размер виджета.
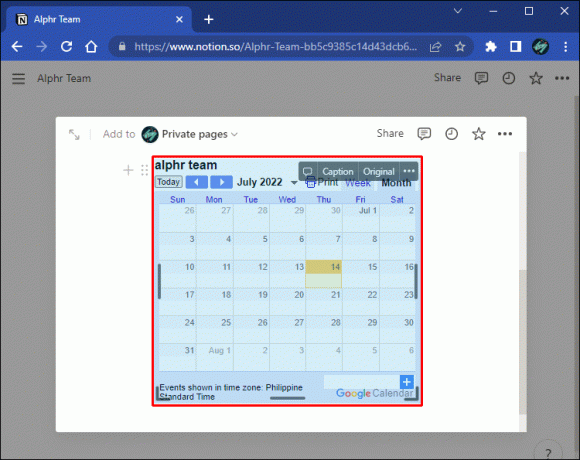
Примечание. Виджет календаря, который вы только что создали, доступен только для чтения. По этой причине вы не можете добавлять или редактировать события на нем. Если вы хотите выполнить это действие, вернитесь на панель инструментов Календаря Google и при необходимости обновите календарь. Хорошей новостью является то, что ваша страница Notion будет отражать все изменения, внесенные на панели инструментов Google Calendar.
Как встроить Календарь Google в Notion, не делая его общедоступным
Родной виджет Календаря Google работает отлично, но он ставит под угрозу вашу конфиденциальность в Интернете, потому что вы должны сделать свой календарь общедоступным. В результате календарь, который вы встраиваете в Notion, доступен всем, даже поисковым роботам.
К счастью, указать не требует от вас отказа от конфиденциальности. Платформа позволяет создавать настраиваемые шаблоны для ваших страниц Notion. Он также имеет бесплатную и платную версии, но бесплатной версии должно быть достаточно для этого руководства.
Чтобы встроить свой Календарь Google в Notion, не делая его общедоступным, выполните следующие действия:
Перейдите к разделу «Индикация и создание виджета календаря Google».
- Перейдите на сайт indify.co и создайте учетную запись или войдите в существующую, используя свою учетную запись Google.

- Прокрутите вниз, чтобы найти «Изучить виджеты».

- В разделе «Исследуйте виджеты» выберите «Календарь Google».
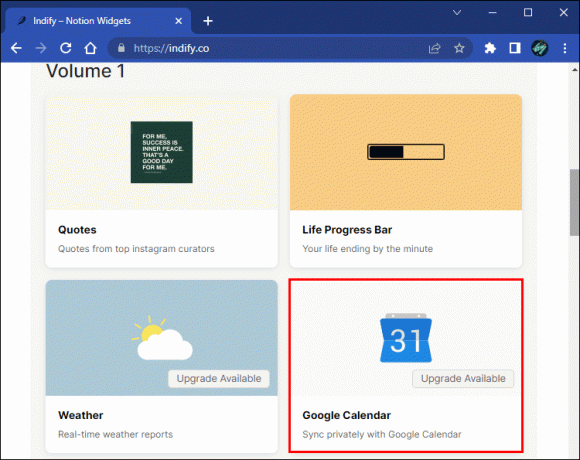
- Назовите виджет и выберите «Продолжить».
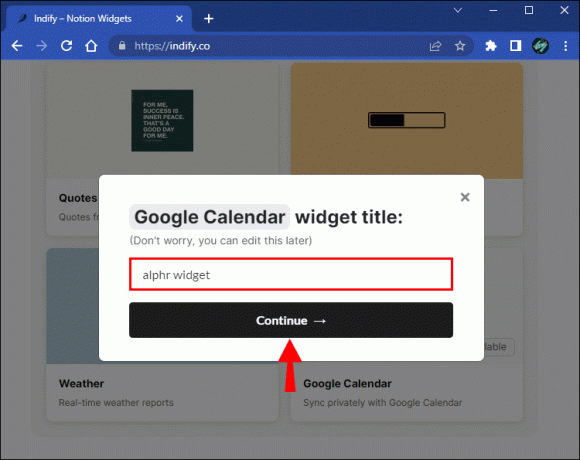
- В левой части окна нажмите кнопку «Войти через Google» и разрешите Indify доступ к вашему Календарю Google.
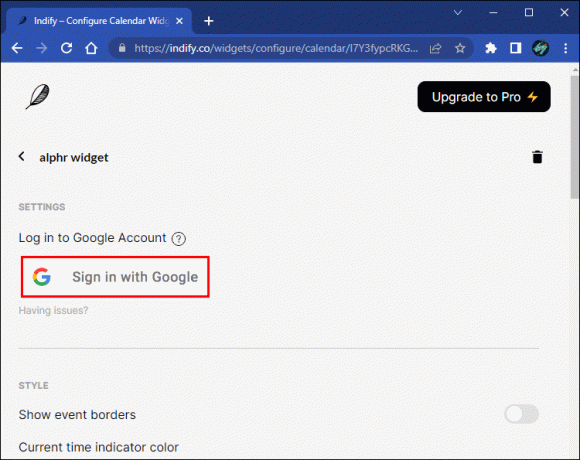
- Нажмите раскрывающееся меню «Выбрать календарь», чтобы выбрать календарь, который вы хотите интегрировать с Notion.
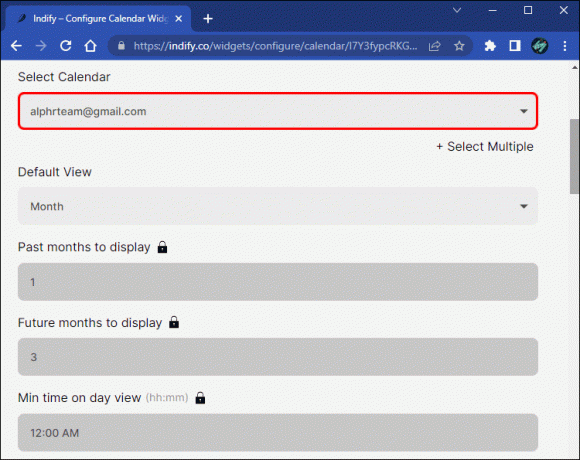
- Теперь вы должны увидеть предварительный просмотр вашего Календаря Google.
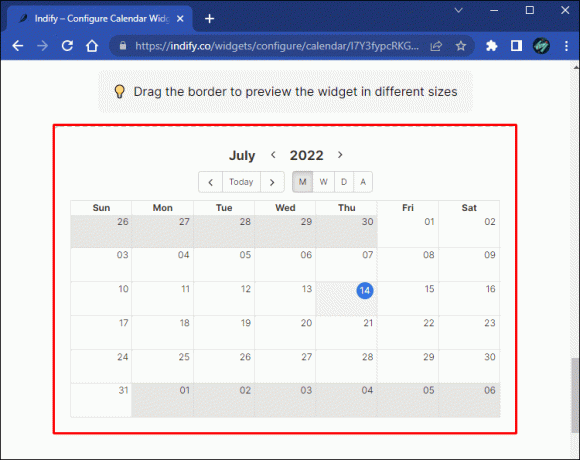
- Скопируйте ссылку в левом нижнем углу экрана.

Добавьте виджет Календаря Google в Notion
Теперь, когда у вас есть ссылка для доступа к виджету Календаря Google, пришло время встроить его в Notion. Вот как это сделать:
- Войдите в свою учетную запись Notion.
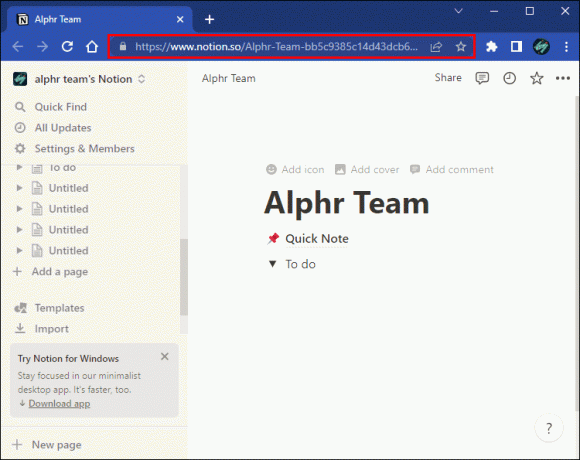
- На боковой панели нажмите «Добавить страницу».
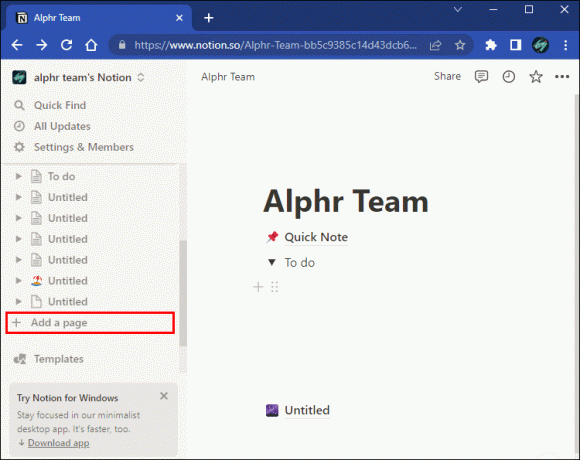
- Назовите страницу.

- Нажмите клавишу «Ввод».
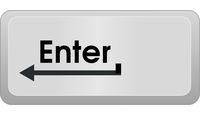
- Нажмите на заполнитель с надписью «Введите ‘/’ для команд».
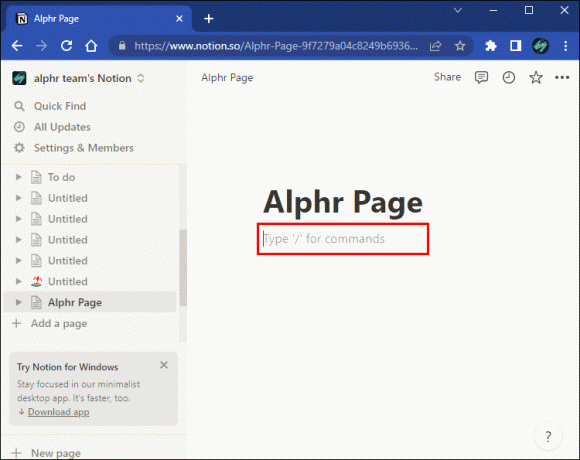
- Вставьте ссылку, которую вы скопировали из своей учетной записи Indify.

- Выберите «Создать вставку» в меню, которое появляется сбоку.
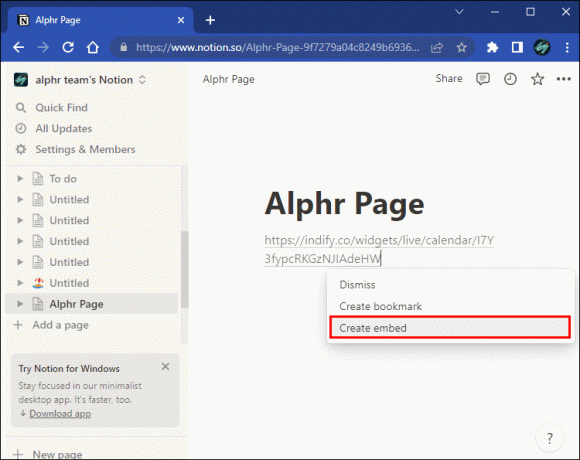
- Теперь вы должны увидеть виджет календаря в своем понятии; если вы хотите изменить его размер, щелкните и перетащите края, чтобы отрегулировать их до нужного размера.

Теперь, когда ваш виджет Календаря Google интегрирован, вы должны увидеть изменения, которые вы вносите на панели инструментов Календаря Google, отраженные в Notion.
Выйти из переключения между вкладками
Время — дефицитный ресурс, и экономия даже малейшей его части может иметь большое значение. Вот почему вам не нужно возвращаться в Календарь Google каждый раз, когда вы хотите обновить проект в Notion. К счастью, интегрировать эти две программы легко благодаря родному виджету Календаря Google и веб-сайту Indify, который обеспечивает конфиденциальность вашего календаря. Мы надеемся, что этот пост поможет повысить вашу продуктивность, предоставив вам доступ к календарю Google из Notion.
Пробовали ли вы интегрировать Календарь Google и Notion с инструментами, не упомянутыми в этой статье? Пожалуйста, поделитесь своим опытом в разделе комментариев ниже.




