Ссылки на устройства
-
Андроид
-
Мак
-
Окна
- Отсутствует устройство?
Поврежденные файлы являются источником разочарования. В худшем случае вы можете потерять ценные данные, и ваш ПК или портативное устройство перестанет отвечать на запросы.
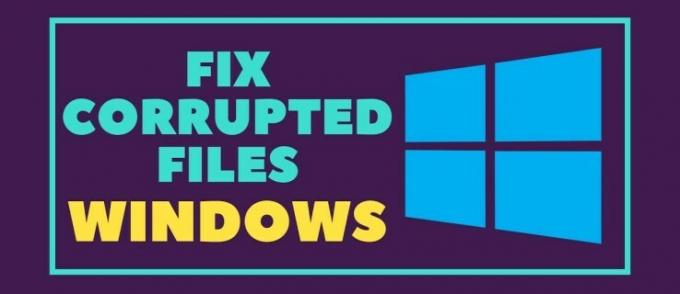
К счастью, есть методы, которые можно использовать для решения проблемы. В этой статье вы узнаете, как исправить различные ошибки из-за поврежденных файлов на ряде самых популярных устройств.
Как исправить поврежденные файлы в Windows 11
Проблемы с программным обеспечением являются основной причиной повреждения файлов. Во-первых, обновите программное и аппаратное обеспечение, прежде чем пытаться выполнить следующие исправления.
Исправление 1: обновить Windows 11
- Нажмите «Windows».

- Нажмите «Настройки».

- Выберите «Центр обновления Windows».

- Нажмите «Проверить наличие обновлений».

- Если доступно обновление, оно начнет обновлять ваш компьютер.

- После обновления перезагрузите ПК.
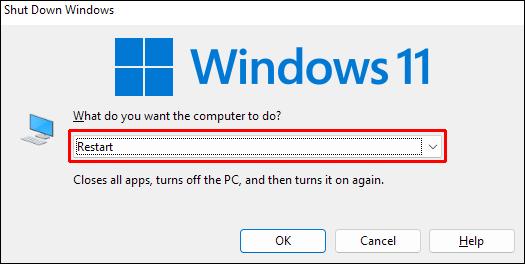
Исправление 2: ремонт при запуске
- Выключите компьютер.
- Нажмите кнопку питания, чтобы перезагрузить компьютер.
- Принудительно выключите компьютер, нажав и удерживая кнопку питания.
- Повторите процесс два или три раза.
- Затем загрузите компьютер в обычном режиме.
- Появится новый экран под названием «Автоматическое восстановление».
- Нажмите «Дополнительные параметры».
- Нажмите «Устранение неполадок».

- Выберите «Дополнительные параметры».

- Нажмите «Восстановление при запуске» и следуйте инструкциям на экране.

Исправление 3: выполнить проверку системных файлов
- Нажмите клавишу «Окно».

- Тип "
Command Prompt.”
- Щелкните правой кнопкой мыши «Командная строка».

- Выберите «Запуск от имени администратора».

- Тип "
sfc/scannow”
- Дождитесь завершения процесса. Обратите внимание, что это может занять до 20 минут.

Исправление 4. Запустите исправление сканирования CHKDSK
- Нажмите «Поиск».

- Найдите «Панель управления» и откройте ее.

- Нажмите «Устранение неполадок».

- На левой панели нажмите «Просмотреть все».

- Выберите «Обслуживание системы».
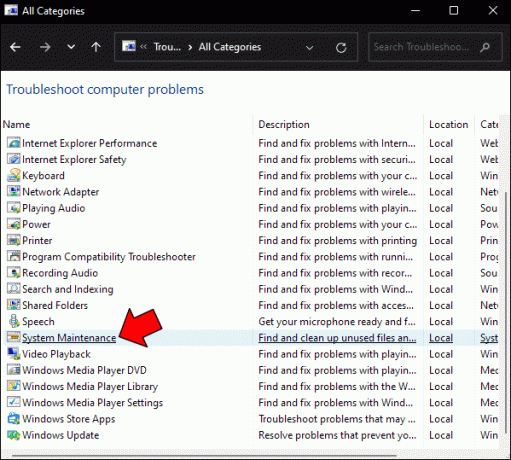
После устранения неполадок запустите Windows в безопасном режиме. Для этого выполните следующие действия:
- Нажмите «клавиша Window + R».

- Тип "
msconfig”
- Нажмите Ввод."

- Откроется окно «Конфигурация системы».
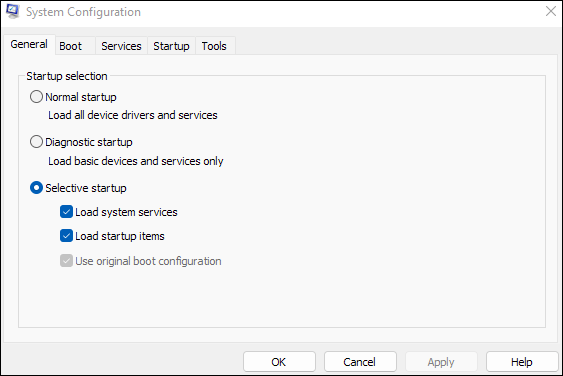
- Нажмите «Загрузка».

- Отметьте контрольный список «Безопасная загрузка».
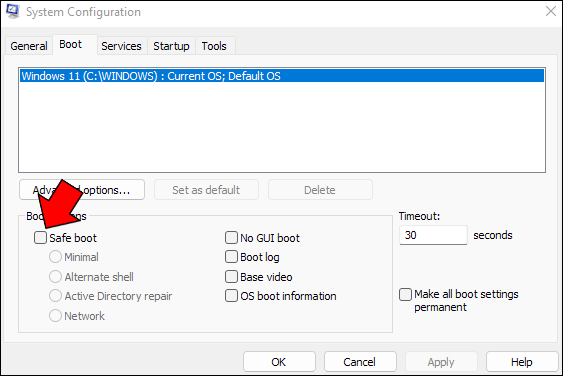
- Нажмите «Применить» и «ОК».

- Перезагрузите компьютер.

Исправление 5: сканирование системного файла
- Нажмите «Ключ окна».

- Тип "
Command Prompt.”
- Выберите «Запуск от имени администратора».

- Тип "
DISM.exe/Online/Cleanup-image/Res”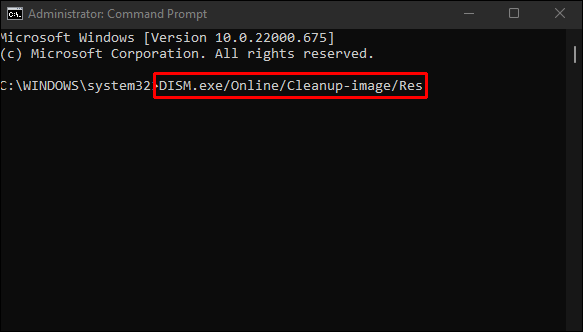
- Нажмите Ввод."

- Когда закончите, введите «
sfc/scannow”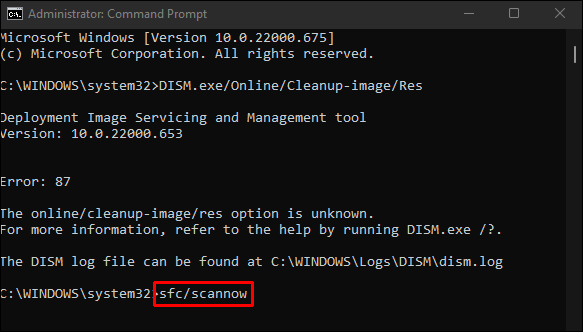
- Нажмите Ввод."

Исправление 6: перезагрузите компьютер
- Нажмите «Window Key + I».

- Перейдите в настройки."

- Выберите «Система».

- Прокрутите вниз и нажмите «Восстановление».

- В разделе «Варианты восстановления» выберите «Сбросить ПК».

- Выберите «Сохранить мои файлы» или «Удалить все».

- Выберите «Облачная загрузка» или «Локальная переустановка для Windows».

- Следуйте инструкциям на экране, чтобы перезагрузить компьютер.

Как исправить поврежденные файлы в Windows 10
Windows 10 следует аналогичному процессу восстановления.
Исправление 1: используйте инструмент SFC
- Тип "
cmd» в поле «Поиск».
- Нажмите «Запуск от имени администратора».
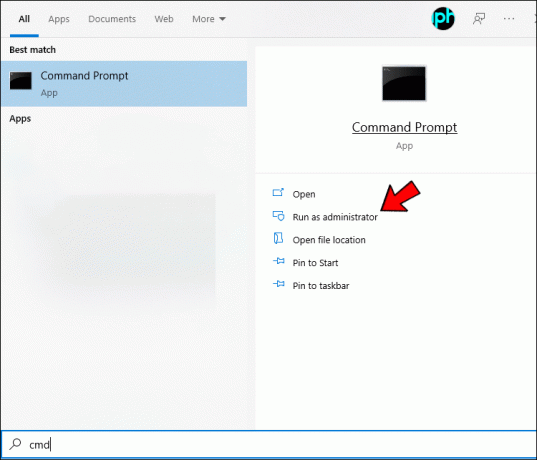
- В «Командной строке» введите «
sfc /scannow”
- Дождитесь завершения сканирования.

- Введите следующую команду: «
findstr /c:"[SR]" %windir%\logs\cbs\cbs.log >sfcdetails.txt”
- Нажмите Ввод."

- Откройте файл sfcdetails.txt.

- Проверьте результаты сканирования SFC.
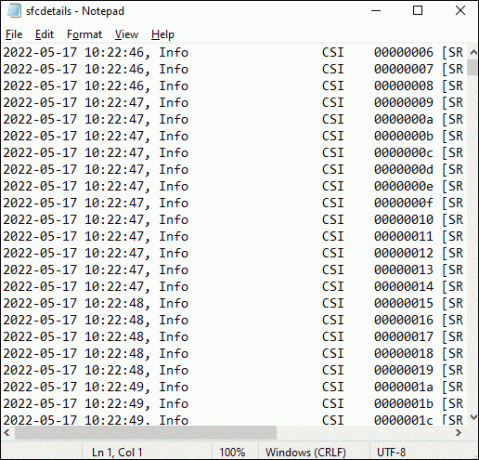
Исправление 2: используйте инструмент DISM
- Нажмите «клавиша Windows + X».

- Нажмите «Windows PowerShell» или «Командная строка».

- Введите следующую команду: «
DISM /Online /Cleanup-Image /RestoreHealth”
- Нажмите Ввод."

- Процесс восстановления может занять 10 минут и более.

- После того, как инструмент DISM восстановит ваши файлы, перезагрузите компьютер.

Исправление 3: Запустите сканирование SFC из безопасного режима
- Нажмите «клавишу Windows».

- Нажмите на кнопку «Питание», удерживая клавишу «Shift», выберите «Перезагрузить».

- Выберите «Устранение неполадок».

- Выберите «Дополнительно».

- Нажмите «Параметры запуска».

- Нажмите кнопку «Перезагрузить».
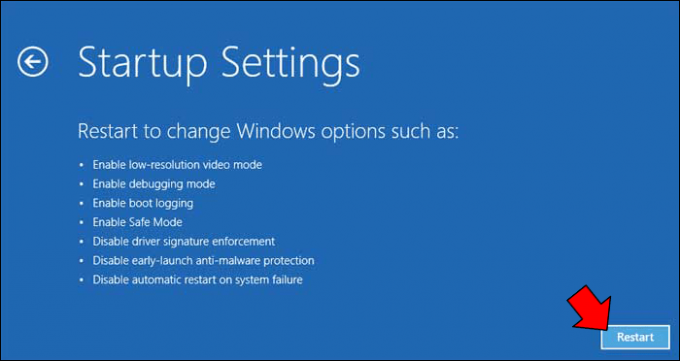
- Выберите версию «Безопасного режима» по вашему выбору.
- Когда запустится «Безопасный режим», повторите шаги из исправления 1, чтобы выполнить сканирование SFC.
Исправление 4. Запустите исправление сканирования CHKDSK
- Нажмите «Поиск».

- Найдите «Панель управления» и откройте ее.

- Нажмите «Устранение неполадок».

- На левой панели нажмите «Просмотреть все».
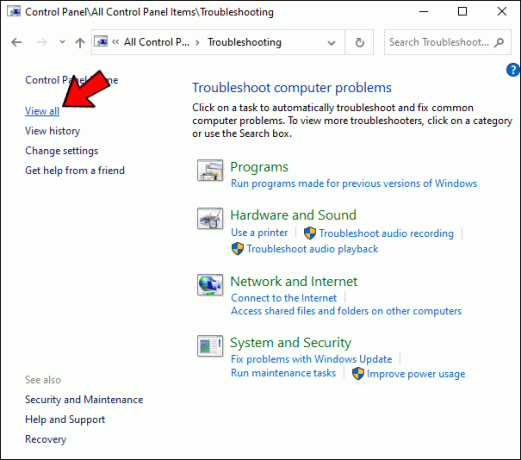
- Выберите «Обслуживание системы».

После устранения неполадок запустите Windows в безопасном режиме. Следуй этим шагам:
- Нажмите «клавиша Window + R».

- Тип "
msconfig”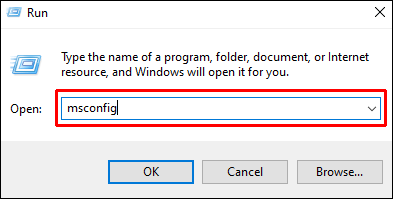
- Нажмите Ввод."

- Откроется окно «Конфигурация системы».
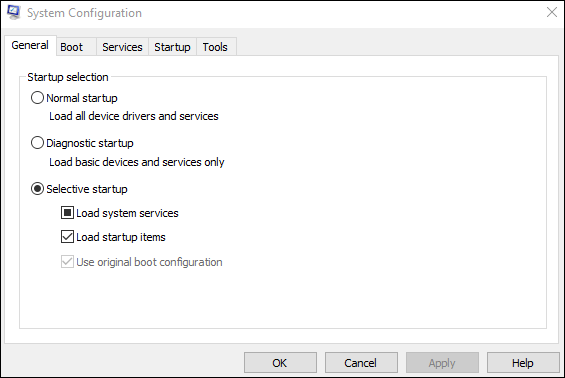
- Нажмите «Загрузка».

- Отметьте контрольный список «Безопасная загрузка».
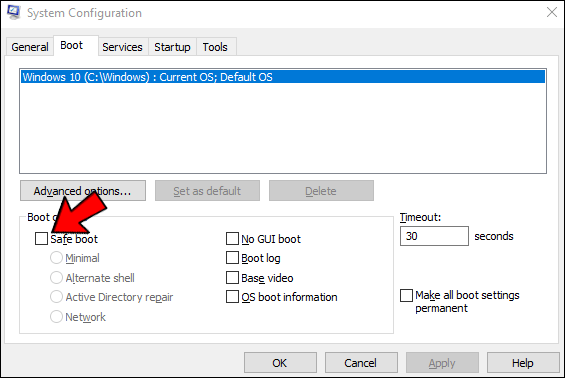
- Нажмите «Применить» и «ОК».

- Перезагрузите компьютер.

Как исправить поврежденные файлы на Mac
У компьютеров Mac есть специальный код ошибки для поврежденных системных файлов, называемый повреждением жесткого диска. Это может быть сложно решить, но встроенные утилиты иногда позаботятся об этом.
Шаг 1. Сканирование на наличие ошибок жесткого диска на Mac
- Загрузите приложение «Терминал». Вы можете найти его в Finder.

- Введите в терминале следующую команду:
diskutil list
- Нажмите «Enter», чтобы запустить команду.

- Если у вас есть несколько разделов диска, что часто бывает с более новыми устройствами, вы можете различать их по размеру.
- Запишите идентификатор раздела, который нужно проверить.
- Введите и выполните следующую команду:
diskutil verifyVolume [drive identifier/name] - Дождитесь завершения процесса, после чего терминал распечатает результат проверки.
- Если последние строки гласят: «Том /dev/rdisk3s1 в порядке», этот раздел не поврежден, и вам нужно повторить процесс с другим диском. Если система обнаружила повреждение, следуйте приведенным ниже инструкциям.
Шаг 2: Резервное копирование файлов
Прежде чем вы начнете вносить радикальные изменения в системные файлы, вам необходимо создать безопасную резервную копию всех ваших файлов. Некоторые системные процессы могут непреднамеренно копировать поврежденные разделы в другие файлы и распространять ошибки.
После резервного копирования всех файлов примените одно из следующих исправлений, чтобы восстановить их.
Исправление 1: восстановить жесткий диск с помощью DiskUtil
- Введите эту команду в Терминал:
diskutil verifyVolume [drive name], где имя диска — это идентификатор поврежденного диска из сканирования выше. - Нажмите «Enter», чтобы запустить команду, и дождитесь завершения процесса.
- Вы должны получить обновление статуса или, возможно, потребуется снова запустить сканирование после этого. Если диск не ремонтируется, перейдите к следующему шагу.
Исправление 2: исправить несоответствие файловой системы с помощью FSCK
FSCK — это системная утилита, доступная только в однопользовательском режиме, который представляет собой DOS-подобный терминал, доступный при загрузке ПК. Вот что вам нужно сделать.
- Перезагрузите устройство.
- Когда система начнет загружаться (обычно со звуковым сигналом или звуковым сигналом), удерживайте клавиши «Command» и «S», чтобы войти в однопользовательский режим.
- Подождите, пока командная строка в нижней части экрана перестанет прокручивать текст. В командной строке должно быть написано «
root#” с последующим мигающим курсором. - Введите команду
fsck –fyи нажмите «Ввод». Если это не сработает, попробуйте/sbin/fsck –fyи запустите это вместо этого. - FSCK автоматически попытается исправить любые повреждения и представит результаты в терминале.
Как исправить поврежденные файлы на Android
Исправление 1: очистить данные приложения
- Через «Уведомления» или «Настройки» откройте меню «Настройки».

- Прокрутите вниз и найдите «Управление приложениями».

- Нажмите на приложение с поврежденными файлами.

- Вы увидите информацию о приложении, такую как «Хранилище», «Разрешение» и т. д.

- Нажмите на опцию «Очистить кэш», чтобы стереть все данные.

Исправление 2. Загрузите приложение File Converter из магазина Google Play.
Файл или документ могут не работать на вашем Android, потому что он не поддерживает формат или кодеки. Загрузка приложения File Converter может решить проблему.
- Перейти к Google Play магазин на вашем устройстве.

- Тип "
format converter” в текстовом поле.
- Выберите приложение для конвертации файлов с высоким рейтингом для вашего конкретного типа файлов.

Исправление файлов стало проще
Повреждение файлов не должно вызывать излишней паники. К счастью, в большинстве устройств есть встроенные способы решения проблемы. Если вы по-прежнему не можете восстановить файлы, поищите помощь в онлайн-инструментах восстановления или обратитесь за помощью к местному специалисту по ПК.
Вам когда-нибудь приходилось исправлять поврежденные файлы? Есть ли у вас какие-либо предложения для приложения для восстановления данных, которое отлично работает? Дайте нам знать в комментариях ниже.




