Любой, кто когда-либо пользовался текстовым процессором, знает, что шрифты — это простой способ улучшить ваш документ. Знание того, какие шрифты в настоящее время доступны в вашей системе, упрощает разработку файлов в соответствии с определенными темами или критериями. Но где найти эти шрифты и как их добавить или удалить?

В этой статье мы покажем вам, где Windows хранит свои шрифты и как добавлять шрифты и управлять ими в вашей системе.
Где Windows 11 хранит шрифты?
В Windows 11 есть специальная папка, в которой хранятся системные шрифты. Расположение этой папки по умолчанию — C:\\Windows\Fonts. Если вы установили Windows 11 на отдельный диск, вам нужно перейти в папку Windows на этом диске и найти папку «Шрифты». Кроме того, вы можете получить к нему доступ с панели задач, выполнив следующие действия:
- Нажмите на значок увеличительного стекла на панели задач.

- Введите Панель управления.

- Если окно панели управления находится в режиме просмотра категорий, щелкните стрелку раскрывающегося списка рядом с видом и выберите маленькие значки.

- Найдите и щелкните папку «Шрифты».

- Теперь вам будет показан список доступных шрифтов в системе. Если вы дождетесь завершения загрузки папки, вам будет предоставлен визуальный предварительный просмотр доступных шрифтов.
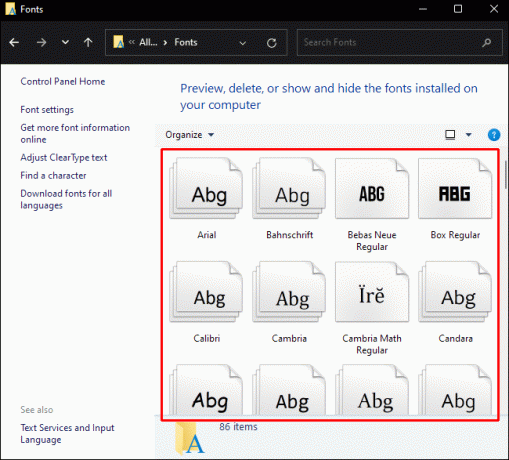
Где Windows 10 хранит шрифты?
Windows 11 и 10 имеют одинаковые места хранения шрифтов. Расположение по умолчанию C:\\Windows\Fonts для Windows 11 такое же, как и для Windows 10. Как и выше, вы также можете найти папку «Шрифты» через панель управления, выполнив следующие действия:
- Нажмите на значок поиска на панели задач.

- Введите Панель управления.

- Нажмите на значок панели управления.

- В окне переключитесь с представления «Категория» на «Маленькие значки», выбрав его в раскрывающемся меню «Вид».
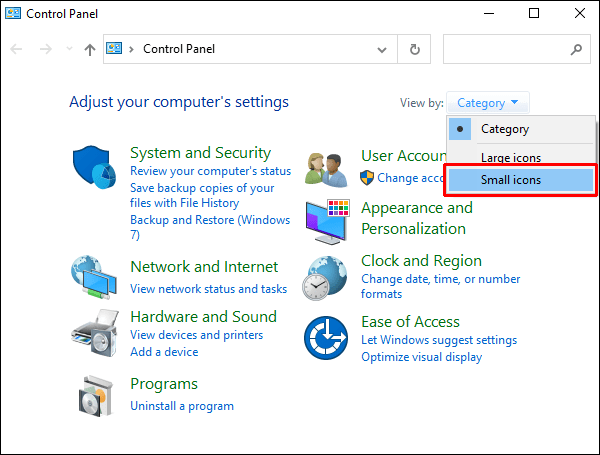
- Нажмите на папку «Шрифты».

- Чтобы увидеть превью каждого из них, подождите, пока папка полностью загрузится.

Где Windows 7 хранит шрифты?
Windows 7 использует ту же папку Fonts, что и другие версии Windows, расположенную по адресу по умолчанию C:\\Windows\Fonts. Если вы установили Windows на другой диск, замените C: на букву диска, на который вы установили ОС. Шрифты можно найти через панель управления, выполнив следующие действия:
- Щелкните значок Windows на панели задач.
- Во всплывающем меню выберите Панель управления справа.
- Если ваша панель управления находится в режиме просмотра категорий, щелкните стрелку раскрывающегося списка и выберите Мелкие значки.
- Найдите папку «Шрифты» и нажмите на нее.
- Теперь вам будет показан список всех доступных шрифтов на вашем компьютере.
Альтернативный метод определения местоположения для всех версий Windows
Существует альтернативный способ открыть папку «Шрифт» напрямую, без необходимости проходить через панель управления. Метод аналогичен для Windows 11, 10 и 7. Это можно сделать:
- Нажмите кнопку Windows + R на клавиатуре.
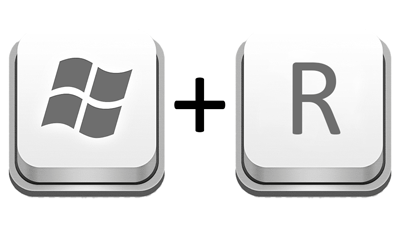
- В текстовом поле введите
shell: fontsили%WINDIR%/Fonts.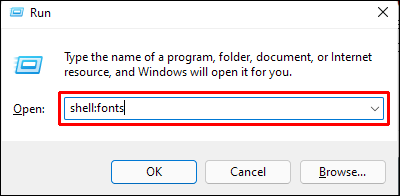
- Нажмите Enter или нажмите OK.

- Папка «Шрифты» теперь должна открываться напрямую.

Где найти шрифты Магазина Windows
При установке шрифтов из магазина Windows Windows сортирует их в другом каталоге. Вы не найдете новые шрифты в обычной папке C:\\Windows\Fonts. Адресом для этих шрифтов по умолчанию является C:\Program Files\WindowsApps\, за которым следует имя файла установленного шрифта.
Как добавить шрифт
Добавить шрифт в вашу систему так же просто, как установить соответствующий файл. Шрифты можно скачать из разных источников, и их установка может различаться. Вот несколько распространенных способов добавления шрифтов на ваш ПК с Windows:
Магазин Windows
В Windows есть встроенный магазин, где вы можете найти множество бесплатных шрифтов для вашей системы. Использование Магазина Windows идеально, поскольку гарантирует совместимость с вашим компьютером. Установка проста и может быть выполнена следующим образом:
- Щелкните значок Windows на панели задач.
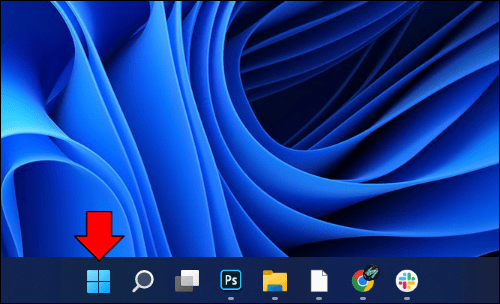
- Прокрутите меню и нажмите «Настройки» или нажмите значок шестеренки в левом нижнем углу меню.

- Из вариантов нажмите «Персонализация».

- Нажмите «Шрифты» в меню слева.

- В разделе «Добавить шрифты» нажмите «Получить больше шрифтов в Microsoft Store».

- Просмотрите рекомендуемые шрифты, чтобы увидеть, какой из них вам может понравиться. Когда вы найдете интересную тему, нажмите на ее значок.

- Нажмите Получить.

- Загрузка и установка должны начаться автоматически.
- После этого шрифт должен быть доступен для вашей системы.
Гугл шрифты
Еще одним популярным источником бесплатных шрифтов является Google Fonts. Эти файлы можно загрузить и установить, выполнив следующие действия:
- В браузере перейдите на Гугл шрифты веб-страница.

- Просмотрите доступные шрифты, пока не найдете тот, который вам нравится. Нажмите на шрифт, чтобы открыть его.

- Нажмите «Загрузить семью» в правом верхнем углу экрана.

- Сохраните файл в выбранном вами месте.
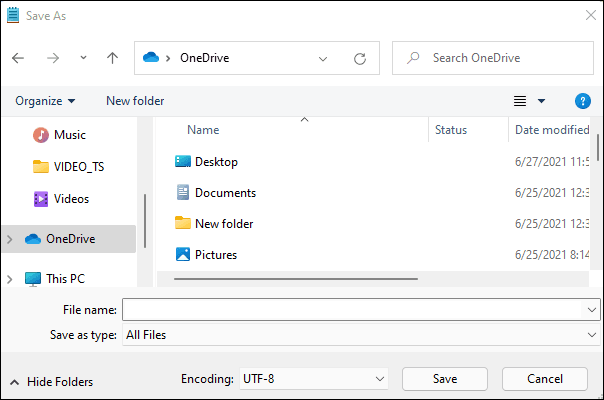
- Перейдите к месту загрузки и разархивируйте загруженный файл.
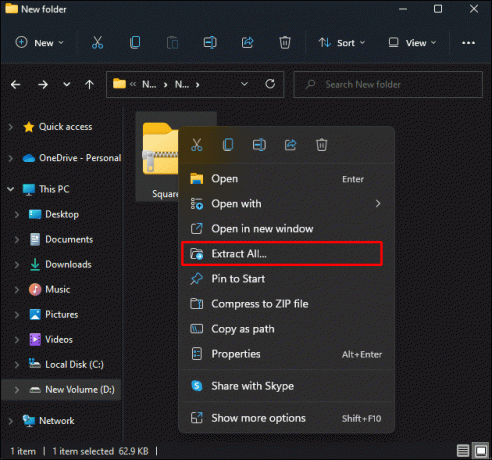
- Щелкните файл правой кнопкой мыши и выберите «Установить» в раскрывающемся меню.
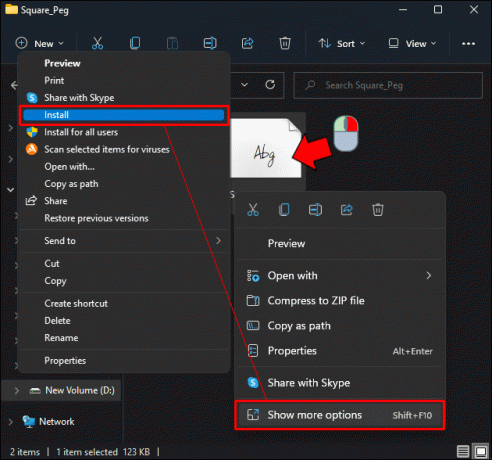
Если вы не можете найти вариант установки, файл шрифта может быть связан с другой программой. Чтобы изменить это, выполните следующие дополнительные шаги:
- Щелкните файл правой кнопкой мыши и выберите «Свойства».

- В разделе «Открывается с» нажмите «Изменить».

- Выберите средство просмотра шрифтов Windows.

- Нажмите «ОК».

- Нажмите «Применить».

- Щелкните правой кнопкой мыши файл шрифта, затем выберите «Установить» в меню.
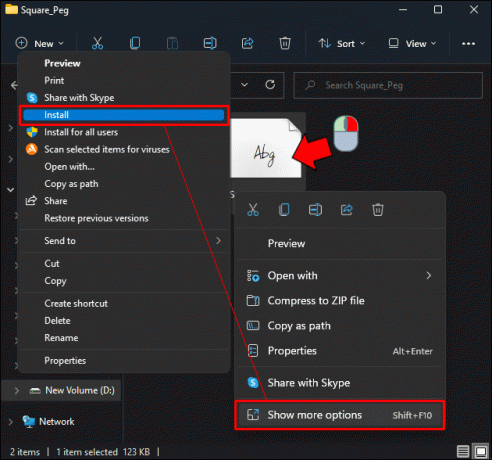
- Теперь ваш шрифт должен быть установлен.
ДаФонт
Альтернативным поставщиком бесплатных шрифтов является DaFont. Вот как это использовать:
- Перейти к Страница DaFonts.
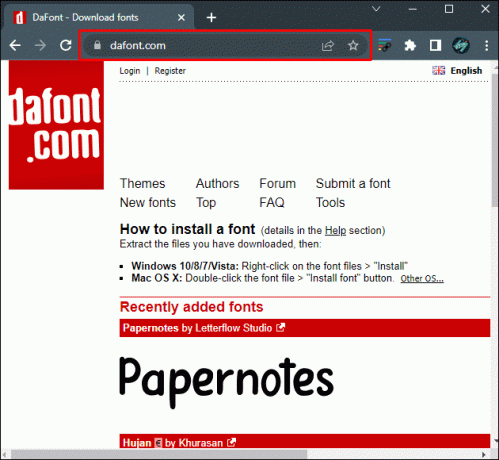
- Используйте категории или панель поиска для просмотра доступных файлов.

- Нажмите на название шрифта, чтобы увидеть полный образец шрифта.

- Нажмите «Загрузить» в правой части экрана, чтобы загрузить файл.
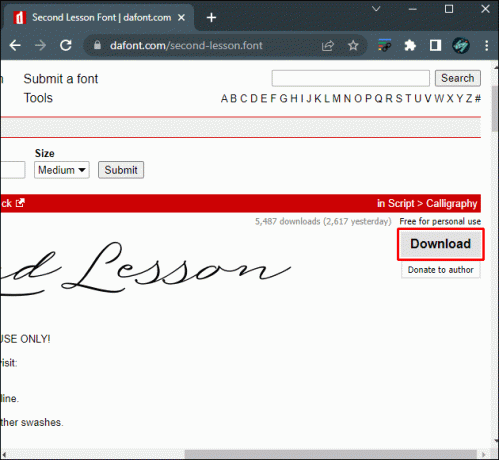
- Сохраните файл в любом каталоге, который вы хотите.
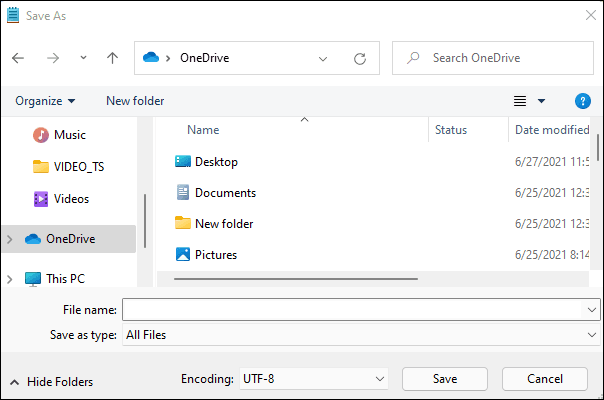
- Щелкните правой кнопкой мыши каталог и разархивируйте файл шрифта.

- Щелкните правой кнопкой мыши шрифт и выберите «Установить» в меню.
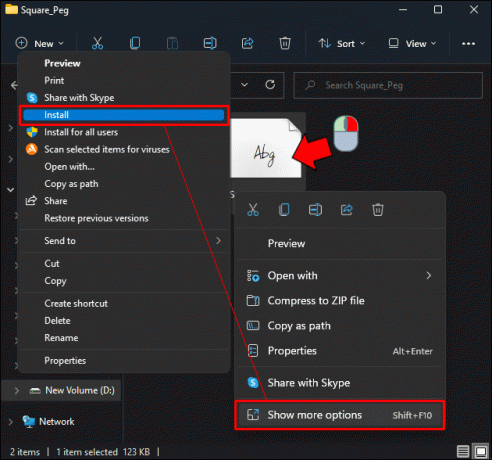
- Теперь ваш шрифт должен быть установлен в вашей системе.
Альтернативный способ установки файлов шрифтов
Если у вас есть коллекция файлов шрифтов .ttf или true type и вы хотите установить их одновременно, вы можете сделать это через меню «Шрифты» в настройках Windows. Ниже приведено простое руководство:
- Щелкните значок Windows на панели задач.
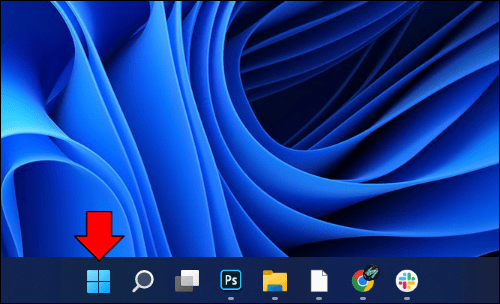
- Нажмите на настройки в левом меню.

- Из вариантов выберите Персонализация.

- Нажмите «Шрифты» в меню слева.

- Откройте папку, в которой хранятся файлы шрифтов, которые вы хотите установить.

- Выделите файлы и перетащите их в поле с надписью Перетащите для установки.
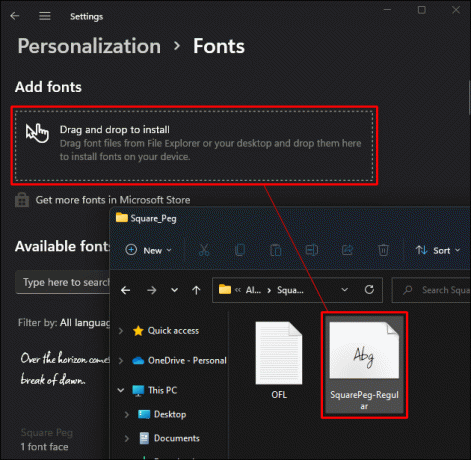
- Файлы должны иметь небольшой значок КОПИРОВАТЬ в левом нижнем углу, чтобы указать, что вы можете правильно удалить файлы. Если он показывает красный значок отмены, переместите мышь, пока он не покажет КОПИРОВАТЬ.
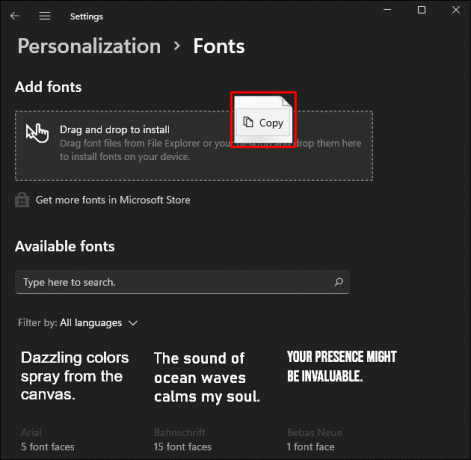
- Дождитесь установки файлов.
- После правильной установки новые шрифты будут отображаться на вкладке «Доступные шрифты».
Изменение настроения документа
Использование альтернативных шрифтов — это простой способ изменить настроение документа, хотите ли вы создать непринужденный вид или создать ауру профессионализма. Знание того, где Windows хранит свои файлы шрифтов, дает вам представление о том, какие шрифты у вас есть.
Знаете ли вы другие каталоги, в которых Windows хранит файлы шрифтов? Не стесняйтесь делиться своими мыслями в разделе комментариев ниже.




