Популярная модель преобразования текста в изображение с глубоким обучением Stable Diffusion (SD) позволяет создавать подробные изображения на основе текстовых подсказок. Но насколько впечатляющими и детализированными будут ваши снимки, зависит от того, насколько специфичны ваши текстовые подсказки.

Разработка отличных подсказок требует большого количества экспериментов. В этой статье мы рассмотрим некоторые настройки, чтобы радикально изменить варианты вашего изображения, и как настроить SD для локального запуска на вашем ПК.
Как создать отличную подсказку для стабильной диффузии
«Быстрая обработка» требует времени и экспериментов для достижения наилучших результатов. Вы должны быть как можно более конкретными и четко определять свои художественные стили или средства и конкретных художников. Кроме того, избегайте застревания ключевых слов.
Далее важно знать, как настроить параметры функций SD для автоматизации тестирования.
Следующие советы основаны на локальной установке SD; однако они также применимы, если вы используете онлайн-версию. Для получения подробных инструкций по локальной установке SD прокрутите вниз до «
Как настроить стабильную диффузию на ПК с Windows" раздел.Убедитесь, что ваши подсказки работают
Прежде чем мы начнем, убедитесь, что подсказки готовы к работе, выполнив следующие действия:
- На вкладке «txt2ing» оставьте поле подсказки пустым и прокрутите вниз до раздела «Сценарий».

- Щелкните раскрывающееся меню и выберите «Запрашивать из файла или текстового поля».

- Вы можете перетащить текстовый файл подсказок в окно «Файл с входными данными». Либо установите флажок «Показать текстовое поле» и введите подсказки в окне «Подсказки». Вероятно, с текстовым файлом проще работать, так как его легче изменять и сохранять.

- Перейдите к местоположению вашего текстового файла и перетащите файл в окно. Если вы внесете изменения в файл, вам нужно будет перетащить обновленный файл в окно подсказки, так как пользовательский интерфейс не будет обновлять его автоматически.

- В поле ввода «Семя» установите собственное семя, затем нажмите «Создать».
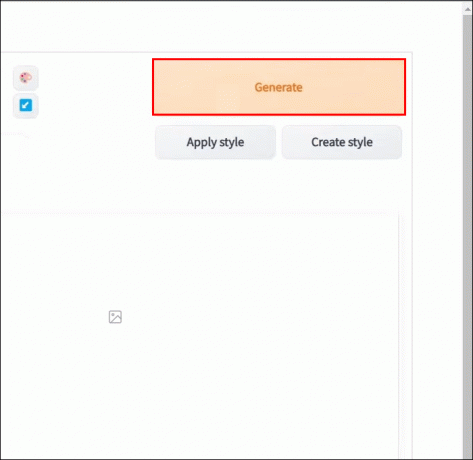
Если вы готовы поэкспериментировать с изображением, созданным вашими подсказками, мы начнем с функции «Масштаб без классификатора» (CFG).
Экспериментирование со шкалой CFG
Шкала CFG измеряет, насколько близко вы хотите, чтобы модель придерживалась вашей подсказки при создании связанных изображений. Например, значение «Масштаб CFG», равное «0», будет генерировать случайное изображение на основе начального значения. С другой стороны, шкала CFG «20» и максимальное значение SD создадут наиболее близкое возможное совпадение с вашей подсказкой.
Выполните следующие действия, чтобы поэкспериментировать с подсказкой, используя функцию масштабирования CFG:
- Перейдите в «Сценарий», а затем выберите «X / Y Plot».

- Щелкните раскрывающееся меню «Тип X» и выберите «Масштаб CFG».

- В раскрывающемся меню «Тип Y» выберите «Шаги».

- В поле ввода «Значения X» рассмотрите возможность установки шкалы CFG на «3–5». Это создаст целые версии вашего изображения. Если вы хотите получить половинные числа, введите: «3-5 (+ 0,5) в круглых скобках.

- Затем используйте «Шаги» в поле «Значения Y», чтобы определить количество вариаций между диапазонами. Например, чтобы проверить от 10 до 40 шагов, введите «10-40». Чтобы использовать пять вариантов, введите «10-40 [5]» в квадратных скобках.
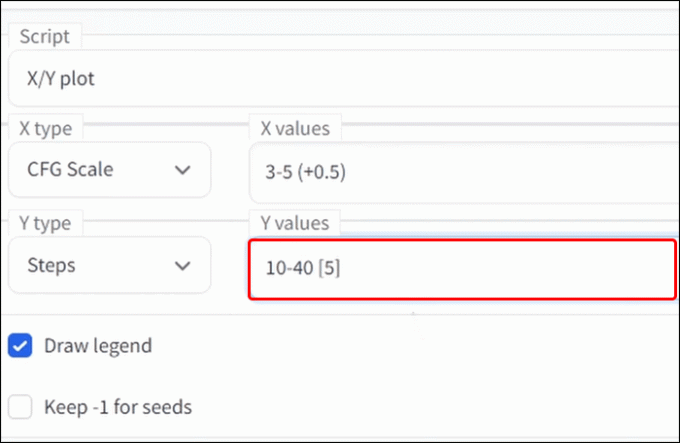
- Для четкого обзора убедитесь, что «Нарисовать легенду» установлен флажок.

- Нажмите кнопку «Создать».
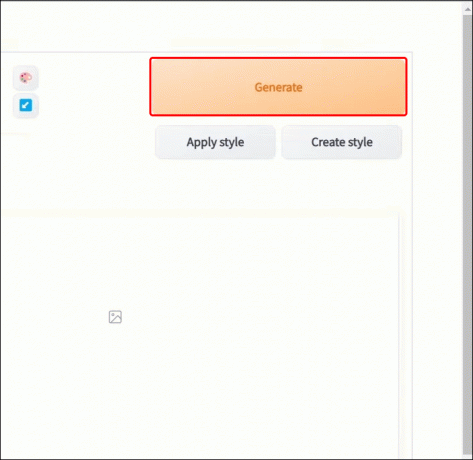
В зависимости от запрошенных вариантов вы получите множество вариантов рендеринга. Кроме того, имейте в виду, что все изображения в полном разрешении, поэтому понравившаяся вам версия (версии) будет готовым продуктом.
Эксперимент с матрицей подсказок
«Матрица подсказок» — это еще один мощный способ проверить ваши подсказки, поскольку вы создаете больше вариантов одной и той же подсказки. Выполните следующие действия, чтобы настроить функцию матрицы подсказок:
- Перейдите в раскрывающееся меню «Сценарий» и выберите «Матрица подсказок».
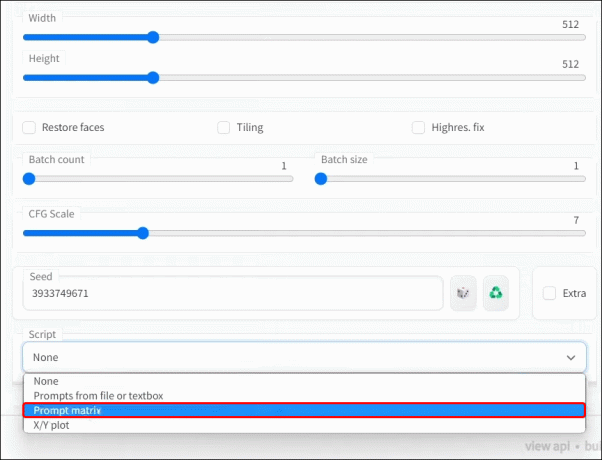
- Введите подсказку в поле подсказки, затем нажмите пробел. Введите вертикальную черту – «|» – затем добавьте еще один пробел. Введите различные версии стиля, которые вы хотите использовать, например, «живопись маслом» или «акварель», и используйте вертикальную черту, чтобы отделить каждую из них.

- Как только вы нажмете «Создать», в зависимости от количества введенных переменных это число, умноженное само на себя, будет количеством отображаемых вариантов. Например, 4 аргумента X 4 = 16 результатов.
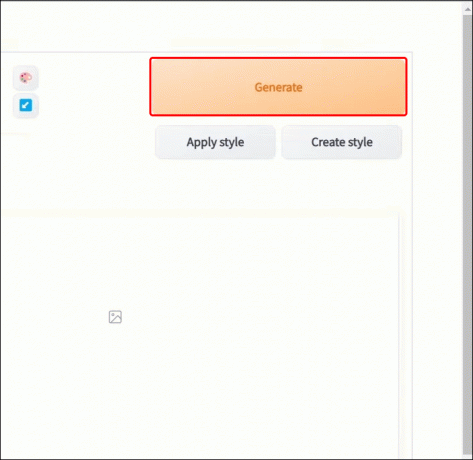
Экспериментирование с методами выборки
Метод сэмплирования очищает ваше изображение от шума до узнаваемых форм. Выполните следующие действия, чтобы протестировать методы выборки:
- Перейдите в раскрывающееся меню «Тип Y» и выберите «Сэмплер».

- В текстовом поле «Значения Y» введите метод пробоотборника, например, «Эйлер а», а затем запятую для разделения других имен проб. Рассмотрите возможность тестирования как минимум тремя способами.
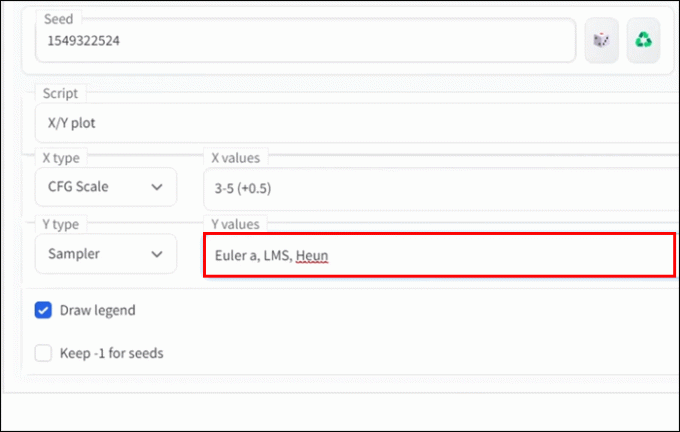
- Для простоты установите «Значение X шкалы CFG» на три варианта, введя «3-5».
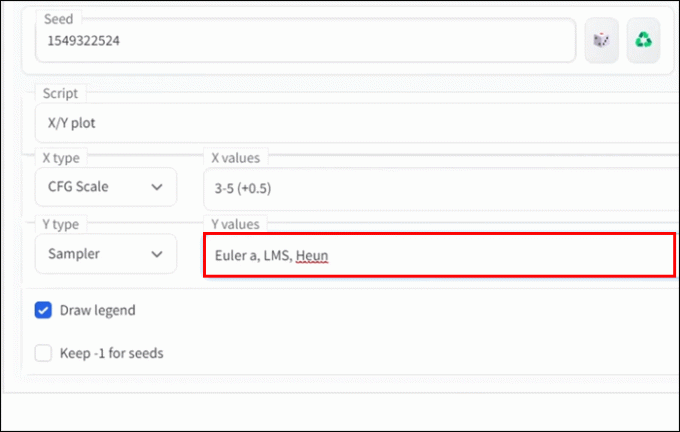
- Нажмите кнопку «Сгенерировать».
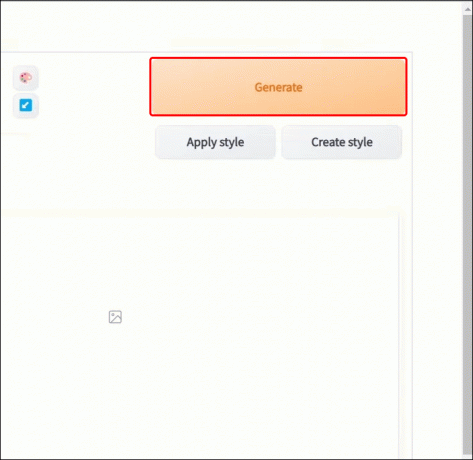
Как настроить стабильную диффузию на ПК с Windows
Если у вас есть около 15-20 ГБ свободного места на диске, вы можете бесплатно получить доступ к SD, установив его на свой компьютер. Следующие шаги включают прямой доступ ко всем файлам, которые необходимо установить и загрузить.
Чтобы упростить процесс, создайте две папки: одну для сохранения всех загруженных файлов SD, а другую для установки локальной версии SD. Например, вы можете создать папку в «Документах» и назвать ее как-то вроде «SDLocal» без пробелов, так как SD может иметь проблемы с пробелами в имени каталога.
Скачать стабильные диффузионные файлы
- Во-первых, посетите Python.org чтобы загрузить последнюю версию Python.

- Прокрутите вниз до раздела «Файлы», затем выберите версию установщика Windows (64-разрядную), чтобы загрузить ее.

- Посетить git-local-ветвления-по-дешевке Страница «Загрузки для Windows».

- Нажмите «64-разрядная версия для установки Windows», чтобы загрузить ее.

- Теперь посетите GitHub, чтобы загрузить Стабильная диффузия веб-интерфейс. Щелкните раскрывающееся меню «Код», затем выберите «Загрузить ZIP».

- Перейти к обнимаю лицо.co веб-сайт для загрузки последней версии SD. На этой веб-странице вам необходимо создать бесплатную учетную запись. Прокрутите вниз, чтобы выбрать полную версию EMA…. Это большой файл, и его загрузка может занять некоторое время.

- Посетить Веб-страница GitHub «GFPGAN» чтобы загрузить файлы Gen для функции «Восстановление лица». Прокрутите вниз до раздела «Обновления» с зелеными флажками. Загрузите «модель V1.3» для получения более естественных результатов; также загрузите «Модель V1.4» для более подробной информации.

- Вы также можете скачать «Notepad++» с Сайт Блокнот++. Нажмите на самую последнюю 64-битную версию, указанную вверху.

Установите стабильные диффузионные файлы
- Сначала перейдите к установочному файлу Phyton, дважды щелкните по нему, затем выберите «Установить сейчас» во всплывающем окне. Нажмите «Закрыть» после завершения установки.
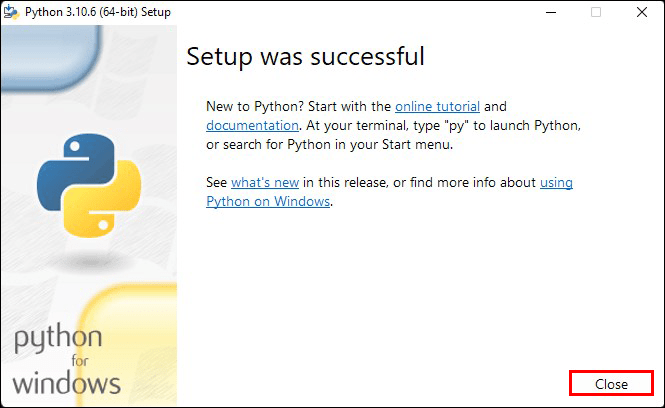
- Перейдите к zip-файлу «Stable Diffusion Web UI Master», дважды щелкните его, затем дважды щелкните версию папки. Выберите все файлы внутри этой папки, затем переместите их в локальную папку SD, которую вы создали ранее в папке «Документы». Убедитесь, что все файлы видны там.
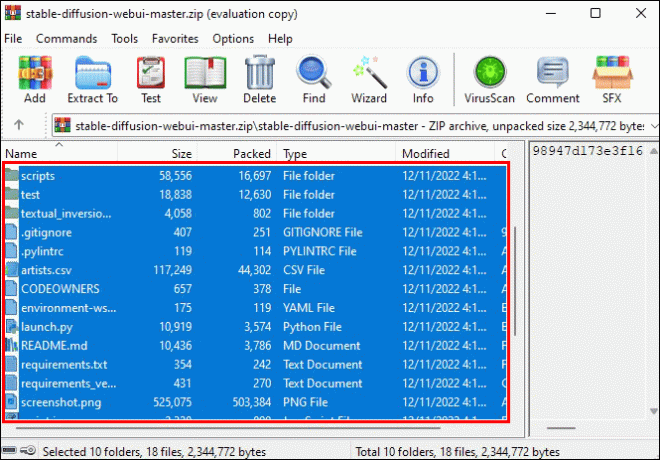
- Вернитесь в свою папку, содержащую все загруженные файлы. Найдите файлы «GFPGANv1.3.pth» и «GFPGANv1.4.pth», затем перетащите их, чтобы присоединиться к другим файлам SD в локальной папке SD.

- Найдите файл «sd-v1-4-full-ema.ckpt» в папке загруженных файлов, затем щелкните имя файла, чтобы изменить его на «модель». Перетащите его в папку SD.

- Дважды щелкните файл Git .exe, согласитесь с лицензией, затем продолжайте нажимать «Далее», пока не дойдете до экрана «Установка», затем нажмите «Готово», когда это будет сделано.

- Найдите .exe-файл установщика notepad++, чтобы установить его, затем нажмите «Готово».

- В локальной папке SD щелкните файл «webui-user.bat», и появится всплывающее окно «Windows защитила ваш компьютер». Нажмите «Подробнее», затем «Выполнить в любом случае».
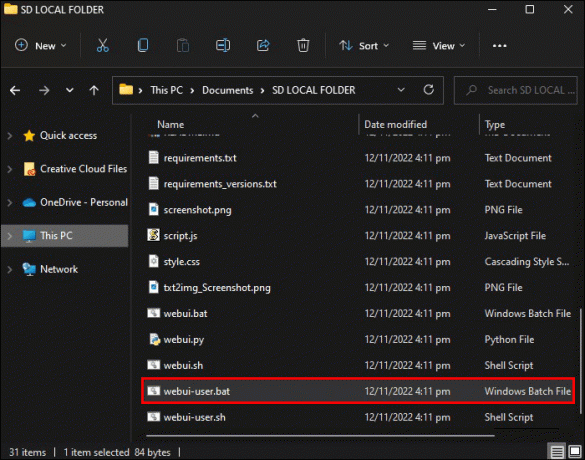
- Откроется окно командной строки и отобразится ошибка «Не удалось запустить python». Оставьте окно командной строки открытым.
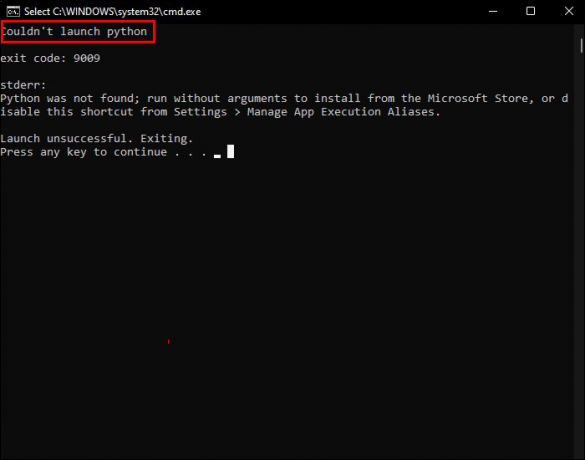
Чтобы устранить эту ошибку, вам необходимо подключить Python к SD; вот как:
- Щелкните правой кнопкой мыши файл «webui-user.bat», выберите «Показать дополнительные параметры», затем выберите «Редактировать с помощью Notepad++».

- Блокнот++ откроется. Нажмите на значок поиска и введите «Фитон». Приложение Phyton отобразит результаты.

- Щелкните правой кнопкой мыши приложение Phyton и выберите «Открыть расположение файла».

- Отобразится папка Phyton; щелкните правой кнопкой мыши ярлык 64-разрядной версии Phyton, затем выберите «Открыть расположение файла».

- Щелкните правой кнопкой мыши файл «phyton.exe», затем выберите «Копировать как путь». Путь будет скопирован в буфер обмена.

- Вернитесь в Notepad++ и поместите курсор рядом со строкой «set PHYTON=», чтобы скопировать путь. Нажмите «Сохранить».

- Вернитесь в локальную папку SD, затем дважды щелкните файл «webui-user.bat».

- Этот процесс может занять некоторое время и не будет показывать вам прогресс. После завершения установки окно командной строки будет заполнено информацией о SD. Это окно должно оставаться открытым при локальном запуске SD.
- Этот процесс может занять некоторое время и не будет показывать вам прогресс. После завершения установки окно командной строки будет заполнено информацией о SD. Это окно должно оставаться открытым при локальном запуске SD.
- Наиболее важной информацией является номер IP, расположенный в строке «Работает по локальному URL:» в нижней части экрана.

- Скопируйте URL-адрес, затем вставьте его в адресную строку браузера, чтобы получить доступ к локальной версии SD.

Искусство создания отличной подсказки SD
Когда дело доходит до работы с художественными моделями ИИ в SD, лучшие изображения создаются из конкретных и хорошо сформулированных подсказок. Есть даже отличные сайты, которые позволяют генерировать изображения для стабильной диффузии онлайн. Но быстрая обработка требует времени и большого количества экспериментов с функциями, чтобы увидеть, как SD реагирует на определенные настройки. Чем больше времени вы проводите, играя с SD, тем больше вы понимаете, что заставить его генерировать желаемое искусство — это само по себе искусство.
Удалось ли вам создать изображения с SD, которые вас впечатлили? Расскажите нам о некоторых из ваших любимых работ в разделе комментариев ниже.




