Кэшированные файлы могут занимать много места на вашем компьютере и замедлять работу вашей системы.

Эта статья покажет вам, как очистить кеш в Windows 11. Мы также обсудим некоторые преимущества этого. Продолжайте читать для получения дополнительной информации.
Очистить кеш и ускорить процесс
Кэш — это небольшой раздел памяти, в котором хранятся самые последние использованные данные. Когда вы обращаетесь к файлу или программе, кэш извлекает данные из памяти, чтобы можно было получить доступ к файлу или программе быстрее. Кэш используется потому, что быстрее получить доступ к данным из памяти, чем с жесткого диска.
Кэш расположен на материнской плате и разделен на два раздела: кэш L1 и кэш L2. Кэш L1 меньше и быстрее, чем кеш L2, поэтому в нем хранятся только самые последние использованные данные. Кэш L2 больше и медленнее, но может хранить больше данных. Из-за этого кэш L2 часто используется для хранения данных, к которым редко обращаются.
Windows 11 использует динамический кеш, а это означает, что размер кеша зависит от того, к какому объему данных осуществляется доступ. Это помогает повысить производительность, поскольку в памяти хранятся только самые активные данные.
Однако это также может привести к ситуациям, когда важные данные не кэшируются и должны быть извлечены с жесткого диска, что замедляет работу компьютера. Это происходит, когда слишком много кэшированных данных. Таким образом, очистка кеша время от времени может быть отличным способом поддерживать оптимальную работу вашей машины.
Очистка кэша дает больше преимуществ. Во-первых, это может помочь улучшить производительность системы. Со временем кэш может заполниться ненужными файлами и данными, что замедлит работу всей системы. Регулярно очищая кеш, вы можете обеспечить бесперебойную работу вашей системы. Кроме того, очистка кеша также может помочь освободить ценное место на жестком диске.
Наконец, очистка кеша также может помочь повысить безопасность за счет удаления потенциально конфиденциальной информации из вашей системы. Убедившись, что в кэше хранятся только необходимые данные, вы можете защитить свою конфиденциальность и защитить свой компьютер от потенциальных угроз.
Давайте теперь посмотрим, как очистить различные типы кэшированных данных в Windows 11.
Удаление временных файлов кэша [%temp%]
Один из способов обеспечить бесперебойную работу компьютера — периодически удалять временные файлы. Эти файлы обычно создаются программами и хранятся в папке «%temp%». При запуске эти файлы часто занимают много места на жестком диске.
Windows предоставляет встроенный инструмент для удаления этих файлов, доступ к которому можно получить, выполнив следующие действия:
- Откройте меню «Пуск» и введите «%temp%» в строку поиска.

- Нажмите Enter, чтобы открыть папку %temp%.
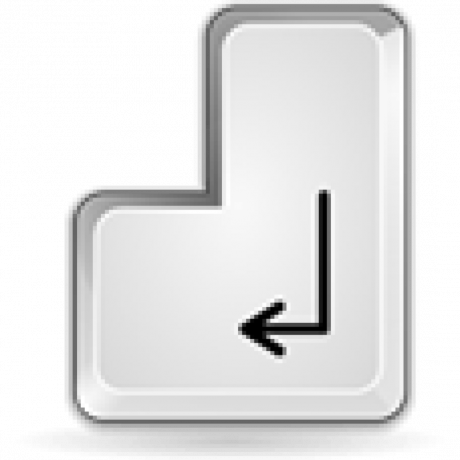
- Выберите все файлы в папке и удалите их.
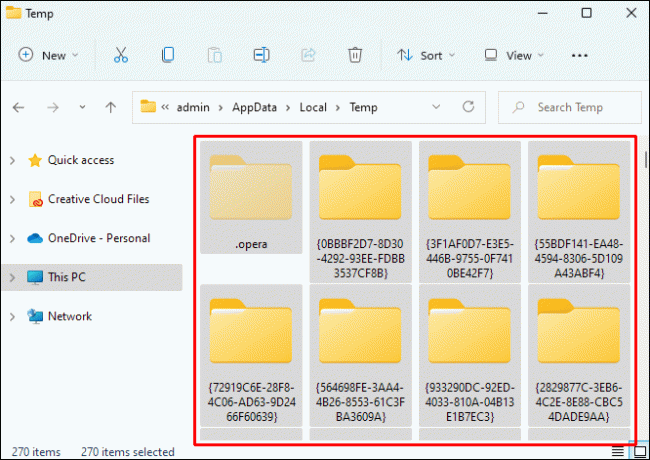
- Очистите корзину, чтобы навсегда удалить файлы.

Регулярно удаляя временные файлы, вы можете повысить производительность компьютера и освободить место на жестком диске.
Однако важно отметить, что некоторые из этих файлов могут использоваться активными программами, поэтому вы не сможете удалить их все. Если вы не можете удалить определенный файл, попробуйте перезагрузить компьютер и повторить попытку. После того, как вы удалили все файлы временного кэша, вы должны заметить увеличение доступного места на жестком диске.
Запуск утилиты очистки диска Microsoft
Microsoft Disk Cleanup — это программная утилита, включенная в операционную систему Microsoft Windows, предназначенная для освобождения дискового пространства на компьютере.
Утилита сначала ищет и анализирует жесткий диск на наличие файлов, которые больше не нужны или те, которые можно безопасно удалить а затем предоставляет пользователю список файлов, которые можно безопасно удалить, с возможностью просмотреть список перед процесс.
Вот как запустить очистку диска в Windows 11:
- Нажмите кнопку «Пуск» и введите «Очистка диска» в поле поиска.

- Нажмите «Открыть».

- Выберите, какие типы файлов удалить. Файлы, которые можно безопасно удалить, включают временные файлы Интернета, файлы журнала Windows и файлы корзины.
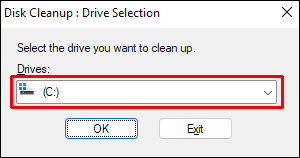
- После выбора нужных файлов пользователь может нажать «ОК».

- В этот момент Windows отобразит подсказку с вопросом, уверены ли вы, что хотите удалить выбранные файлы. Нажмите на кнопку «Удалить файлы» для подтверждения.
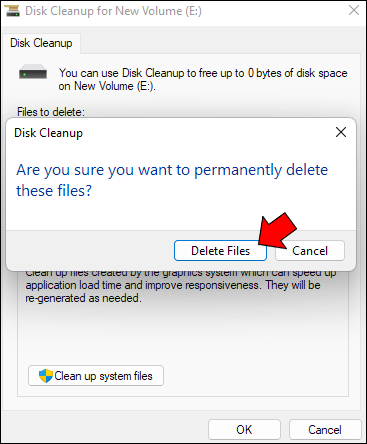
Очистка DNS
DNS, или система доменных имен, является фундаментальной частью работы Интернета. DNS-серверы действуют как адресная книга, переводя удобочитаемые доменные имена (например, www.example.com) в IP-адреса, которые компьютеры используют для связи друг с другом.
Когда вы вводите URL-адрес в свой веб-браузер, ваш компьютер сначала запрашивает DNS-сервер вашего интернет-провайдера, чтобы найти IP-адрес веб-сайта, на который вы пытаетесь попасть. Если на DNS-сервере нет кэшированного IP-адреса, он просканирует один из корневых DNS-серверов в поисках адреса. Как только он получит IP-адрес, он отправит вас на запрошенный вами веб-сайт.
Отравление кеша DNS происходит, когда злоумышленник вставляет вредоносные записи в кеш DNS-сервера. Это делается путем отправки поддельных ответов DNS, которые обманывают сервер, заставляя его думать, что он получил правильный IP-адрес для данного доменного имени.
В результате, когда вы пытаетесь получить доступ к законному веб-сайту, вы вместо этого перенаправляетесь на сайт злоумышленника. Это может быть использовано для кражи конфиденциальной информации или распространения вредоносных программ.
Чтобы защитить себя от отравления кеша DNS, важно регулярно очищать DNS. Вот как:
- Откройте командную строку, выполнив поиск в меню «Пуск».

- Введите «ipconfig /flushdns» и нажмите Enter. Вы должны увидеть сообщение о том, что кэш DNS успешно очищен.
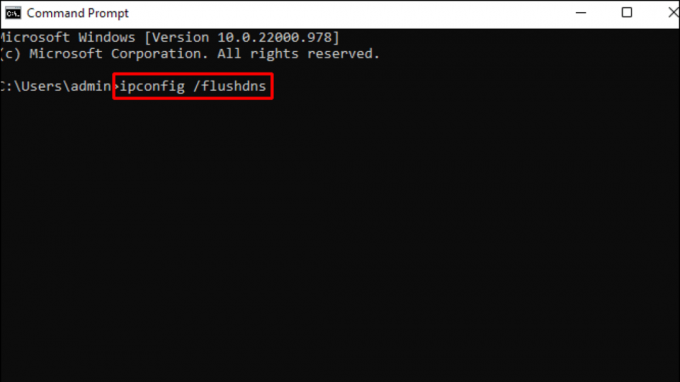
Очистка кеша Microsoft Store
Кэш Магазина Microsoft со временем может заполниться, что может привести к сбоям в работе Магазина.
Чтобы очистить кэш, выполните следующие действия:
- Закройте Microsoft Store на своем компьютере (если приложение уже запущено).
- Введите «wsreset.exe» в диалоговом окне «Выполнить» Windows и нажмите Enter.
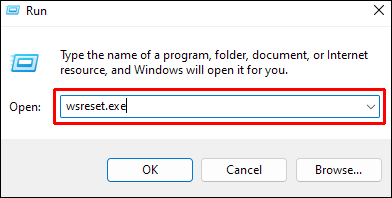
- Дождитесь завершения процесса, прежде чем снова запускать Microsoft Store.

После завершения процесса вы можете заметить более быстрое время загрузки при открытии приложения Microsoft Store на своем компьютере.
Очистка кеша веб-браузера
Большинство интернет-браузеров, включая Google Chrome и Firefox, сохраняют данные с веб-сайтов, которые вы посещаете, чтобы улучшить работу в Интернете. Эти данные включают в себя такие вещи, как изображения, текст и файлы cookie. Со временем эти данные могут занимать много места на жестком диске, замедляя работу компьютера.
Один из способов освободить место — очистить кеш браузера. Очистка кеша удалит все сохраненные данные из вашего браузера, освободив место, но заставив кеш перезагрузить все данные при следующем посещении веб-сайта.
Вот шаги, необходимые для двух самых популярных браузеров Windows 11: Chrome и Mozilla Firefox.
Хром
Чтобы очистить кешированные данные в Chrome:
- Нажмите на три маленькие точки в правом верхнем углу и выберите «Настройки» во всплывающем меню.
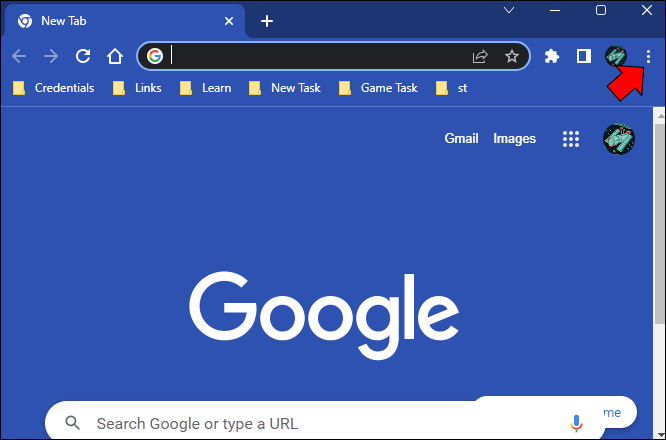
- Выберите «Конфиденциальность и безопасность» на левой панели, а затем нажмите «Очистить данные браузера» на правой панели.
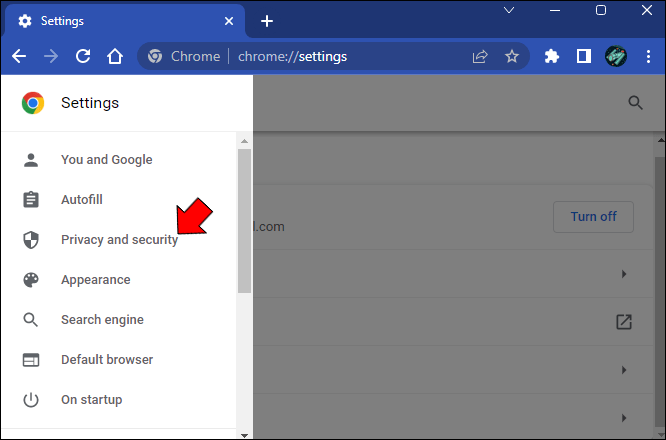
- Выберите типы данных, которые вы хотите удалить. Обязательно выберите «Кэшированные изображения и файлы», прежде чем нажимать «Очистить данные».

Более быстрый способ очистить кеш в Chrome — нажать Ctrl+Shift+Delete на клавиатуре. Этот ярлык откроет новую вкладку с предварительно выбранными параметрами «Очистить данные просмотра». Но чтобы использовать этот ярлык, Chrome должен быть открыт на вашем компьютере, а окно, в котором запущено приложение, должно быть активным окном на вашем компьютере.
Возможно, вам придется перезагрузить компьютер, чтобы изменения вступили в силу.
Fire Fox
Чтобы очистить кешированные данные в Firefox:
- Откройте меню Firefox и выберите «Управление дополнительными настройками».
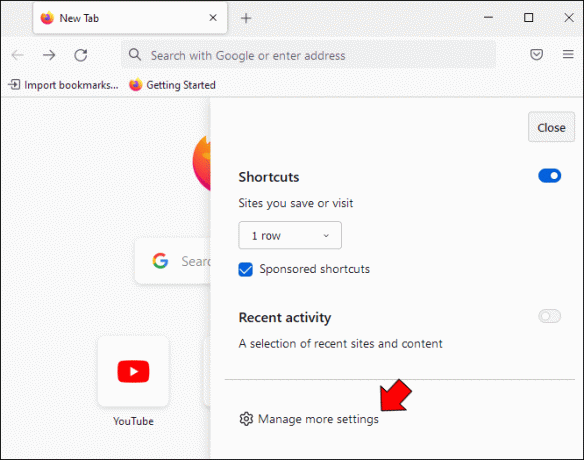
- Под заголовком «Конфиденциальность и безопасность» нажмите «Очистить данные». Оттуда вы можете выбрать, какие данные вы хотите очистить, включая кеш.
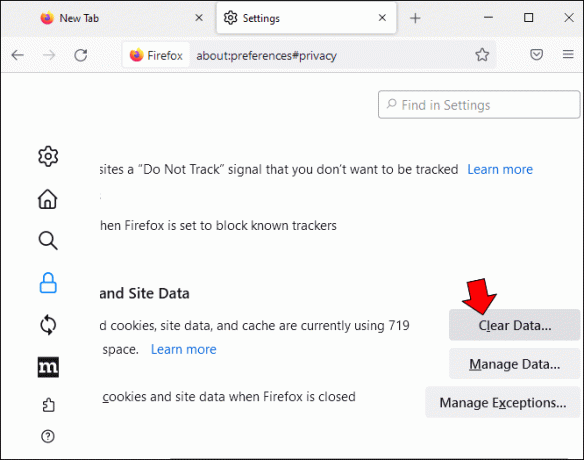
- После того, как вы сделали свой выбор, нажмите «Очистить» для подтверждения.

Поддерживайте оптимальную работу Windows
Кэш — это место, где ваш компьютер хранит временные биты информации для быстрого поиска. Но со временем кеш может загромождаться и замедлять работу компьютера. Регулярная очистка кэша может помочь вашему компьютеру работать с максимальной эффективностью.
Вы пытались очистить кешированные данные в Windows 11? Было ли заметное улучшение времени загрузки приложений после этого?
Не стесняйтесь поделиться своим опытом в разделе комментариев ниже.




