Экспоненты обычно встречаются в математических выражениях и научных шкалах. Однако они имеют и практическое применение. В частности, мы используем их для измерения размера и объема.

Может быть полезно научиться печатать цифры и буквы в форме экспоненты. В этой статье мы покажем вам, как вводить экспоненты на Chromebook, а также как использовать другие специальные символы.
Как ввести экспоненты на Chromebook?
Экспоненты (или степени) — это буквы или цифры, расположенные немного выше базовой линии с правой стороны. Чаще всего они используются в математических уравнениях для обозначения сложных операций. Например, если вы хотите умножить число 3 пять раз само на себя, вы должны использовать показатель степени (35).
Вы также можете найти их по шкале Рихтера и другим научным шкалам в качестве измерений. Конечно, не нужно быть ученым, чтобы иметь дело с экспонентами. Мы используем их в повседневной жизни, когда обсуждаем длину, ширину и высоту определенной области. Квадратные и кубические единицы также выражаются надстрочными числами.
Есть несколько способов добавить числовые надстрочные индексы в текстовый файл. Если у вас есть Chromebook, вы, вероятно, регулярно работаете с Google Docs. Текстовый процессор Chrome OS предлагает широкий спектр функций форматирования текста. Вот как ввести экспоненты на Chromebook с помощью Google Docs:
- Откройте файл в Google Документах.
- Выберите число или букву, которую вы хотите превратить в показатель степени.

- Перейдите в строку меню над файлом. Откройте вкладку «Формат» и нажмите «Текст».

- Выберите функцию «Верхний индекс» в раскрывающемся меню. Нажмите, чтобы включить его.

Выделенный символ теперь появится в форме экспоненты. Вы можете повторить тот же процесс в других частях вашего текста.

Вы также можете использовать сочетание клавиш для записи символов в форме экспоненты. Вот как это сделать:
- Нажмите «CTRL + /», чтобы получить доступ к списку функций.
- Найдите раздел «Форматирование текста».

- Выберите «Верхний индекс» из списка вариантов.
- С правой стороны вы увидите ярлык «CTRL +.». Используйте его, чтобы число или буква в вашем тексте отображались в форме экспоненты.

Как вводить специальные символы с помощью Chromebook?
Экспоненты — не единственные специальные символы, доступные на Chromebook. Google Документы и Презентации поддерживают широкий спектр символов, форм и диакритических знаков. Вот как вводить специальные символы на Chromebook:
- Откройте файл Google Docs или Slides.
- Переместите курсор в ту часть текста, куда вы хотите вставить символ.
- В строке меню над документом откройте вкладку «Вставка».
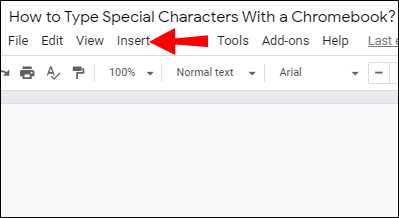
- Выберите опцию «Специальные символы».

- Откроется новое окно со списком персонажей. Персонажи разделены на категории. Найдите нужный и нажмите на него.

К сожалению, этот метод не применим к Google Таблицам. Пока нет встроенной функции, позволяющей вставлять специальные символы. Если вам нужно включить его в свою электронную таблицу, лучше всего скопировать его из файла Документов Google.
Как использовать Unicode с Chromebook?
Проще говоря, Юникод — это стандартизированное числовое представление письменного текста. Целью этой системы является создание универсального языка кодирования. Символы Unicode можно использовать на всех платформах, устройствах и операционных системах.
Постоянно растущая база данных тщательно поддерживается некоммерческой организацией под названием Консорциум Unicode. В настоящее время он поддерживает более 140 000 символов.
Чтобы включить Unicode в свой текст, вам необходимо ознакомиться с символьными «кодовыми точками». К счастью, есть несколько веб-сайтов, которые вы можете использовать для справки. В частности, Таблица Юникода предлагает подробное описание каждого персонажа.
Как только вы узнаете кодировку, вы можете применить ее к своему текстовому файлу. В этом случае есть несколько способов сделать это. Вот как использовать Unicode с Chromebook:
- Откройте файл Google Документов.
- Удерживайте «CTRL + SHIFT + U», пока на экране не появится маленькая подчеркнутая буква «u».

- Отпустите ключи.
- Введите кодовую точку нужного символа Unicode.
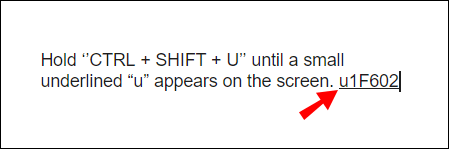
- Нажмите Ввод."

Другой способ сделать это — установить расширение для вашего браузера. Вот как это сделать:
- Перейти к Интернет-магазин Chrome.
- Тип "
utf-8» в строке поиска.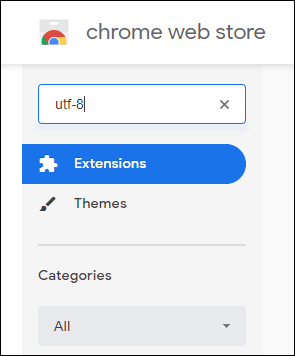
- Нажмите кнопку «Добавить в Chrome» справа.
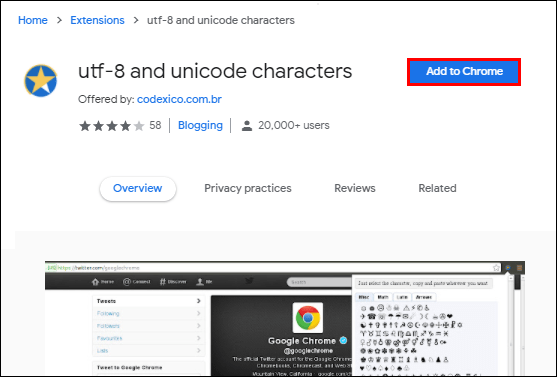
- Теперь значок надстройки появится в вашем браузере. Нажмите на нее, чтобы открыть список персонажей.

- Скопируйте тот, который вы хотите, и вставьте его в свой документ. Вы можете использовать сочетания клавиш «CTRL + C и CTRL + V».

Дополнительные часто задаваемые вопросы
Как вы печатаете в степени 2 на Chromebook?
Сила двух (2н) является отличным примером экспоненты. Если вам нужно включить его в свой текстовый файл, вы можете использовать функцию панели инструментов Equation. Вот как это сделать:
1. Откройте файл в Google Документах.
2. Нажмите «Вставить» в строке меню в верхней части экрана.

3. Вы увидите маленькое π2 знак рядом со словом «Уравнение». Нажмите на нее, чтобы открыть «Панель инструментов уравнения».
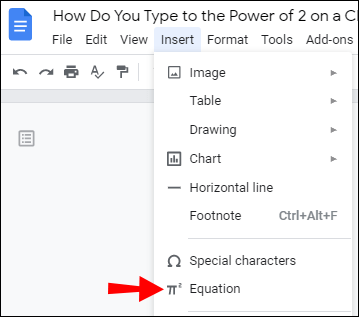
4. Под строкой меню вы увидите список опций. Нажмите на математическую операцию, чтобы открыть раскрывающееся меню.

5. Выберите «хб” из меню. Введите значение.

Как использовать сочетания клавиш на Chromebook?
При создании текстового файла сочетания клавиш действительно могут пригодиться. Вместо того, чтобы форматировать весь документ вручную, вы можете настроить его, просто нажав несколько кнопок.
Chromebook поддерживает множество сочетаний клавиш для редактирования текста. Помимо стандартных функций форматирования, вы также можете добавить определенные специальные символы. Вот список самых популярных сочетаний клавиш:
• CTRL + (верхний индекс/экспонента).
• CTRL +, (нижний индекс).
• Поиск + Alt; Launcher + Alt (включение и отключение Caps Lock).
• CTRL + x (Вырезать).
• CTRL + C (Копировать).
• CTRL + V (Вставить).
• Ctrl + Backspace (Удалить предыдущее слово).
• Alt + Backspace (удаление вперед).
• Shift + Ctrl + стрелка влево (выбрать предыдущее слово или букву).
• Ctrl + Z (Отменить последнее действие).
• Shift + Ctrl + Z (Повторить последнее действие).
Работает ли Word на Chromebook?
Chromebook действительно работает с Microsoft Word. На самом деле, вы можете скачать текстовый процессор с Google Play магазин. Вот как это сделать:
1. Откройте браузер и перейдите в магазин Google Play.
2. Введите «Microsoft Word» в строку поиска в верхней части экрана.

3. Нажмите на зеленую кнопку справа с надписью «Установить».
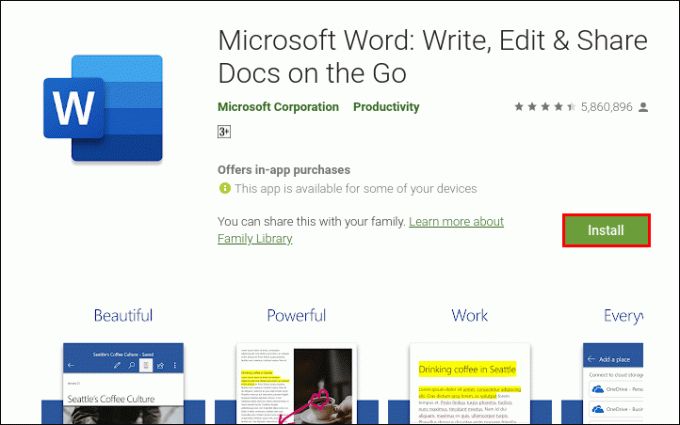
4. После завершения загрузки на зеленой кнопке появится надпись «Открыть». Нажмите, чтобы войти в свою учетную запись Microsoft.
5. Появится ряд всплывающих окон. Microsoft запросит разрешение на доступ к файлам вашего компьютера. Нажимайте «Разрешить», пока последнее окно не закроется.
6. Если у вас нет учетной записи, вы можете создать ее прямо сейчас. Войдите, используя свой адрес электронной почты или номер телефона, и создайте пароль. Нажмите «Ввод», когда закончите.
По завершении установки Chromebook автоматически перенаправит вас на домашнюю страницу Word.
Если вам нравится Microsoft Office, вы также можете загрузить другие приложения, включая Excel и PowerPoint.
Как ввести подписку на Chromebook?
Если вы предпочитаете использовать текстовый процессор Google, вот как ввести индекс в Google Docs:
1. Выделите символ, который вы хотите использовать в форме нижнего индекса.

2. Откройте вкладку «Формат» в строке меню выше.

3. Нажмите «Текст», чтобы открыть раскрывающееся меню.

4. С правой стороны выберите «Подстрочный индекс».
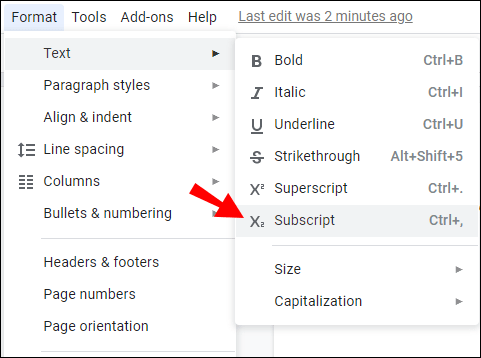
Выделенная цифра или буква теперь будут размещены чуть ниже строки типа.
Вы также можете ввести индекс на Chromebook, используя функцию Google Docs «Специальный символ». Вот как это сделать:
1. Отметьте место, куда вы хотите вставить символ.
2. Откройте вкладку «Вставка» в строке меню над документом.
3. Нажмите «Специальные символы», чтобы открыть всплывающее окно.
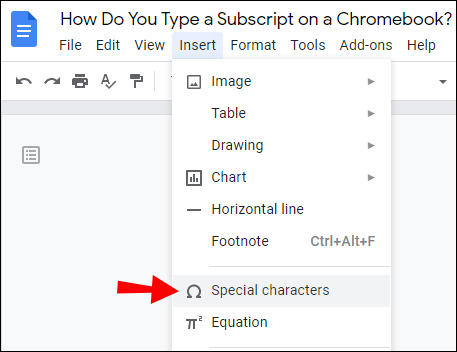
4. Напишите «Подстрочный индекс» в строке поиска.
5. Выберите символ, который вы хотите включить в свой текст.
Могущественные силы
Как видите, существует несколько способов ввода показателей или степеней на Chromebook. Вы можете использовать встроенные функции форматирования текста, чтобы любой символ отображался в форме экспоненты. Конечно, вы не ограничены числовыми надстрочными индексами. Такие приложения, как Google Docs и Slides, поддерживают широкий спектр специальных символов.
Как и любое другое устройство, Chromebook также позволяет использовать Unicode. Это можно сделать двумя способами: с помощью сочетания клавиш или путем установки расширения в браузере.
Как часто вы используете символы Unicode в своих текстовых файлах? Вы знаете, как использовать сочетания клавиш на Chromebook? Оставьте комментарий ниже и сообщите нам, есть ли другой способ вставки специальных символов в ваш документ.




