Создание коллажей — это веселый и удобный способ сделать ваши воспоминания более содержательными, чем одна фотография. Однако сделать это в традиционном программном обеспечении для редактирования фотографий может быть непросто. В следующий раз, когда вы захотите сделать коллаж, избавьтесь от хлопот, создав его прямо на своем iPad.

Есть много хороших приложений, которые могут помочь вам превратить ваш iPad в монстра для создания коллажей. В этой статье мы рассмотрим некоторые из самых популярных вариантов создания фотоколлажа на iPad.
Создание фотоколлажа с помощью Google Фото
Как известно большинству людей, Google предлагает широкий выбор приложений. Что нас сейчас интересует, так это Google Фото. С его помощью мы можем легко создать фотоколлаж на iPad.
- Откройте приложение Google Фото и войдите в систему, если вы еще этого не сделали.
- Теперь нажмите на Библиотека > Утилиты.
- Затем нажмите на Коллаж, это под Создавать новое.
- Выберите фотографии, которые вы хотите добавить к нему.
- Когда закончите, коснитесь Создавать.
Создание коллажа с помощью PicCollage
Это очень простое в использовании приложение с интуитивно понятным интерфейсом. Оно бесплатно в App Store и имеет впечатляющий рейтинг 4,8 на момент написания этой статьи. В нем есть множество интересных функций, позволяющих реализовать вашу творческую сторону, таких как наклейки, карточки и большая библиотека шаблонов сетки. Давайте начнем.
-
Добавьте свои фотографии — Во-первых, вы захотите добавить свои фотографии в PicCollage. После того, как вы загрузили и запустили приложение на своем устройстве, коснитесь значка Фото значок и выберите фотографии, которые вы хотите добавить. Вы также можете добавлять фотографии из галереи вашего устройства или из Facebook и Instagram. Просто нажмите на фотографии, которые вы хотите включить, а затем нажмите на галочку в правом верхнем углу экрана, когда закончите.
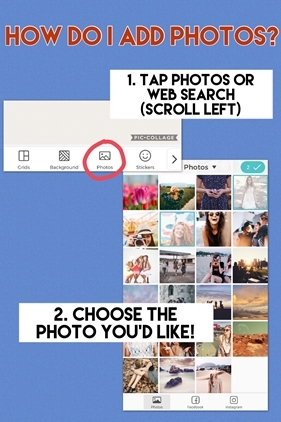
-
Выберите свою сетку — Сетка — это шаблон, в котором вы будете размещать свои фотографии. Это важный шаг, потому что разные сетки дадут разную эстетику дизайна. После того, как вы выбрали свои фотографии, не торопитесь и прокрутите параметры сетки. Правильный макет обеспечит структуру вашей композиции, мало чем отличающуюся от того, как комиксы используют сетки, чтобы рассказать визуальную историю. PicCollage создаст соответствующие сетки на основе выбранных вами фотографий.

-
Или Фристайл — PicCollage также позволяет вам начать с пустой рабочей области вместо использования предопределенных сеток. Это отличный вариант сделать ваш коллаж по-настоящему уникальным. Для этого вы должны коснуться Фристайл вариант на главном экране приложения. Вы сразу увидите меню; нажмите Фото значок и выберите фотографии, которые вы хотите использовать в коллаже. Фотографии будут расположены случайным образом на рабочей области.

- Сделай сам — Как только вы выбрали правильную сетку для своего коллажа или разместили их в функции Freestyle, начинается настоящее веселье. Приложение предлагает очень надежный набор функций для настройки вашего коллажа. Измените размер сетки, измените фон или добавьте стикеры, чтобы сделать ваш коллаж ярким. Когда вы будете удовлетворены, коснитесь Сделанный кнопку в правом нижнем углу. Затем вы можете сохранить коллаж на своем устройстве или загрузить его напрямую в различные социальные сети.
Создание коллажа с помощью Diptic

Если вы не возражаете против использования платного приложения, диптический еще один отличный вариант для создания коллажей. Это еще одно очень популярное приложение с чрезвычайно интуитивно понятным дизайном. Процесс очень похож на предыдущий, за исключением другого порядка операций.
- В Diptic вы начнете с выбора сетки по вашему выбору из предопределенного выбора. Diptic имеет обширную библиотеку макетов, организованных по категориям.
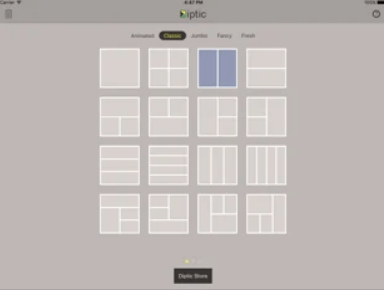
- После того, как вы выбрали макет, вам будет предложено выбрать фотографии. При нажатии в любом месте макета вы получите доступ к галерее изображений вашего телефона. Вы можете добавлять фотографии по одной или выбирать Мульти в верхней части экрана, чтобы добавить сразу несколько.
- Когда ваши фотографии выбраны, вы можете настроить макет и перейти к украшениям. Diptic предлагает больше возможностей, чем PicCollage, таких как настройка соотношения сторон и редактирование изображений.
Большинство основных функций, таких как добавление текста и форматирование границ, также доступны в Diptic. Если вы ищете немного больше функциональности, Diptic предлагает отличную цену за 2,99 доллара в App Store.
Иди туда и сделай несколько коллажей
Как видите, вам не нужна степень в области изобразительного искусства, чтобы сделать отличный коллаж. Существует множество приложений, которые помогут вам мгновенно и легко создавать замечательные коллажи, обладающие всеми признаками профессионального дизайна. Представленные приложения предлагают множество интуитивно понятных функций, которые удовлетворят большинство пользователей. PicCollage — это бесплатный вариант без излишеств и с очень простым подходом. Если вам нужно немного больше гибкости и вы не против заплатить за это, возможно, вам не придется искать дальше Diptic.
Помимо PicCollage и Diptic есть много других хороших приложений, если они не соответствуют вашим потребностям. Изучите свои варианты и дайте нам знать, какой из них вы считаете лучшим.




