Нежелательные электронные письма и спам могут быстро накапливаться, заполняя ваш почтовый ящик. Если вы позволите этим сообщениям накапливаться слишком быстро, это повлияет на общий выделенный вам объем хранилища Gmail. Также возможно, что эти конкретные сообщения могут представлять угрозу вашей конфиденциальности, если их оставить в стопке. Хорошо то, что независимо от того, что вы делаете, после удаления этих сообщений Gmail следит за тем, чтобы они автоматически удалялись навсегда через 30 дней.
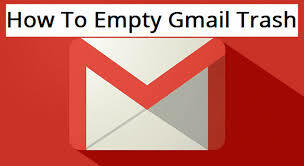
"Отлично! Так о чем мы здесь говорим?»
Что ж, как уже говорилось, накопление этих сообщений может вызвать проблемы с личной конфиденциальностью, а также нанести ущерб вашему ограничению хранилища. Для вас может быть полезнее избавиться от проблемы до того, как она возникнет. Вы никогда не знаете, кто может копаться в ваших электронных письмах, когда вы не обращаете внимания.
«Но что, если в моей папке для мусора есть вещи, которые я действительно хочу вернуть?»
Тогда вы, возможно, захотите сделать это до того, как произойдет 30-дневное автоматическое удаление, любезно предоставленное Gmail. На самом деле нет никакого способа предотвратить автоматическое удаление ваших электронных писем, кроме как вытащить их из корзины самостоятельно.
Безопасность и хранение, вероятно, являются вашими самыми большими проблемами в связи с переполнением Мусор папка. Если вы из тех, кто предпочитает просто удалять мусор сразу после его удаления, продолжайте читать.
Быстро очистите корзину Gmail и папки со спамом
Чтобы избавиться от ненужного и нежелательного беспорядка, вызванного переизбытком бесполезных сообщений, вы можете зайти в папку «Корзина» и «Спам», чтобы удалить их самостоятельно. Чтобы сделать это из веб-браузера:
-
Войдите в свой учетная запись электронной почты Gmail используя учетные данные, связанные с ним.

-
На левой боковой панели, где находится папка «Входящие», найдите и нажмите Более.
-
Это откроет список дополнительных папок, которые могут содержать сообщения.

-
Это откроет список дополнительных папок, которые могут содержать сообщения.
-
Прокрутите вниз, пока не найдете Мусор и щелкните по нему.

Отсюда вы можете очистить корзину несколькими способами:
-
Для одного сообщения щелкните левой кнопкой мыши поле слева от сообщения. Если все сделано правильно, оно заполнится галочкой.
-
Далее нажмите на Удалить навсегда появившаяся ссылка.

-
Далее нажмите на Удалить навсегда появившаяся ссылка.
-
Для одновременного хранения до 50 сообщений щелкните левой кнопкой мыши пустое поле в самом верхнем левом углу окна «Корзина». Как и в случае с отдельными сообщениями, вы узнаете, что оно выбрано правильно, если оно заполнено галочкой. Вы также увидите, что он отображается как Выбраны все 50 диалогов на этой странице.
-
Далее нажмите на Удалить навсегда появившаяся ссылка.

-
Далее нажмите на Удалить навсегда появившаяся ссылка.
-
Чтобы полностью удалить содержимое папки «Корзина» одним махом, нажмите на ссылку Очистите корзину сейчас.

- Вы получите всплывающее окно с запросом на подтверждение удаления всех сообщений навсегда.
-
Нажмите OK для подтверждения.

Ваша папка «Корзина» теперь полностью пуста!
То же самое можно сделать в папке «Спам», чтобы удалить все сообщения в ней.
Очистить корзину Gmail и спам с помощью мобильного устройства
Возможно, вы полагаетесь на свое мобильное устройство для обработки электронной почты. Вы можете быстро и легко удалить всю нежелательную почту и спам из своих папок с помощью приложения Gmail. Независимо от того, используете ли вы iPhone, iPad или Android-устройство, все, что вам нужно сделать, это:
-
Запустите приложение Gmail на своем мобильном устройстве.

-
Нажмите на значок «Меню» (три вертикальные линии), чтобы просмотреть список меток папок.

-
Затем нажмите на папку «Корзина» или «Спам», чтобы получить к ней доступ.

-
Для удаления отдельных сообщений вам нужно нажать на кружок, расположенный слева от каждого сообщения. После выбора он заполнится галочкой.
-
Когда каждое сообщение будет отмечено для удаления, нажмите на значок Мусор значок в правом верхнем углу экрана.

-
Когда каждое сообщение будет отмечено для удаления, нажмите на значок Мусор значок в правом верхнем углу экрана.
-
Чтобы навсегда удалить весь мусор или спам, коснитесь значка Очистить корзину сейчас или Очистить спам сейчас ссылка, расположенная в верхней части экрана.

-
Завершите свое решение, нажав на Пустой когда на экране появится всплывающее окно подтверждения.

Некоторые из вас могут на самом деле не использовать приложение Gmail для доступа к своей электронной почте. Те из вас, кто заходит в Gmail с помощью IMAP (стандартный значок почты на вашем телефоне):
-
Запустите приложение «Почта» на своем мобильном устройстве.

-
Получите доступ к своей учетной записи Gmail. Некоторая почта разделена по адресу электронной почты. Другие могут включать всю почту в один почтовый ящик. Убедитесь, что вы выбрали только ту почту, которую действительно хотите удалить, прежде чем продолжить ее.

-
Найдите список ярлыков папок Gmail.

-
Нажать на Мусор или Хлам чтобы открыть соответствующую папку. Это подтянет все сообщения, находящиеся в данный момент в указанной папке.

-
Отсюда это будет такая же процедура, как если бы вы использовали приложение Gmail.





