Ссылки на устройства
-
Андроид
-
айфон
-
Мак
-
Окна
- Отсутствует устройство?
Gmail — один из наиболее широко используемых почтовых клиентов в мире, насчитывающий более миллиарда пользователей. Чтобы сделать управление электронной почтой более простым, они недавно представили сочетания клавиш, которые помогут вам удалять, маркировать или перемещать электронные письма всего за несколько простых кликов.

Если вам интересно, как использовать ярлыки наилучшим образом, продолжайте читать. В этой статье мы покажем вам многочисленные способы выбора нескольких электронных писем и быстрой и эффективной организации Gmail.
Как выбрать несколько писем в Gmail в веб-браузере
Выбор нескольких писем — это простое действие в Gmail, и вы можете сделать это несколькими способами. Поскольку каждое электронное письмо имеет небольшой квадрат слева, вы можете использовать курсор, чтобы отметить нужные электронные письма, а затем решить, как вы хотите управлять ими. Вот как это сделать:
- Откройте свой Gmail Входящие.

- Нажать на флажок перед первым сообщением в папке "Входящие".

- Удерживайте Сдвиг ключ.

- Теперь нажмите на последнее сообщение, и все остальные будут выбраны.

- Отпустите Shift и решите, что вы хотите делать с электронными письмами.
Если вы хотите выбрать определенные электронные письма, удерживайте клавишу Alt (для пользователей ПК) или клавишу Command (для пользователей Mac) и щелкните поле слева от каждого электронного письма, которое вы хотите выбрать.
Другой способ сделать это — ввести имя или адрес электронной почты в строку поиска и выбрать электронные письма, которые вы хотите удалить. Таким образом, вы избежите бесконечной прокрутки папки «Входящие» и найдете именно те электронные письма, которые вам нужны. Если все электронные письма, которые вы хотите просмотреть, пришли с одного и того же адреса электронной почты, вы можете выбрать все, а затем добавить ярлык, переместить или удалить их из папки «Входящие». Вот как это работает:
- Введите имя или адрес электронной почты в поле поиска.

- Когда вы увидите все перечисленные электронные письма, вы сможете решить, как ими управлять.

- Когда вы закончите, нажмите «Входящие» и повторите процесс.

Если вы хотите навести порядок в папке «Входящие», вам придется выбрать много писем по определенному критерию. Этот подход может хорошо сработать:
- Откройте свою учетную запись Gmail.

- Откройте ярлык или любую другую папку с электронными письмами.

- Нажмите на стрелку вниз рядом с основным флажком и выберите категорию, которую вы хотите выбрать. Ты можешь выбрать Выбрать все или определенный тип, например Не прочитано или Помечено.

- Решите, что вы хотите сделать с выбранными электронными письмами.
Как выбрать несколько писем в Gmail на Mac
Gmail — один из наиболее часто используемых почтовых сервисов. Однако он не поставляется с почтовым клиентом для настольных компьютеров, поэтому вы не можете загрузить приложение Gmail на Mac. Но вы можете подключить свою учетную запись Gmail и получить к ней доступ со своего рабочего стола с помощью приложения Mac Mail. Вот что вам нужно сделать:
- Открой Почта приложение и нажмите на Добавить аккаунт.

- Идти к Выберите поставщика почтовой учетной записи и выберите Google из меню.

- Нажмите на Продолжать и Открыть Сафари.

- Перейдите в свою учетную запись Gmail и войдите в систему, используя свои учетные данные.

- Когда вас спросят о разрешениях, нажмите Позволять.

- При желании вы можете синхронизировать свои заметки, контакты и календарь.

- В конце концов, вы увидите Gmail на боковой панели почтового приложения.

Теперь, когда вы знаете, как использовать Gmail на компьютере, вы можете выбирать несколько писем так же, как и на любом другом устройстве. Вы можете выбирать сообщения на основе критериев сообщения и фильтров поиска или использовать ручные методы для управления электронной почтой. В зависимости от количества электронных писем, которые вам нужно организовать, вы можете выбрать один из этих подходов.
- Нажмите на верхнее письмо. Держите Сдвиг ключ и выберите последнее письмо. Это самый быстрый способ, если вы хотите выбрать несколько писем, перечисленных последовательно.

- Выберите адрес электронной почты, удерживайте Команда ключ и выберите несколько писем. Используйте этот метод, когда электронные письма, с которыми вы работаете, не являются последовательными.

- Использовать Значок увеличительного стекла в правом верхнем углу для поиска по теме или отправителю. Затем используйте одно из перечисленных выше сочетаний клавиш, чтобы выбрать несколько писем с этими параметрами.

- Если вы хотите легко выбрать все электронные письма, используйте кнопку Команда + А Сочетание клавиш.
Как выбрать несколько писем в Gmail в Windows 10
Если вы решите использовать Gmail через настольное приложение Windows Mail, убедитесь, что они синхронизированы. Как только вы закончите процесс, вы можете начать заботиться о своих электронных письмах и организовывать их в соответствии со своими потребностями. Вот как вы можете подключить свою учетную запись Google к Почте Windows:
- Откройте приложение Почты Windows.
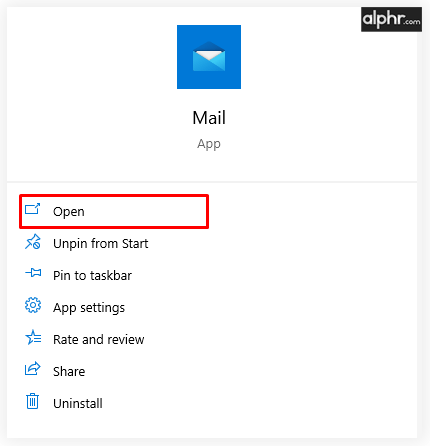
- Нажмите на Добавить аккаунт и выберите Google из списка учетных записей.

- Введите свой адрес Gmail и пароль и нажмите Следующий.

- Нажмите Позволять чтобы позволить Windows получить доступ к вашей учетной записи Google.

- Напишите имя, которое вы хотите использовать в своих электронных письмах.

- Нажмите Сделанный.

Выбор электронных писем очень прост, когда дело доходит до Windows Mail. Вы должны держать Ctrl и нажмите на сообщения, которые вы хотите выбрать или использовать Shift + Щелчок чтобы выбрать несколько подряд.
Как выбрать несколько писем в Gmail на iPhone или iPad
Приложение Gmail предлагает те же функции на вашем телефоне, планшете или компьютере. К сожалению, есть только один способ выбрать все ваши электронные письма при выборе нескольких электронных писем. Вам нужно будет коснуться каждого из них, а затем принять решение о дальнейших действиях.
Однако, если вы заходите в Gmail через приложение «Почта» для iPhone и iPad, есть более быстрый способ выбрать почту. Вот что вам нужно сделать:
- Открой Почта приложение.

- Выберите одну папку.
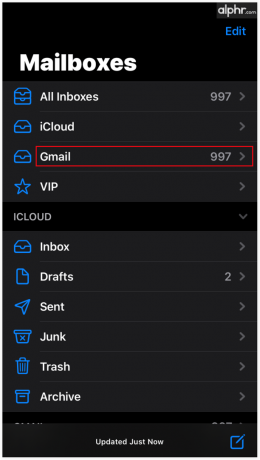
- Нажать на Редактировать кнопка, расположенная в правом верхнем углу.

- Начните выбирать электронные письма, нажав на кружок слева.
- После того, как вы выбрали все свои электронные письма, решите, хотите ли вы заархивировать, удалить или пометить их как прочитанные/непрочитанные.
Как выбрать несколько адресов электронной почты в Gmail на Android
Вот как вы выбираете электронные письма на своем телефоне Android.
- Откройте папку с электронными письмами, которые вы хотите удалить.
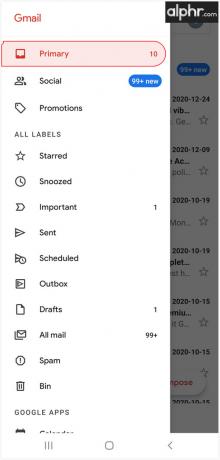
- Дважды нажмите на иконки электронной почты для выбора писем.

- После того, как вы выберете все свои электронные письма, решите, хотите ли вы заархивировать, удалить или пометить их как прочитанные/непрочитанные.
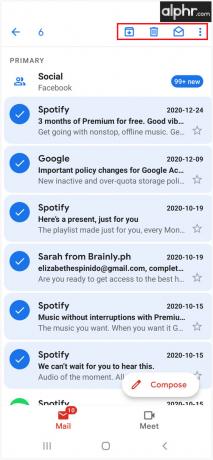
Часто задаваемые вопросы
Выбор нескольких адресов электронной почты не должен быть сложным процессом. Если у вас есть еще вопросы, продолжайте читать, чтобы найти ответы.
Как выбрать все электронные письма в моем почтовом ящике?
Со временем количество писем в вашем почтовом ящике может существенно вырасти. Если у вас слишком много данных для работы с использованием упомянутых выше методов, Google предлагает нам полезную опцию с использованием веб-браузера.
Чтобы выбрать все электронные письма, связанные с вашей учетной записью Gmail, нажмите кнопку Пометить все поле в правом верхнем углу. Затем нажмите Выбрать все [количество] бесед в папке "Входящие".

Могу ли я выбрать только электронные письма с вложениями?
Да! Но для этого вам нужно будет выполнить несколько шагов. Стоит отметить, что это намного проще в веб-браузере, чем на других платформах. Чтобы выбрать несколько писем, отфильтрованных по тем, которые содержат вложения, сделайте следующее:
1. Открыть Gmail в веб-браузере и войдите в свою учетную запись. Затем введите имеет: вложение в строке поиска.

2. Использовать Shift+щелчок или Alt (команда, если вы используете Mac) + нажмите Команда клавиатуры, чтобы быстро выбрать электронные письма с вложениями, с которыми вы хотите работать.

Заключение
Выбор электронных писем из вашей учетной записи Gmail далеко не сложен. Вы можете эффективно удалить старые сообщения с помощью нескольких простых приемов, таких как использование Сдвиг или основной флажок. Даже если необходимо удалить весь почтовый ящик, это не займет у вас много времени.
Теперь, когда вы знаете все об удалении электронных писем на различных платформах и устройствах, вы можете приступить к очистке своего почтового ящика. Более того, вы даже можете экспортировать все свои данные и использовать их на новой платформе. Как часто вы очищаете свой почтовый ящик? Были ли у вас проблемы при выполнении этого раньше?
Расскажите нам об этом подробнее в разделе комментариев.




