Есть много преимуществ использования Chromebook по сравнению с ноутбуком, включая простое управление приложениями.

С тех пор, как Chrome OS интегрирована с Android OS, этот процесс стал проще. Вы можете добавлять и удалять приложения в несколько шагов так часто, как хотите.
Однако Chromebook не позволит вам удалить все приложения — некоторые из них останутся установленными, несмотря ни на что. Эта статья расскажет вам все, что вам нужно знать о том, как удалять приложения с Chromebook. Кроме того, мы ответим на несколько важных вопросов о Chrome OS и Android Play Store.
Как удалить приложения с Chromebook
Каждый Chromebook поставляется с предустановленным интернет-магазином. Когда вы загружаете приложение через интернет-магазин Chrome, оно автоматически сохраняется на вашем устройстве.
Если вы обнаружите, что не используете какое-то приложение и пришло время его удалить, Chromebook упростит этот процесс. Вот как удалить приложение из Chromebook:
- Первый шаг — найти маленький кружок в левом нижнем углу экрана. Если вы наведете курсор на круг, появится надпись «Launcher».

- Когда вы нажимаете на значок «Launcher», в нижней части экрана появляется панель. Нажмите на стрелку в середине, указывающую вверх.

- Вы увидите список всех приложений на вашем Chromebook. Если у вас много приложений, вам придется прокручивать вверх и вниз, чтобы просмотреть их все. Наконец, выберите приложение, которое хотите удалить.

- Щелкните правой кнопкой мыши приложение и в меню выберите «Удалить из Chrome».
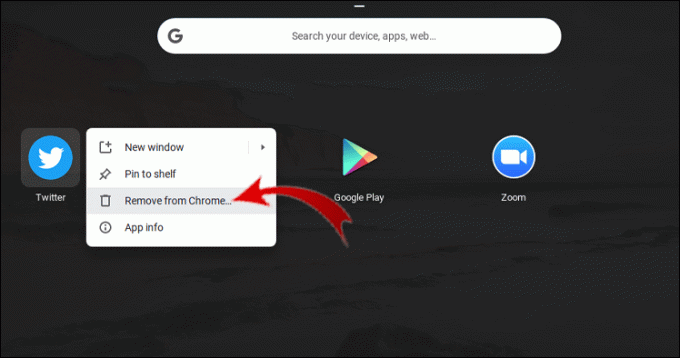
- Снова выберите «Удалить».

Как удалить приложение Android на Chromebook
Мы говорили о том, как удалить приложение, загруженное из интернет-магазина Chrome. Это невероятно важно, потому что каждый Chromebook имеет доступ к интернет-магазину Chrome.
Однако Chromebook, выпущенные после 2017 года, также имеют доступ к приложениям Android. Фактически, если вы приобрели свой Chromebook после 2017 года, вы заметите, что он поставлялся с предустановленным Play Store на панели запуска.
Это означает, что пользователи Chromebook имеют доступ к любому приложению Android так же, как на смартфоне или планшете.
Процесс удаления приложения Android из Chromebook такой же, как и для приложений, загруженных из интернет-магазина Chrome, с одним небольшим отличием. Вот как это работает:
- Нажмите на кружок в левом нижнем углу.

- Затем нажмите на стрелку вверх на панели в нижней части экрана.

- Щелкните правой кнопкой мыши приложение, которое вы хотите удалить.

- Теперь выберите «Удалить».

- Еще раз подтвердите, выбрав «Удалить».

Это единственное отличие — вместо «Удалить из Chrome» будет написано «Удалить». Приложение будет автоматически удалено с вашего Chromebook.
Как удалить приложения с Chromebook HP
Chromebook HP элегантен, доступен по цене и универсален. Если у вас есть Chromebook HP, удаление приложения не должно занимать больше нескольких секунд.
Независимо от того, удаляете ли вы приложение Chrome или приложение Android, процесс будет одинаковым, за исключением последнего шага. Вот что вы делаете:
- В левом нижнем углу главного экрана нажмите на маленький кружок. Внизу экрана появится всплывающая панель.

- Выберите стрелку, указывающую вверх, и дайте ей расшириться. Вы увидите список всех ваших приложений.

- Щелкните приложение правой кнопкой мыши и выберите «Удалить из Chrome» или «Удалить».
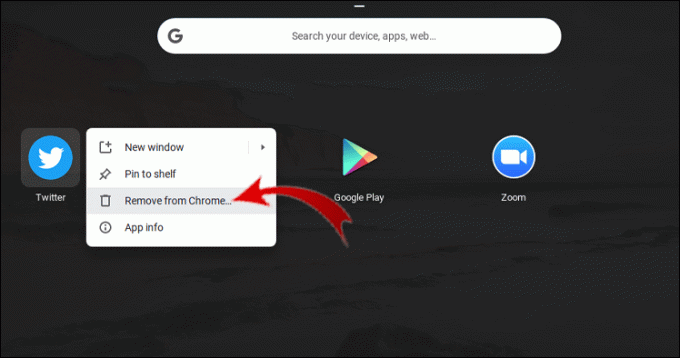
- Подтвердите свой выбор в следующем всплывающем окне.

Как удалить приложения с Samsung Chromebook
Samsung предлагает широкий выбор Chromebook по размеру экрана и объему памяти. Некоторые из них даже имеют функцию сенсорного экрана.
Независимо от того, что у вас есть, если вы хотите удалить приложение, которое вам больше не нужно, это простой процесс.
- Разверните панель запуска, щелкнув значок круга в левом нижнем углу экрана.

- Нажав стрелку вверх на панели запуска, вы увидите все приложения на своем Chromebook.

- Щелкните правой кнопкой мыши приложение, которое вам больше не нужно. В меню выберите «Удалить из Chrome» или «Удалить», если это приложение для Android.

- Как только вы подтвердите свой выбор, приложение будет удалено через секунду или две.

Как удалить приложения с Chromebook Asus
Chromebook Asus — один из лучших вариантов для студентов, а их серия Chromebook Flip особенно уникальна.
Однако при добавлении и удалении приложений Chromebook Asus работает так же, как Chromebook других производителей. Вот что вам нужно сделать, чтобы удалить приложение из Asus Chromebook:
- Получите доступ ко всем приложениям, нажав на значок круга в левом нижнем углу. Когда откроется Launcher, нажмите на стрелку вверх посередине.

- Прокрутите вверх или вниз, пока не найдете приложение, которое хотите удалить.

- Щелкните приложение правой кнопкой мыши и выберите «Удалить из Chrome» или «Удалить», если вы удаляете приложение для Android.
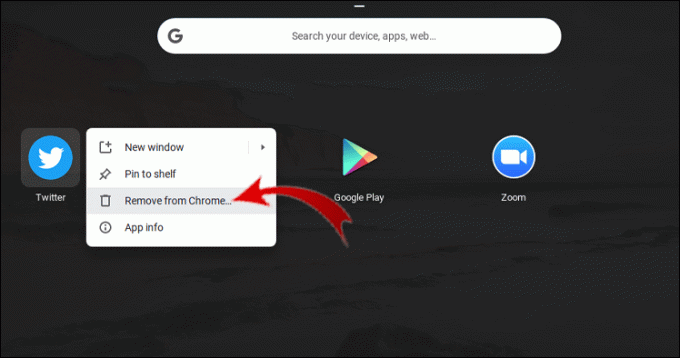
- При появлении запроса подтвердите выбор.

Как удалить приложения с Acer Chromebook
Acer — еще один бренд, производящий отличные и доступные Chromebook. Если Acer произвела ваш Chromebook и вы хотите удалить приложение, которое вам больше не нужно, вот что вам нужно сделать:
- Нажмите на кружок в правом нижнем углу. Затем нажмите стрелку вверх на панели запуска.

- Найдите приложение, которое хотите удалить. Щелкните правой кнопкой мыши приложение.

- В меню выберите «Удалить из Chrome» или «Удалить», если это приложение для Android.

- Выберите «Удалить» или «Удалить» еще раз для подтверждения.

Как удалить приложения с Chromebook Dell
У Dell есть несколько версий Chromebook, и, как и любой другой Chromebook, ОС тихо и постоянно обновляется, поэтому пользователям не нужно об этом беспокоиться.
Если вы хотите, чтобы на Chromebook всегда было достаточно места для обновлений, вы можете удалить приложения, которые больше не используете. Вы можете сделать это на своем Dell Chromebook, выполнив следующие действия:
- Выберите круг в левом нижнем углу экрана. На панели запуска выберите стрелку вверх.

- Прокрутите приложения, пока не найдете то, которое хотите удалить. Щелкните правой кнопкой мыши приложение.

- В меню выберите «Удалить из Chrome» или «Удалить», если вы удаляете приложение для Android.

- Подтвердите, что хотите удалить приложение в следующем всплывающем окне.

Как удалить YouTube с Chromebook
YouTube — это одно из нескольких приложений, предустановленных на вашем Chromebook. Если у вас есть другие устройства Android, это, вероятно, не станет неожиданностью. Но если вам не нужен YouTube на Chromebook, потому что он, возможно, отвлекает вас от учебы или работы, вы можете удалить его.
Как приложение для Android, YouTube будет сохранен среди всех других приложений на Chromebook. Обязательно откройте Launcher, а затем разверните его, чтобы увидеть все приложения.
Щелкните правой кнопкой мыши YouTube, когда найдете его, а затем выберите «Удалить» в меню. Вам будет предложено подтвердить, а затем YouTube будет удален из вашего Chromebook.
Как удалить приложения на Chromebook через ящик приложений
В Chromebook список приложений, которые вы видите, когда разворачиваете панель запуска, иногда называют ящиком приложений. В некотором смысле это похоже на извлечение приложений из виртуального «ящика». Они все в одном месте.
Это самый удобный способ удалить приложения в Chromebook, независимо от того, установлены ли они на Android или из интернет-магазина Chrome. Вы найдете все приложения App Drawer, щелкнув кружок в левом нижнем углу экрана, а затем щелкнув стрелку, указывающую вверх, на панели запуска.
Вы можете удалить приложение, щелкнув его правой кнопкой мыши и выбрав «Удалить из Chrome» или «Удалить».
Как удалить приложения на Chromebook через Play Store
Если вы когда-либо использовали устройство Android, то знаете, что можно удалить приложение прямо с него. На Chromebook этот процесс очень похож. Вот как это работает:
- Нажмите на значок «Play Маркет» на главном экране.
- Найдите приложение, которое вы планируете удалить с Chromebook.
- Вы увидите две опции: «Открыть» и «Удалить». Выберите «Удалить».
Приложение будет автоматически удалено с вашего Chromebook и из списка приложений.
Дополнительные часто задаваемые вопросы
1. Как удалить Chrome OS?
Если вы хотите удалить Chrome OS и заменить ее другой операционной системой, такой как Windows или macOS, знайте, что это может быть сложной и рискованной задачей.
Производители Chromebook используют компоненты, которые делают его сверхлегким и по большей части ориентированы на нас. Это делает Chromebook неподходящим для более тяжелых операционных систем.
Кроме того, большинство Chromebook оснащены уникальным винтом защиты от записи, расположенным на материнской плате, который специально предназначен для предотвращения установки любой другой операционной системы. Однако, если вы особенно разбираетесь в технологиях, вы можете пойти на риск, но это не рекомендуется.
2. Как удалить Google Chrome?
Неудивительно, что Chrome является браузером по умолчанию на Chromebook. Когда вы покупаете Chromebook, он уже настроен вместе с приложением Интернет-магазина Chrome. К сожалению, удаление Chrome на Chromebook невозможно.
Но это не означает, что вы не можете использовать другой веб-браузер, если хотите. Самый быстрый способ перейти к другому варианту — зайти в Play Store и загрузить браузер с поддержкой Android. Вы можете использовать Firefox, Opera, Microsoft Edge и некоторые другие.
Очистка вашего Chromebook от приложений
Поскольку Chromebook идеально подходит для облачных вычислений и облегченных приложений, вскоре вы можете работать с кучей приложений, которые вам не нужны. Как и в случае со своим телефоном, удаление ненужных приложений позволит вашему устройству работать более плавно и быстро.
К счастью, удаление приложений из Chromebook невероятно просто и быстро. Вероятно, лучше всего использовать Chrome в качестве браузера по умолчанию, но вы можете использовать и другие, если хотите.
Кроме того, мы не рекомендуем заменять Chrome OS на другую операционную систему, если вы не уверены в своих действиях.
Сколько приложений у вас установлено на Chromebook? Дайте нам знать в комментариях ниже.



