Google Docs прошел долгий путь от простого текстового процессора до мощного инструмента, включающего в себя креативные текстовые функции. Например, есть способы создать изогнутый блок и добавить туда текст, сделать текст вертикальным и даже использовать программы для добавления изогнутого текста. Независимо от того, используете ли вы Google Docs для работы или развлечения, это лишь некоторые способы создания креативного текста.

Если вы хотите узнать, как изогнуть текст в Документах Google, продолжайте читать.
Как изогнуть текст в Google Docs
В отличие от Word, Google Docs не имеет встроенного способа искривления текста. Однако есть несколько способов сделать это. На главной вкладке «Вставка» вы можете использовать фантастические и удобные инструменты, которые помогут вам создать изогнутый текст, а затем скопировать его в Документы Google.
Используйте Troygram для кривой текста
Тройграм — это простая онлайн-программа, которая позволяет пользователям без особых усилий искривлять текст. Все, что вам нужно сделать, это перейти на их сайт. Вот как изогнуть текст:
- Нажать на «Введите текст» поле под «Советы».

- Удалите существующий текст и начните писать свой собственный.
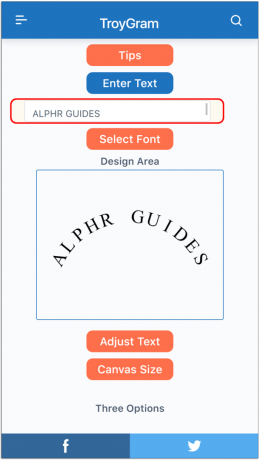
- Когда вы закончите, нажмите на «Выбрать шрифт» для настройки типа и размера шрифта.
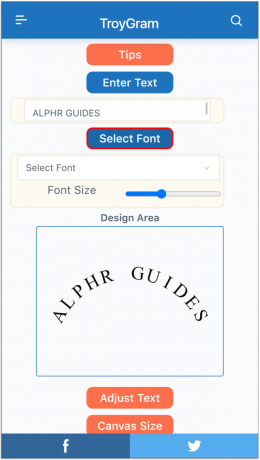
- Когда текст вас удовлетворит, щелкните его правой кнопкой мыши и выберите "Сохранить изображение как," или выберите "Нажмите здесь, чтобы загрузить" и выберите, где его сохранить.
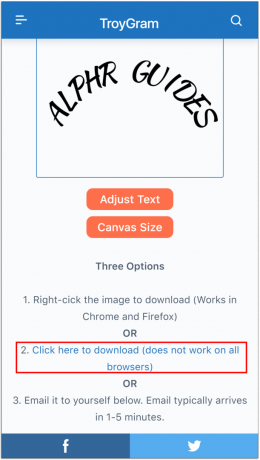
- Теперь, когда вы сохранили изогнутое текстовое изображение, вы можете использовать его в Документах Google. Поместите курсор в то место, куда вы хотите его вставить, а затем нажмите кнопку "Вставлять" вкладка

- Выбирать "Изображение."
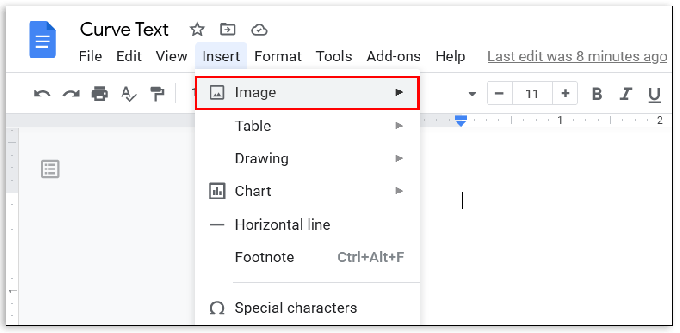
- Затем нажмите на «Загрузить с компьютера».
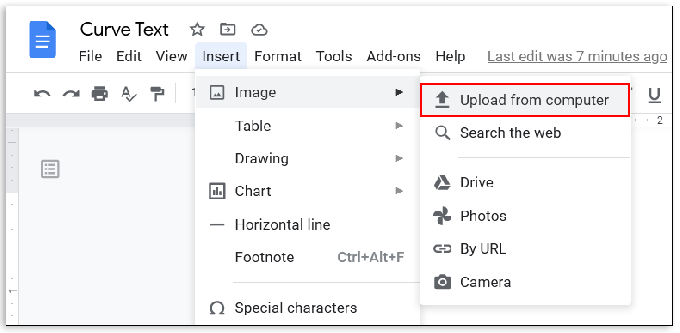
- Найдите изогнутое текстовое изображение на своем компьютере и загрузите его в Документы Google.

- Расположите его так, как вы хотите.

- Теперь у вас есть изогнутый текст в вашем документе Google.
Используйте MockoFun для искривления текста
Как и другие инструменты в списке, MockoFun бесплатно, но вам нужно зарегистрироваться. Как только вы это сделаете, вы сможете изучить программу. Вот как изогнуть текст:
- Нажмите на "Текст" из бокового меню слева.
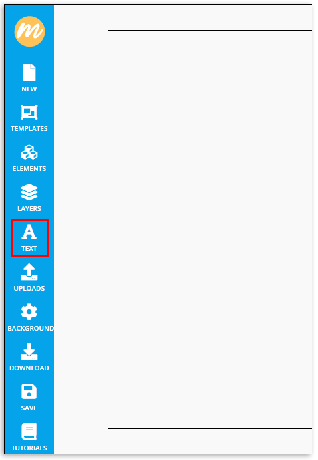
- Выбирать «Кривой текст».

- Как только вы это сделаете, он появится на белом фоне. Дважды нажмите на него.

- Удалите слова из поля под изогнутым текстом, затем начните вводить текст.

- Если вам этого достаточно, все, что вам нужно сделать, это сохранить изображение и загрузить его в Google Docs. Нажать на "Скачать" из бокового меню слева.
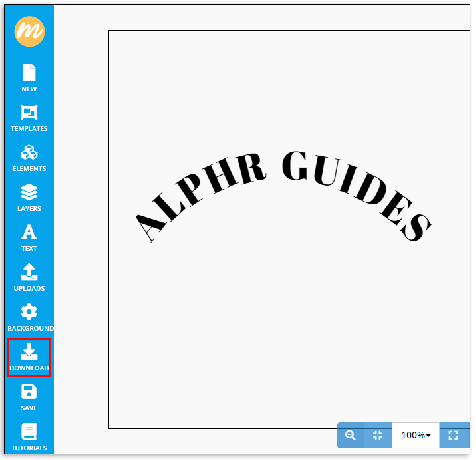
- Подтвердите, нажав "Скачать" еще раз.

- Открыть "Гугл документы."

- Нажмите на "Вставлять" а потом «Загрузить с компьютера».
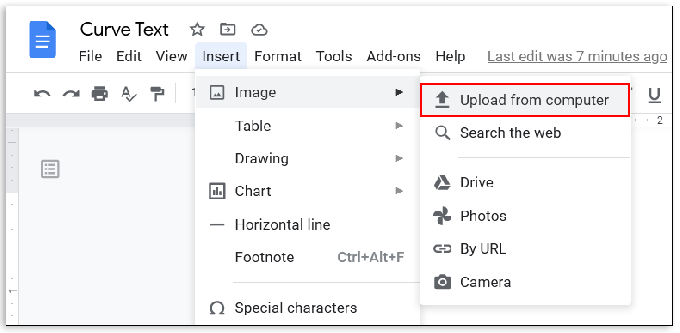
Однако, если вы хотите сделать изогнутый текст еще более интересным, изучите другие варианты MockoFun. Например, «Изгиб» вкладка позволяет пользователям выбирать тип кривой из выпадающего меню и размер. «Интервал» позволяет настроить расстояние между буквами.
Используйте PicMonkey для искривления текста
PicMonkey — еще один известный инструмент редактирования, который вы можете использовать для создания изогнутого текста. Они предлагают 7-дневную бесплатную пробную версию. Зайдя на сайт, вы должны сделать следующее:
- На веб-сайте PicMonkey нажмите "Файл" в верхнем левом разделе.

- Выбирать "Создавать новое…"

- Выбирать "Пустой холст."

- Нажмите на "Сделай это!" в верхнем правом разделе.

- В меню параметров изображения слева выберите "Текст."

- Нажмите на "Добавить текст" в рамке рядом с меню параметров изображения.

-
В окне редактирования изображения появится текстовое поле с надписью «Введите здесь». Нажмите на "текстовое окно" чтобы отредактировать его.

- Введите новый текст в соответствующее поле.

- В текстовом меню, которое отображается в левой части экрана, выберите «Кривой текст».
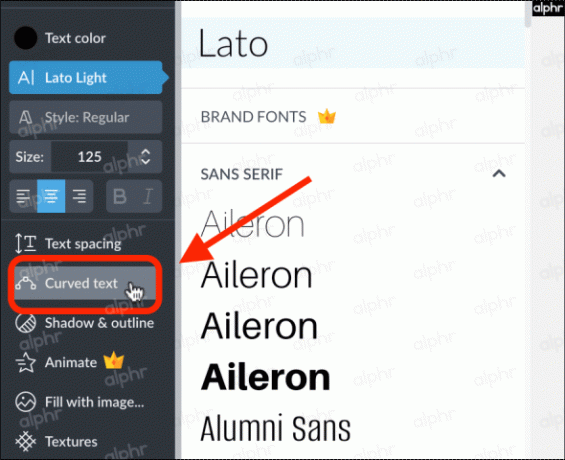
- Если вы удовлетворены дизайном изогнутого текста, нажмите "Скачать" в верхнем правом разделе.

- Если вы выполнили новую установку PicMonkey, примите всплывающее окно для бесплатной пробной версии. Требуется действующая кредитная карта, но при желании вы можете отменить ее до окончания 7-дневного пробного периода.

- Продолжайте загружать файл на свой компьютер, а затем загрузите его в Документы Google, нажав «Вставить -> Изображение -> Загрузить с компьютера».

- Теперь ваше изогнутое текстовое изображение должно появиться в вашем Документе Google.

Напоминание: загрузка с PicMonkey невозможна, если вы не запустите бесплатную пробную версию, так что имейте это в виду.
Как сделать текстовое поле в Google Docs
Документы Google позволяют пользователям вставлять текстовые поля и фигуры и создавать забавные и уникальные документы. Текстовое поле может отделять одну часть текста от другой и привлекать к ней внимание.
- Откройте Google Документы.
- Нажмите на вкладку «Вставка» в главном меню.
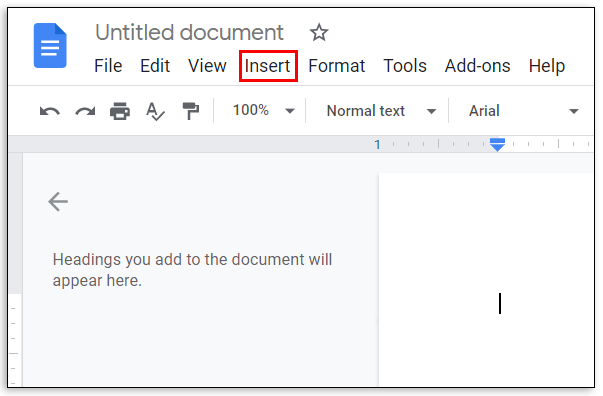
- Выберите «Рисование».

- Нажмите «Новый».

- Вы увидите новый фон. Нажмите на стрелку вниз рядом со значком «Линия».

- Выберите тип линии.

- Нарисуйте текстовое поле, перетащив мышь и отпустив ее, когда закончите.

- Выберите «T», чтобы ввести текст.

- Завершите, нажав «Сохранить и закрыть».

- Теперь текстовое поле появится в вашем документе.
Но зачем останавливаться на достигнутом? Допустим, вы хотите использовать определенную фигуру в качестве текстового поля:
- Запустите Google Документы.
- Нажмите «Вставить», а затем «Рисование».

- Выберите «Новый».

- Нажмите на значок «Форма».

- Выберите форму, которая вам нравится.

- Используйте мышь, чтобы нарисовать его на заднем плане.
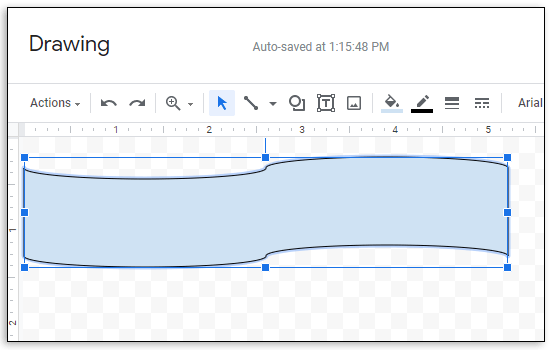
- Нажмите дважды, чтобы добавить текст.
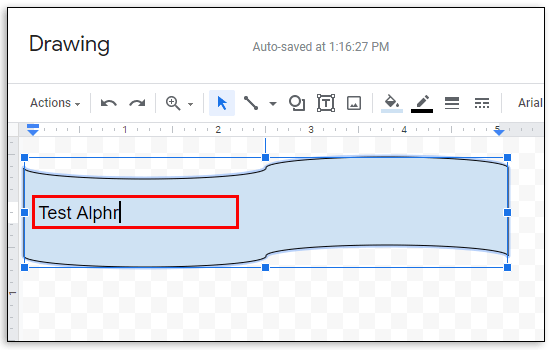
- Нажмите «Сохранить и закрыть», чтобы добавить в Документы Google.
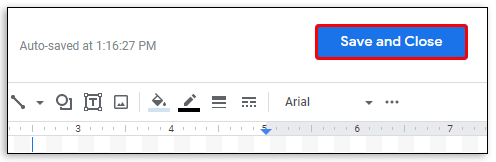
Как сделать текст вертикальным в Google Dos
Знаете ли вы, что в Google Docs можно изменить ориентацию текста? Это верно; это полезная опция, если вы используете Google Docs для создания листовок. Выполните следующие действия, чтобы сделать текст вертикальным:
- Откройте Google Документы.
- Нажмите «Вставить», «Рисунок», а затем «Создать».
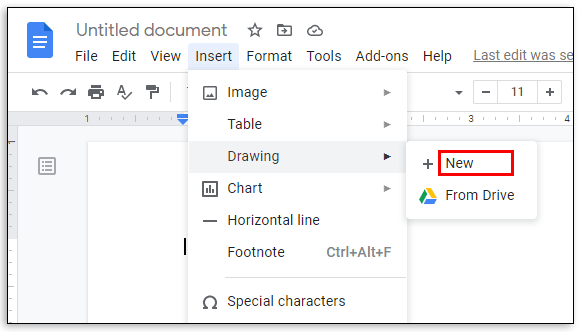
- Дважды щелкните «Т».

- Напишите текст.

- Нажмите на точку над текстом, чтобы повернуть текст.

- Аккуратно поверните текст, чтобы он стал вертикальным.
- Нажмите «Сохранить и закрыть», чтобы добавить его в Документы Google.

Дополнительные часто задаваемые вопросы
Хотите узнать больше о интересных функциях работы с текстом в Документах Google? Ознакомьтесь со следующим разделом.
Как сделать изогнутое текстовое поле в Документах Google?
Текстовое поле в Документах Google не обязательно должно иметь прямые линии. Вместо этого вы можете сделать изогнутое текстовое поле, чтобы сделать документ более привлекательным.
Вот что нужно сделать:
• Откройте Документы Google.
• Перейдите к «Вставить», а затем выберите «Рисование».
• Выберите «Новый».
• Щелкните стрелку вниз рядом с «Линия».
• Выберите «Кривая».
• Нарисуйте изогнутое текстовое поле.
• Дважды щелкните, чтобы добавить текст.
• Закончите, нажав «Сохранить и закрыть».
Как сделать крутой текст в Google Docs?
Есть несколько способов сделать текст классным в Google Docs.
Одним из простых способов является использование Word Art:
• Откройте Документы Google.
• Выберите «Вставить», «Рисунок», а затем «Создать».
• Нажмите «Действия».
• Выберите «Word Art».
• Введите текст в текстовое поле.
• Измените шрифт, щелкнув вкладку «Шрифт».
• Выберите цвет текста, нажав значок ведра с краской.
• Нажмите на ручку рядом с ним, чтобы выбрать цвет границы.
• Закончите, нажав «Сохранить и закрыть».
Еще один способ сделать текст крутым — использовать надстройку:
• В Google Документах нажмите «Дополнения».
• Выберите «Получить дополнения».
• Введите «Забавный текст» в поле поиска.
• Нажмите на надстройку, чтобы установить ее.
• Напишите текст в Google Docs.
• Выберите его.
• Перейдите в раздел «Дополнения» и наведите указатель мыши на «Веселый текст».
Здесь вы увидите разные варианты. Слова могут стать радужными вместо стандартных цветов. Они могут быть перевернутыми и даже выглядеть как средневековый текст, если вы выберете «Зачарованные» в разделе «Персонажи». Исследуйте все захватывающие функции, которые есть в этом дополнении!
Как разместить изображение за текстом в Документах Google?
Чтобы разместить изображение за текстом, выполните следующие действия:
• Откройте изображение, которое хотите использовать, и сверните его.
• Откройте Документы Google.
• Выберите «Вставка», а затем «Рисование».
• Выберите «Новый».
• Перетащите изображение и поместите его на задний план.
• Создайте текстовое поле, перетащив мышь на это изображение.
• Введите текст.
• Измените цвет в соответствии с изображением.
• Нажмите «Сохранить и закрыть», чтобы отобразить его в Документах Google.
Как я могу создать текстовое облачко в Документах Google?
Google Docs также может добавить текстовый пузырь, который может быть полезен, если вы используете эту программу для написания комикса. Вот как это сделать:
• Откройте Документы Google.
• Нажмите «Вставить», «Рисунок», а затем «Создать».
• Нажмите на значок «Форма», а затем на «Выноски».
• Найдите текстовое облачко и коснитесь его.
• Используйте мышь, чтобы нарисовать фигуру.
• Дважды нажмите, чтобы добавить текст.
• Нажмите «Сохранить и закрыть», чтобы добавить его в Документы Google.
Как сделать дугу слов в Документах Google?
Поскольку в Google Docs нет возможности создавать изогнутый текст, единственный способ сделать это — использовать другие программы. Например, TroyGram, MockoFun и PicMonkey удобны для пользователя. Все, что вам нужно сделать, это выбрать один и выполнить шаги, описанные в разделе в верхней части статьи.
Как только вы создадите изогнутые слова, сохраните изображение и загрузите его в свои Документы Google.
Получайте удовольствие от изучения Документов Google
С таким количеством забавных опций, которые Google Docs предлагает для редактирования текста, нужно только начать играть с различными функциями. Вы можете добавить текстовые пузыри, если планируете использовать Google Docs для написания комиксов или сделать текст вертикальным для листовок. Хотя в Google Docs нет встроенной опции для искривления текста, это легко сделать с помощью других программ.
Вы пробовали какой-либо из методов, которые мы здесь упомянули? Что вам понравилось больше всего? Поделитесь своим опытом в разделе комментариев ниже.



