Mouse-ul tău Logitech întârzie și se bâlbâie dintr-o dată? Acest lucru poate fi destul de enervant atunci când încercați să lucrați sau să jucați, deoarece este nevoie de prea mult timp pentru ca mouse-ul să preia comenzi.

Acest articol vă va arăta cum să remediați întârzierea mouse-ului Logitech.
Cum să remediați Logitech Mouse Lagging în Windows
Dacă utilizați un computer cu Windows și mouse-ul Logitech a început să întârzie, încercați una dintre următoarele remedieri.
Depanare generală
Vă recomandăm să căutați cei mai comuni vinovați ca prim pas pentru a remedia această problemă. Acest lucru se datorează faptului că problema poate fi minoră și ușor de rezolvat. Încercați mai întâi soluțiile simple:
- Verificați dacă bateria mouse-ului dvs. este încărcată complet dacă utilizați un mouse reîncărcabil. Un mouse cu putere redusă tinde să întârzie des.
- Asigurați-vă că mouse pad-ul sau suprafața pe care lucrați este curată și permite mouse-ului să se miște fără probleme.
- Conectați mouse-ul Logitech la un alt dispozitiv pentru a evalua dacă întârzierea va persista. Dacă nu, indică o altă problemă.
- Reporniți computerul. În unele cazuri, un ciclu de pornire este tot ce are nevoie un computer pentru a restabili funcționalitatea driverului.
Verificați-vă conexiunea
Mouse-ul trebuie să fie conectat corect la computer pentru a evita întârzierea. Verificați cablurile de conectare pentru a vă asigura că sunt intacte. Uitați-vă la porturile USB și încercați să comutați între ele pentru a vedea dacă rata de răspuns a mouse-ului se va schimba. Dacă utilizați un mouse Bluetooth, eliminați toate obiectele care pot interfera cu conexiunea.
Verificați software-ul Logitech
Dacă dispozitivul dvs. are suport software oficial, începeți prin a-l reinstala. Acest lucru se datorează faptului că întârzierea mouse-ului ar putea fi un rezultat al problemelor de compatibilitate cu software-ul Logitech.
Relansați software-ul și verificați dacă mouse-ul nu mai rămâne în întârziere. De asemenea, puteți solicita asistență contactând asistența pentru clienți prin intermediul Logitech website conversație.
Actualizați driverul mouse-ului Logitech
Un driver de mouse învechit este probabil să provoace întârziere. De obicei, computerul dvs. actualizează singur driverele pentru componente vitale, dar perifericele ar putea avea nevoie de software dedicat pentru a se actualiza automat.
Iată cum puteți actualiza manual driverul mouse-ului Logitech:
- Apăsați „Windows + R” pentru a lansa fereastra Run.
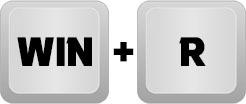
- Tastați devmgmt.msc, apoi faceți clic pe butonul „OK” sau apăsați „Enter”.
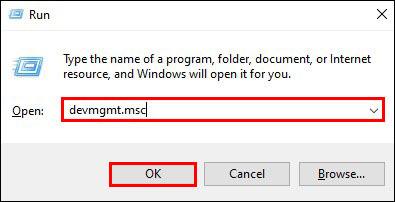
- Alegeți „Șoareci și alte dispozitive de indicare”.

- Faceți clic dreapta pe mouse-ul Logitech din lista de dispozitive și selectați „Actualizați driverul”.

- Va apărea o nouă fereastră cu opțiuni despre cum să actualizați software-ul. Selectați „Căutați automat șoferi”.
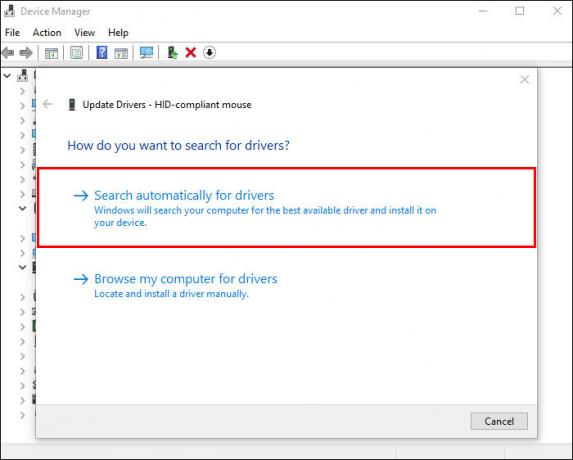
- Driverul mouse-ului Logitech va fi actualizat automat dacă este găsită o nouă actualizare a driverului.
Ca alternativă, puteți actualiza automat driverul mouse-ului Logitech utilizând o aplicație terță parte. Urmați acești pași pentru a actualiza driverul mouse-ului Logitech folosind Advanced Driver Updater:
- Descărcați, instalați și lansați Program de actualizare avansat a driverelor.
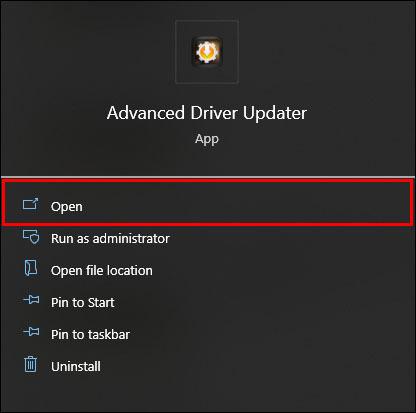
- Faceți clic pe butonul „Începe scanarea acum” și așteptați rezultatele. Aplicația va detecta și evidenția toate driverele care funcționează defectuos.
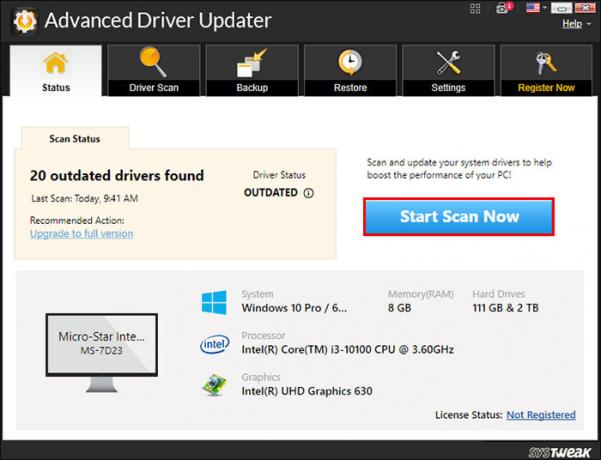
- Verificați rezultatele și faceți clic pe „Actualizați tot” dacă utilizați versiunea Advanced Driver Updater Pro.
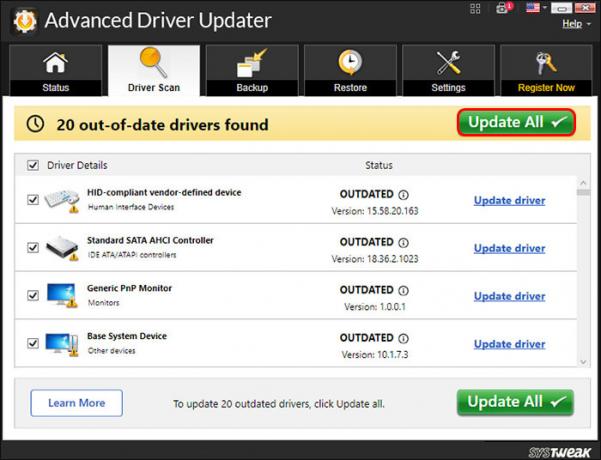
- Dacă utilizați versiunea gratuită, va trebui să faceți clic pe fila „Actualizați driverul” de lângă fiecare dintre ele pentru a rula cu succes actualizarea.
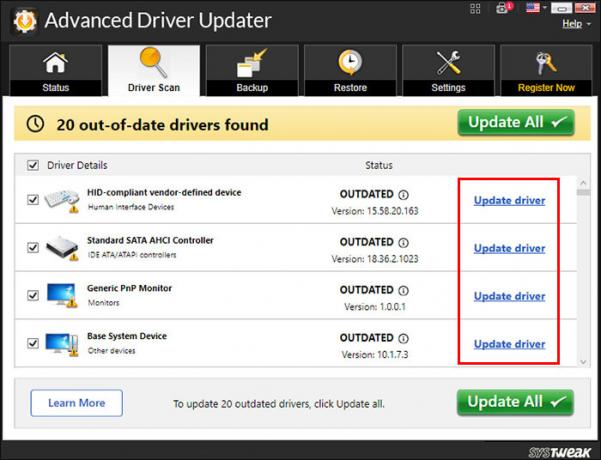
- După ce ați terminat, reporniți computerul pentru a aplica toate actualizările.
Cum să remediați Logitech Mouse Lagging pe Mac
Problemele mouse-ului Logitech nu sunt rezervate utilizatorilor Windows. De asemenea, puteți întâlni probleme de întârziere a mouse-ului atunci când utilizați un Mac. Încercați sugestiile de mai jos pentru a remedia problemele de întârziere a mouse-ului Logitech atunci când utilizați un Mac.
Eliminați toate interferențele
Dacă utilizați un mouse Bluetooth Logitech, trebuie să vă asigurați că nu există obstacole, cum ar fi pereți sau dispozitive în apropierea dvs. Acest lucru se datorează faptului că este posibil să blocheze semnalul și să afecteze comunicarea dintre cele două dispozitive.
Încărcați-vă mouse-ul Logitech
Problema persistentă de întârziere a mouse-ului poate fi rezultatul unui nivel scăzut de încărcare. Conectați mouse-ul la Mac sau utilizați cablul de încărcare al acestuia și vedeți dacă va funcționa corect.
Deconectați și reconectați mouse-ul Logitech
Iată cum vă puteți deconecta mouse-ul Bluetooth Logitech:
- Faceți clic pe pictograma Apple din stânga sus a desktopului Mac.
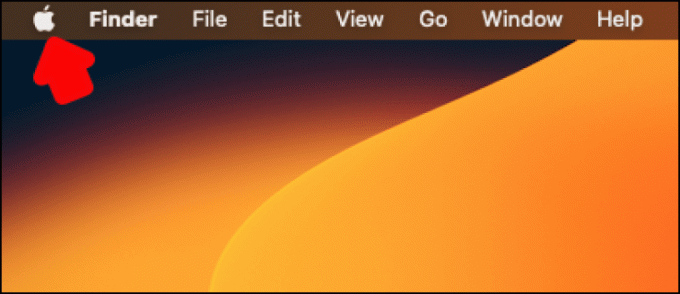
- Faceți clic pe „Preferințe de sistem” și selectați opțiunea „Bluetooth”.
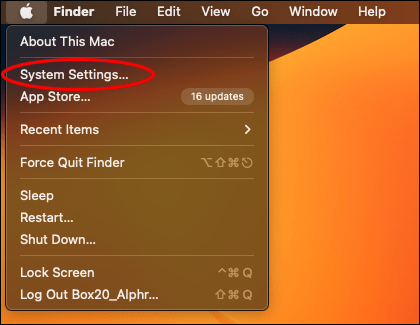
- Control-clic pe mouse din lista de dispozitive Bluetooth și selectați butonul „Eliminare”.
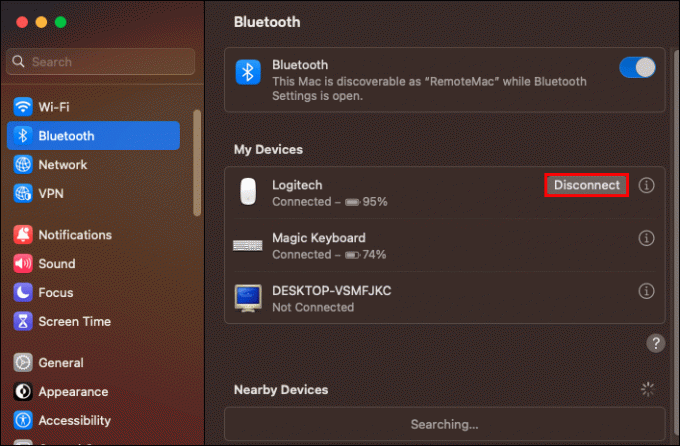
- Confirmați deconectarea făcând clic pe „Eliminați” din nou în promptul care apare.
Puteți reconecta mouse-ul Logitech prin apăsarea lungă a comutatorului de asociere a mouse-ului până când acesta apare în lista de dispozitive Bluetooth conectate la computer.
Actualizați-vă MacOS
Obținerea unui upgrade pentru sistemul dvs. de operare Mac poate ajuta la depanarea și rezolvarea problemelor de întârziere a mouse-ului de care nici măcar nu știți. Acest lucru se datorează faptului că actualizările sunt de obicei capabile să remedieze erorile dintr-o aplicație. Menținerea MacOS-ul la zi este una dintre cele mai inteligente alegeri pe care le puteți face pentru a menține funcționarea bună a computerului dvs.
Iată cum vă puteți actualiza MacOS:
- Deschideți meniul Apple și faceți clic pe „Preferințe de sistem”.
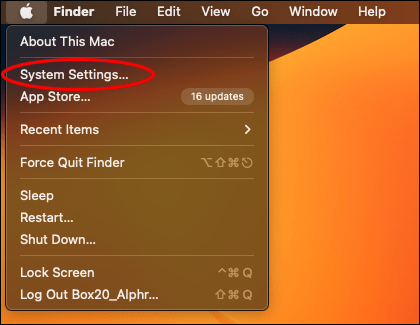
- Faceți clic pe „Actualizare software” și alegeți „Actualizare acum”.
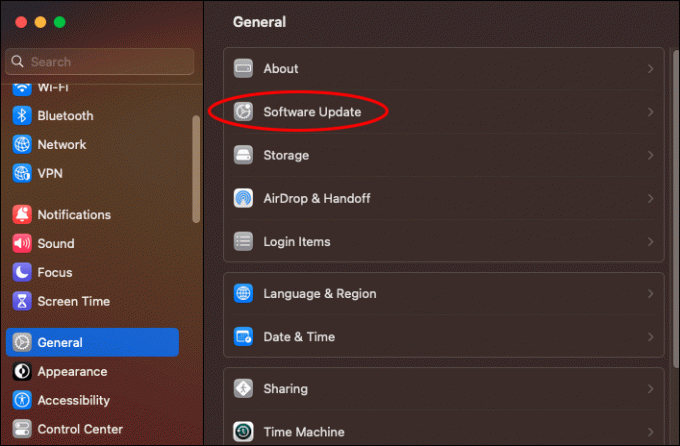
Schimbați setările mouse-ului Logitech la implicite
Personalizarea setărilor mouse-ului Logitech poate părea o idee bună până când nu este. Modificarea setărilor implicite ale mouse-ului poate afecta operațiunile mouse-ului, ducând la bâlbâială și întârziere. Dacă se întâmplă acest lucru, vă sfătuim să deschideți opțiunile Logitech și să restabiliți setările implicite ale mouse-ului.
Resetați modulul Bluetooth
Mac vă oferă o opțiune de a vă reseta modulul Bluetooth în cazul în care accesoriile Bluetooth pe care le atașați la computer nu mai funcționează corect. Dacă utilizați un mouse Bluetooth Logitech și acesta a început să rămână în întârziere, resetarea modulului Bluetooth este o opțiune excelentă de utilizat în încercarea de a rezolva problema.
Utilizați un receptor unificator
Dacă ați încercat toate opțiunile de mai sus pentru a rezolva problemele de întârziere a mouse-ului Logitech pe Mac, aceasta este ultima soluție. Receptoarele unificatoare stabilesc conexiuni mai puternice decât Bluetooth și, prin urmare, îmbunătățesc rata de răspuns a mouse-ului. Toate dispozitivele externe de la Logitech vin cu un receptor Unified. Veți avea nevoie de un adaptor USB compatibil pentru a vă ajuta să conectați receptorul unificator la Mac.
Întrebări frecvente
Care este cea mai sigură metodă pe care o puteți folosi pentru a remedia întârzierea mouse-ului Logitech?
În afară de verificarea software-ului asociat, există foarte puține modalități de a preveni întârzierea. Metodele obișnuite de depanare din secțiunea Windows și încărcarea mouse-ului ar trebui să funcționeze cel mai bine.
De ce mouse-ul bâlbâie și rămâne între comenzi?
Există mai multe motive pentru care mouse-ul poate bâlbâi și întârzia. Încercați opțiunile de depanare din acest articol pentru a identifica unde se află problema.
Întârzie mai mult șoarecii Logitech atunci când îi folosesc pe Windows sau MacBooks?
Problemele de întârziere ale mouse-ului Logitech nu depind de sistemul de operare pe care îl utilizați. Atât utilizatorii de Windows, cât și de Mac se pot confrunta cu această problemă.
Aplicați aceste remedieri ușoare și bucurați-vă de cea mai bună experiență Logitech
Sperăm că aceste remedieri simple v-au ajutat să remediați problemele de întârziere a mouse-ului Logitech. Dacă toate aceste soluții nu reușesc, motivul pentru care mouse-ul Logitech întârzie poate fi probabil extern. S-ar putea să fie nevoie să cumpărați unul nou.
A mai rămas vreodată mouse-ul tău Logitech? Ce opțiuni din acest articol ați încercat și au funcționat pentru dvs.? Anunțați-ne în secțiunea de comentarii de mai jos.




