Te-ai săturat să vezi filme pe micul tău ecran Mac? Sau poate iei o pauză de la abonarea la platformele de streaming, iar dispozitivul tău Roku pare să adune praf.

Indiferent de motiv, oglindirea Mac-ului pe un dispozitiv Roku poate ajuta la creșterea calității divertismentului dvs. media. Îl puteți folosi pentru a transmite în flux direct din colecția dvs. de emisiuni și muzică stocate, pentru a viziona fotografii din vacanță sau chiar pentru a vă oferi un avantaj atunci când lucrați la designuri complexe sau bucăți masive de cod.
Iată ce trebuie să știți despre oglindirea unui ecran Mac pe orice dispozitiv Roku.
Oglindirea unui Mac pe un dispozitiv Roku utilizând AirPlay
AirPlay este o caracteristică foarte utilă a dispozitivelor Apple moderne. Combinat cu HomeKit, poate fi folosit pentru a oglindi orice vizionați pe ecranul Mac pe un dispozitiv Roku.
Cu toate acestea, există anumite cerințe. În primul rând, trebuie să vă asigurați că lucrați cu o versiune macOS de cel puțin 10.14.5. În al doilea rând, ar trebui
verificați compatibilitatea dispozitivului dvs. Roku pentru a vă asigura că poate suporta HomeKit și AirPlay.Odată ce îți dai seama și totul este în ordine, sunt cinci pași pe care trebuie să-i faci.
- Conectați dispozitivul dvs. Roku și Mac-ul la aceeași rețea wireless.

- Deschis AirPlay pe Mac-ul dvs.

- Aduceți în discuție Centrul de Control.

- Selectați Oglindirea ecranului.

- Selectați dispozitivul dvs. Roku din listă.
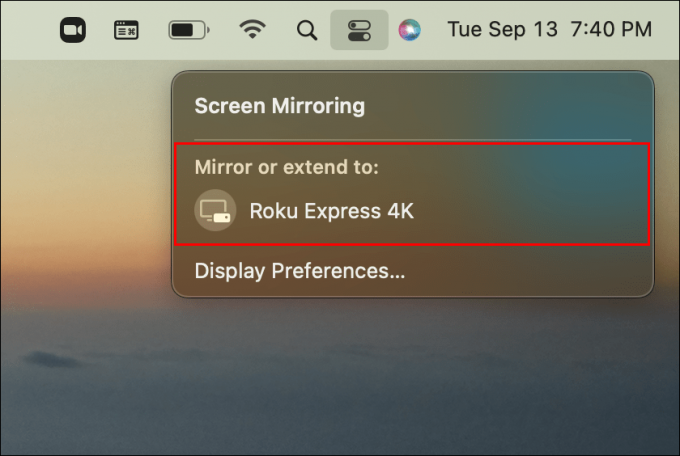
De obicei, acest proces nu ar trebui să dureze mai mult de câteva secunde dacă aveți o conexiune bună.
Rețineți că ar putea fi necesar să introduceți o parolă AirPlay pe Mac înainte de a putea continua. Codul de acces este generat și afișat pe ecranul dispozitivului Roku dacă conexiunea este stabilită.
Activați AirPlay pe dispozitivul dvs. Roku
Deoarece dispozitivele Roku compatibile au AirPlay ca caracteristică încorporată, activarea acesteia este destul de simplă.
- Accesați ecranul de pornire al dispozitivului dvs. Roku.

- Mergi la Setări.

- Selectați Apple AirPlay și HomeKit.

- Întoarce-te AirPlay la Pe.

De asemenea, este posibil să doriți să schimbați câmpul Solicitare cod în Numai pentru prima dată pentru a preveni nevoia de a introduce o parolă de fiecare dată când doriți să reflectați Mac-ul pe acel dispozitiv Roku.
Oglindirea unui Mac pe un dispozitiv Roku fără AirPlay
AirPlay este o funcție încorporată care funcționează minunat dacă aveți dispozitive compatibile. Dar asta nu înseamnă că oglindirea unui Mac pe un dispozitiv Roku nu este posibilă atunci când se utilizează modele mai vechi sau versiuni macOS.
Este posibil ca Apple să nu aibă nimic pentru asta, dar există soluții de la terți.
Oglindirea unui Mac cu AirBeamTV
AirBeamTV este o aplicație plătită cu capacități de oglindire și difuzare. Este destul de ușor de configurat și, în ciuda faptului că are o întârziere video în comparație cu AirPlay, nu suferă de întârziere audio.
Acest lucru îl face o alegere bună pentru streaming, dar mai puțin impresionantă pentru productivitate și activități legate de muncă.
Iată cum să utilizați AirBeamTV cu dispozitive Mac și Roku.
- Puneți dispozitivele dvs. Mac și Roku în aceeași rețea.

- Instalați Oglindă pentru Roku canal pe dispozitivul dvs. Roku.

- Lansa AirBeamTV pe Mac-ul dvs.

- Selectați-vă Roku în Dispozitivul țintă listă.

- Selectează Oglindă ecranul Mac opțiune.
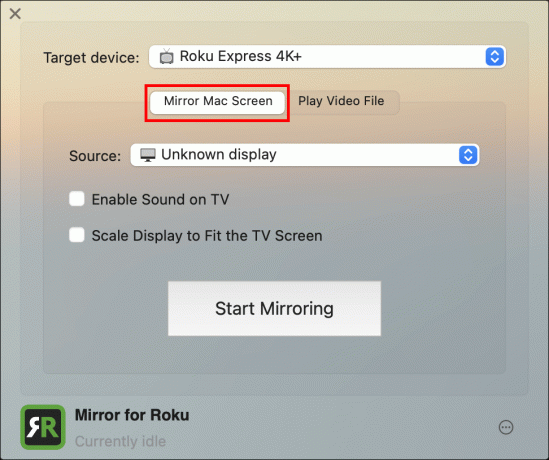
- Activați Activați sunetul pe televizor opțiune dacă doriți ca sunetul să vină de la difuzoarele televizorului.

- Bifați caseta de lângă Scalați afișajul pentru a se potrivi cu ecranul televizorului opțiune pentru a preveni întinderea sau micșorarea.

- Loveste Începeți oglindirea buton.

- Alternativ, lansați manual Oglindă pentru Roku canal și faceți clic pe Începeți oglindirea opțiune.
Dacă canalul este instalat pe dispozitivul tău Roku și Mac-ul tău se află în aceeași rețea, canalul „Oglindă pentru Roku” ar trebui să se deschidă automat și să înceapă să reflecte ecranul Mac în câteva secunde.
Oglindirea unui Mac cu JustStream
JustStream este o altă alternativă terță parte pentru oglindirea Mac-ului pe un dispozitiv Roku, mai ales atunci când se confruntă cu probleme de incompatibilitate cu macOS sau un model Roku mai vechi.
Utilizarea aplicației necesită să urmați câțiva pași simpli.
- Instalare JustStream pe Mac-ul dvs.

- Conectați-vă Roku la aceeași rețea ca și Mac-ul dvs.

- Lansați aplicația din „Bara de meniu”.

- Selectați afișajul pe care doriți să-l oglindiți din lista „Ecrane”.

- Apăsați pictograma dispozitivului de streaming.

- Selectați dispozitivul dvs. Roku și adăugați codul din 4 cifre.

JustStream are o versiune gratuită și una cu plată. Dacă rămâneți cu cel gratuit, oglindirea se va opri după 20 de minute. Vă puteți reconecta și utiliza gratuit aplicația pe termen nelimitat dacă nu vă deranjează întreruperile la fiecare 20 de minute.
Versiunea plătită a aplicației elimină limitarea de timp. Rețineți că JustStream funcționează numai cu televizoare inteligente și nu va fi compatibil cu toate dispozitivele Roku.
Oglindirea unui Mac cu un cablu HDMI
Dacă vă păstrați dispozitivele Mac și Roku unul lângă celălalt, nu este nevoie să utilizați aplicații pentru a oglindi ecranul. Utilizarea unei conexiuni prin cablu este o modalitate excelentă de a elimina decalajul video și de a asigura o redare lină.
Puteți conecta Mac-ul la televizorul dvs. Roku cu un cablu HDMI. Pe modelele cu Mini DisplayPort, este posibil să aveți nevoie de un adaptor suplimentar pentru a accepta atât streaming video, cât și audio.
Configurarea funcției de pornire rapidă
Televizoarele Roku și Roku Streambars nu vor rămâne întotdeauna conectate la rețeaua wireless dacă le opriți. Acest lucru poate cauza unele probleme cu AirPlay și HomeKit și vă poate forța să treceți printr-o configurație de oglindire mai lungă de fiecare dată când doriți să oglindiți ecranul Mac.
Activarea unei singure opțiuni va ajuta la evitarea acestui lucru.
- Accesați ecranul de pornire pe Roku TV sau Streambar.

- Introduceți Setări meniul.

- Mergi la Sistem.

- Selectați Putere.

- Activați Pornire rapidă a televizorului caracteristică pentru televizorul dvs. Roku.
- Activați Pornire rapidă caracteristică pentru Roku Streambar.
Acest lucru menține jucătorii Roku alimentați și conectați, deoarece anulează setările normale de putere. Dacă nu doriți o consumare constantă de energie, dezactivarea acestor opțiuni va face dispozitivele dvs. mai eficiente din punct de vedere energetic și mai ecologice.
FAQ
De ce lipsește pictograma AirPlay?
Există două motive pentru care pictograma AirPlay ar putea lipsi. Poate că Mac-ul tău nu îl acceptă, caz în care nu va apărea. Celălalt motiv este că funcția ar putea fi dezactivată.
Pentru a face pictograma să apară pe dispozitivele compatibile, veți dori să accesați Preferințe de sistem sub Afișări secțiune. Activați opțiunea Afișați opțiunile de oglindire în bara de meniu atunci când sunt disponibile. Acest lucru ar trebui să facă vizibilă pictograma AirPlay și să vă permită să vă conectați la un dispozitiv Roku compatibil.
Puteți reda un singur fișier media folosind AirPlay?
AirPlay este un serviciu care acceptă oglindire și proiectare. Astfel, este posibil să transmiteți un singur fișier de pe Mac pe dispozitivul dvs. Roku. Aceasta este o alternativă excelentă la oglindire, deoarece vă permite să efectuați alte activități pe Mac în același timp cu muzică, filme, emisiuni și alt conținut pe ecranul mare.
Streaming simplificat
Dispozitivele Roku sunt o alternativă excelentă la televizoarele Apple mai scumpe, mai ales atunci când doriți să proiectați sau să oglindiți ecranul unui Mac, iPhone sau iPad. Deși există unele probleme de incompatibilitate cu privire la versiunile mai vechi de Rokus și macOS, nu trebuie să utilizați întotdeauna aplicația de oglindire internă, AirPlay.
Sigur, este cel mai bun din punct de vedere al performanței, dar o mulțime de soluții terță parte funcționează bine și sunt compatibile cu mai multe dispozitive și versiuni macOS.
Simțiți-vă liber să vă împărtășiți experiențele în secțiunea de comentarii de mai jos atunci când utilizați AirPlay versus soluții terțe și orice alte alternative pe care le-ați considerat a fi de încredere.




