Windows Media Player a fost cândva playerul media implicit inclus în Windows. Cu toate acestea, Microsoft nu mai actualizează WMP; iar aplicațiile Groove Music și Filme și TV l-au înlocuit, deoarece playerul media este implicit în Windows 10. Cu toate acestea, Windows Media Player este încă în Windows 10, deși fără suport pentru redarea DVD-ului. Acesta este modul în care puteți personaliza Windows Media Player 12.
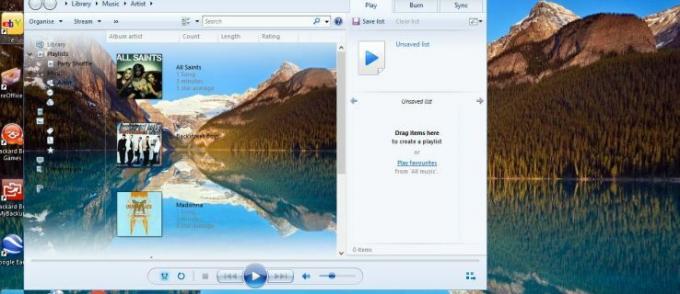
Personalizarea skin-urilor Windows Media Player
Skin-urile sunt una dintre cele mai bune moduri prin care puteți personaliza Windows Media Player. Vor transforma modul Acum Redare în Windows Media Player cu o temă complet nouă. Puteți adăuga o varietate de skinuri noi la software din această pagină. Clic Descarca sub un skin listat acolo pentru a-l salva pe Windows.
Apoi, deschideți folderul în care ați salvat skinul și faceți clic pe fișierul skin-ului. Apoi apăsați tasta da > Vezi acum butoane pentru a deschide Windows Media Player. Se va deschide cu noul skin pe care l-ați descărcat, așa cum se arată în instantaneul de mai jos.

Pentru a deschide o listă de skin-uri în Windows Media Player, puteți face clic Vedere > Selector de piele. Aceasta va deschide o listă a skin-urilor pe care le-ați adăugat la software, ca mai jos. Puteți selecta o piele acolo și apoi faceți clic Aplicați pielea pentru a-l deschide în modul Acum redare. Alternativ, selectați o piele acolo și apăsați butonul X pentru a o șterge.

Adăugarea de noi vizualizări la Windows Media Player
Spre deosebire de Groove Music, Windows Media Player are vizualizări în modul Now Playing. Puteți selecta vizualizări alternative făcând clic dreapta pe ele în modul Acum Redare și apoi selectând Vizualizări pentru a deschide submeniul prezentat mai jos. Rețineți că nu toate skin-urile WMP acceptă vizualizări.

Puteți adăuga câteva vizualizări noi la software din „Vizualizări pentru Windows Media Player” pagina. Clic Descarca sub o vizualizare pentru a o salva într-un folder. Apoi deschideți folderul și faceți clic pe fișierul de vizualizare pentru a-l adăuga la WMP. Ar trebui să-l găsiți listat pe Vizualizări submeniu.
Personalizați panoul de navigare Windows Media Player
În partea stângă a ferestrei bibliotecii WMP există un panou de navigare cu care puteți naviga prin media. Puteți personaliza acel panou de navigare făcând clic dreapta Album și selectând Personalizați panoul de navigare. Aceasta va deschide fereastra din imaginea de mai jos.

Acum puteți adăuga mai multe categorii de navigare în stânga bibliotecii din această fereastră. De exemplu, sub Imagini puteți selecta Etichete, Data luării și Evaluare. Clic Bine pentru a aplica noile setări, iar panoul de bibliotecă va include acele categorii ca mai jos. Pentru a reveni rapid la setările inițiale, apăsați tasta Restabiliti setarile de baza butonul din fereastra Personalizare panou de navigare.
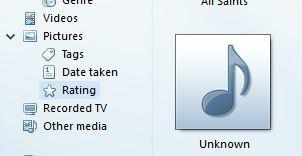
Personalizarea Windows Media Player cu pluginuri
Există câteva pluginuri pe care le puteți adăuga la Windows Media Player. Una dintre acestea este Windows Media Player Plus care include câteva opțiuni suplimentare pentru a personaliza în continuare software-ul. Deschis această pagină și apăsați Descarcă acum pentru a salva expertul de configurare Media Player Plus pe Windows 10. Executați expertul de configurare pentru a adăuga plug-in-ul la WMP.
După ce ați făcut asta, deschideți Windows Media Player (introduceți „Windows Media Player” în caseta de căutare Cortana pentru a-l găsi). Windows Media Player Plus! Se va deschide apoi fereastra de setări din instantaneele de mai jos. Aceasta include o serie de setări cu care să personalizați WMP.
În primul rând, puteți face câteva personalizări în biblioteca Windows Media Player selectând Bibliotecă la stânga. Aceasta va deschide cele trei opțiuni de casetă de selectare afișate în instantaneul direct de mai jos.

The Activați „Găsiți pe măsură ce introduceți” și Dezactivați anteturile de grup în panoul Bibliotecă opțiunile ar putea fi deja selectate. Dacă da, puteți deselecta acele setări pentru a personaliza în continuare biblioteca. Dacă Dezactivați antetele grupului opțiunea nu este selectată, lista de muzică include titlurile grupurilor de albume, ca mai jos. Dacă nu selectați Activați „Găsiți pe măsură ce introduceți” setare, tastarea oriunde în bibliotecă nu va căuta media.

Puteți personaliza tastele rapide sau comenzile rapide de la tastatură în Windows Media Player selectând Taste rapide pentru a deschide opțiunile direct de mai jos. Apasă pe Activați tastele rapide globale casetă de selectare acolo, apoi selectați o tastă rapidă de modificat din listă. Apoi puteți selecta patru Chei casete de selectare și introduceți o tastă în caseta de text pentru a schimba tastele de comandă rapidă de la tastatură cu altceva.

Alternativ, adăugați o tastă rapidă complet nouă la WMP apăsând tasta Adăuga buton. Alegeți o acțiune pentru tasta rapidă din meniul derulant Acțiune. Apoi, puteți configura o comandă rapidă de la tastatură cu casetele de selectare și caseta de text de sub meniul derulant. Clic aplica și Bine pentru a aplica orice setări noi de taste rapide. Rețineți că, deoarece sunt taste rapide globale, le puteți utiliza în continuare atunci când Windows Media Player nu este fereastra activă, selectată.
Adăugați fundaluri noi la Biblioteca Windows Media Player
Windows Media Player nu include nicio opțiune de personalizare a fundalurilor bibliotecii sale. Cu toate acestea, puteți totuși să personalizați aceste fundaluri cu WMP 12 Library Background Changer software. Deschis această pagină de site și faceți clic Descărcați WMP12 Library Background Changer pentru a-și salva Zip în Windows 10. Deschideți Zip și apăsați Extrage tot în File Explorer pentru a configura un folder extras pentru acesta. Apoi puteți deschide fereastra programului de mai jos (cu Windows Media Player închis).
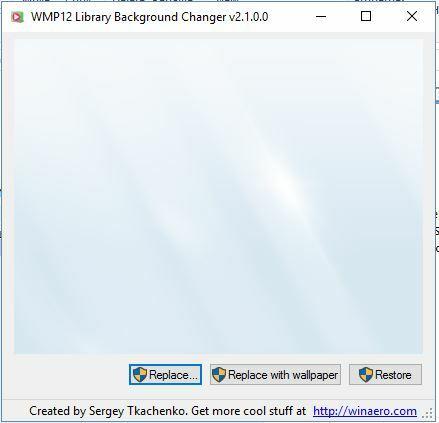
Acum puteți adăuga un tapet personalizat la fundalul bibliotecii WMP. presa A inlocui apoi alegeți o imagine de fundal pe care să o adăugați la fundal. Apoi închideți fereastra WMP12 Library Background Changer și deschideți Windows Media Player. Biblioteca va include noul fundal, așa cum se arată mai jos.
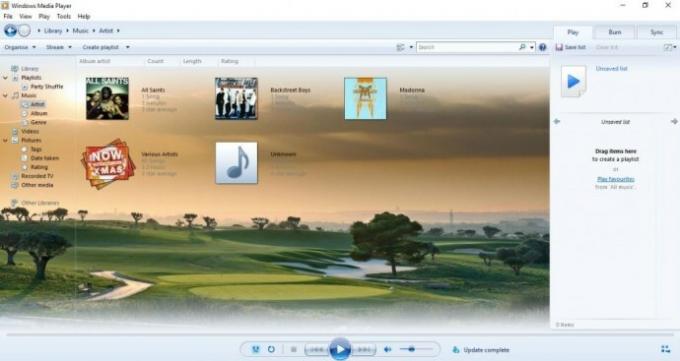
Alternativ, puteți selecta să adăugați imaginea de fundal de pe desktop la biblioteca Windows Media Player. apasă pe Înlocuiește cu tapet butonul pentru a selecta imaginea de fundal de pe desktop. Închideți fereastra software-ului ca înainte și rulați Windows Media Player, care va avea acum același fundal ca desktopul dvs. apasă pe Restabili butonul din fereastra WMP12 Library Background Changer pentru a restabili setările implicite.

Acum puteți personaliza Windows Media Player cu skin-uri, plug-in-uri și software-ul WMP12 Library Background Changer. Windows Media Player are mai multe opțiuni și setări de personalizare decât noile aplicații media din Windows 10. Deci, este un player media mai bun decât Groove Music și Movies & TV în acest moment.



