Acest tutorial vă va arăta cum să jucați PUBG Mobile pe Windows 10. Folosind fie emulatorul oficial Tencent, fie emulatorul Nox Android, puteți juca versiunea mobilă Player Unknown Battlegrounds pe un ecran mai mare cu mouse și tastatură.

Deși nu există un înlocuitor pentru jocul complet pe desktop, costă 30 USD pentru a cumpăra, așa că pot aprecia că s-ar putea să nu vrei. PUBG Mobile este gratuit și, deși include achiziții în joc, acestea nu sunt esențiale și vă puteți juca cu adevărat fără să plătiți, deoarece majoritatea articolelor premium sunt cosmetice.
Singura excepție de la această libertate este noul Royal Pass. Deși există o versiune gratuită, Elite permite accesul la o mulțime de misiuni Challenge pe care versiunea gratuită nu le face. În afară de aceste misiuni, chiar nu este nevoie să plătiți.
Joacă PUBG Mobile pe Windows 10
Există două moduri principale de a juca PUBG Mobile pe Windows 10. Puteți utiliza emulator oficial Tencent sau puteți folosi un alt emulator Android și încărcați PUBG Mobile pe acesta. Utilizarea emulatorului oficial garantează compatibilitatea, dar îl puteți folosi numai cu PUBG Mobile. Utilizarea unui emulator terță parte nu garantează compatibilitatea, dar ar trebui să funcționeze bine și vă permite să utilizați orice aplicație Android. Vă arăt pe amândoi.
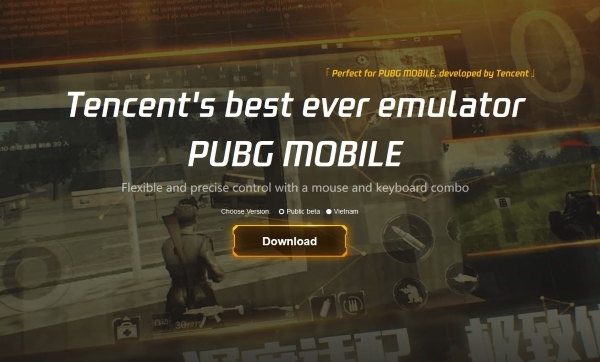
Folosind emulatorul Tencent
Emulatorul Tencent a fost conceput special pentru a vă permite să jucați PUBG Mobile pe Windows 10. Este acceptat oficial, actualizat în mod regulat și utilizat gratuit. De asemenea, funcționează bine și ajută la gestionarea actualizărilor atât pentru el însuși, cât și pentru PUBG și are comenzi rapide și fără întreruperi pentru joc.
Emulatorul vine cu Tencent Gaming Buddy, pe care trebuie să îl jucați.
Pentru ca acesta să funcționeze, procedați astfel:
- Descărcați și instalați emulatorul Tencent pe computer.
- Selectați Începeți când Gaming Buddy începe pentru a încărca fișierele jocului PUBG Mobile.
- Conectați-vă ca invitat sau utilizați contul dvs. de Facebook.
- Configurați setările grafice după cum aveți nevoie.
- Joaca!
Deoarece emulatorul Tencent este conceput special pentru a juca PUBG Mobile pe Windows 10, se instalează rapid și știe deja că vei folosi un mouse și o tastatură. Are, de asemenea, setările grafice mai populare preprogramate, așa că trebuie doar să selectați setarea aleasă și să începeți să jucați.
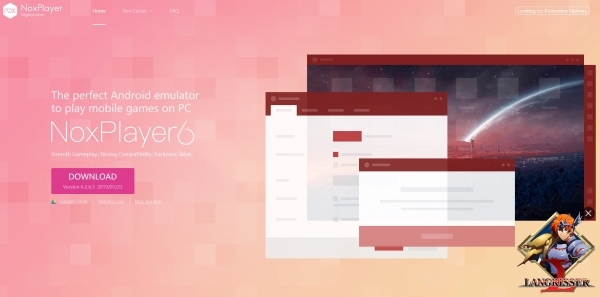
Utilizați Nox pentru a juca PUBG Mobile pe Windows 10
De asemenea, puteți utiliza Nox pentru a juca PUBG Mobile pe Windows 10. De asemenea, funcționează bine și, deși nu este conceput special pentru PUBG, are avantajul suplimentar de a lucra și cu alte aplicații Android.
- Descărcați și instalați Nox pe computer.
- Descărcați APK-ul Android direct de la Tencent.
- Conectați-vă la Google prin Nox.
- Trageți și plasați fișierul APK în fereastra deschisă Nox pentru a instala.
- Configurați setările, inclusiv mouse-ul și tastatura și grafica.
- Joaca!
Este puțin mai mult de lucru cu Nox decât cu emulatorul Tencent, dar avantajul este că odată ce ați configurat setările pentru mouse, tastatură, grafică și sunet, le veți putea folosi cu orice joc sau aplicație mobilă pe care o instalați Nox.
Probleme la jocul PUBG Mobile pe Windows 10
Când testam aceste două instalări pentru acest tutorial, mă întâlneam ocazional cu erori de internet. Nu aș putea să mă conectez la PUBG Mobile sau să joc un joc. Atât emulatorul Tencent, cât și Nox aveau o conexiune la internet, iar internetul computerului meu era bine.
Am încercat tot felul de lucruri să-l repar și doar unul a funcționat. Îmi schimb serverul DNS. Nu folosesc DNS-ul ISP-urilor mele, deoarece devenise lent și era o altă modalitate pentru ei de a-mi urmări obiceiurile și de a vinde datele. Am folosit Google DNS, dar l-am schimbat în Open DNS. Odată ce mi-am schimbat serverul DNS, PUBG Mobile a funcționat bine. Chiar l-am schimbat înapoi pe Google pentru a-l testa și a funcționat bine și acolo.
Dacă aveți probleme intermitente sau de conectare la terminal, încercați să schimbați serverul DNS. Iată cum:
- Tastați „net” în caseta de căutare Windows și selectați Panou de control.
- Selectați Centru de rețea și partajare și apoi Ethernet (sau WiFi dacă sunteți pe un laptop).
- Selectați Proprietăți din fereastra pop-up.
- Selectați Internet Protocol Version 4 din panoul central și selectați Proprietăți dedesubt.
- Selectați Utilizați următoarele servere DNS și introduceți două servere DNS.
- Selectați OK pentru a salva modificările.
De asemenea, puteți modifica setările DNS de pe router, dacă preferați. Exact modul în care faceți asta va depinde de marca sau modelul dvs. de router. Schimbarea acestuia pe router are avantajul că nu este suprascris când se actualizează Windows.
Adresele DNS pe care le puteți folosi sunt:
DNS Google
- 8.8.8
- 8.4.4
OpenDNS
- 67.222.123
- 67.220.123
Ambele lucrează rapid și ambele funcționează uimitor de bine. Am experimentat o creștere a vitezei de navigare când am făcut-o. S-ar putea și tu.




