Motor de fundal este aplicația ta de bază pentru toate lucrurile de fundal animat. Prețurile nu sunt scandaloase, iar configurarea și gestionarea imaginilor de fundal este relativ simplă. Software-ul are o multitudine de imagini de fundal atrăgătoare care pot aduce mai multă viață configurației desktop-ului.

Dacă încercați să vă dați seama cum să faceți un tapet video în Wallpaper Engine, suntem aici pentru a vă ajuta. În acest articol, vă vom ghida prin procesul exact, astfel încât să puteți începe să vă bucurați imediat de liniștea unui tapet video. Deși acest articol este centrat pe Wallpaper Engine, vă vom arăta și cum să încărcați imaginea de fundal video în atelierul Steam, să-l personalizați și multe altele. Să începem.
Cum să faci un tapet video în Wallpaper Engine utilizând un computer
Wallpaper Engine vă permite să realizați imagini de fundal video uimitoare fără a pierde banii. Procesul este relativ ușor și vă va plăcea produsul final. Trebuie doar să achiziționați un abonament la software-ul Wallpaper Engine și veți avea acces la o colecție de imagini de fundal frumoase pentru a începe. Aplicația oferă, de asemenea, un spațiu de lucru în care vă puteți crea și partaja imaginile de fundal cu alții.
Pentru a crea un tapet video folosind Wallpaper Engine, urmați acești pași.
- Pe computer, deschideți Aburi aplicarea.

- Accesați „Software”, alegeți „Wallpaper Engine” și faceți clic pe butonul „LAUNCH” pentru a deschide aplicația.
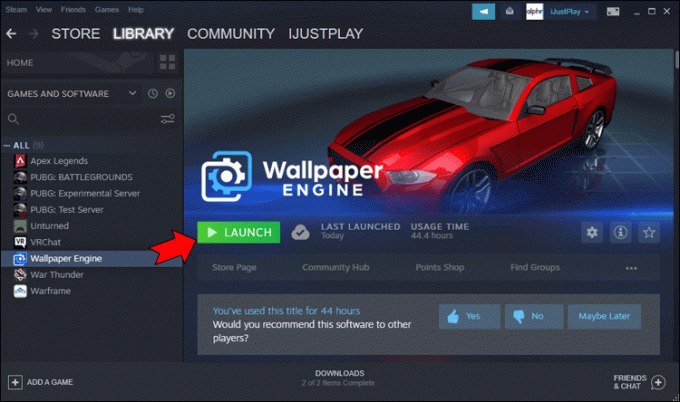
- Aplicația ar trebui să fie live și acum ar trebui să vedeți pictograma Wallpaper Engine în colțul din dreapta jos al desktopului.
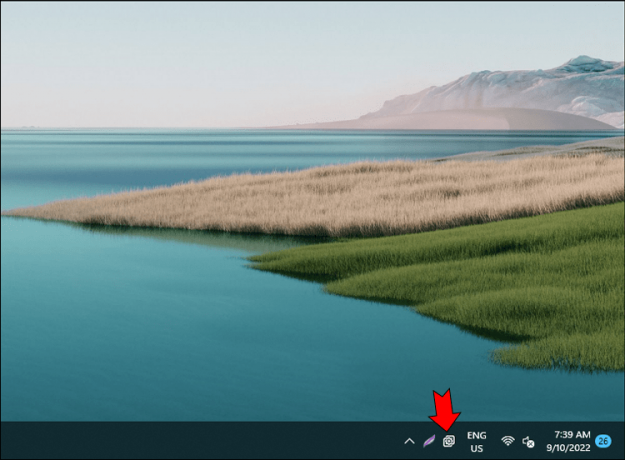
- Faceți clic dreapta pe pictogramă și selectați opțiunea „Creare tapet”.

- În fereastra pop-up, faceți clic pe widget-ul „Creați tapet”.
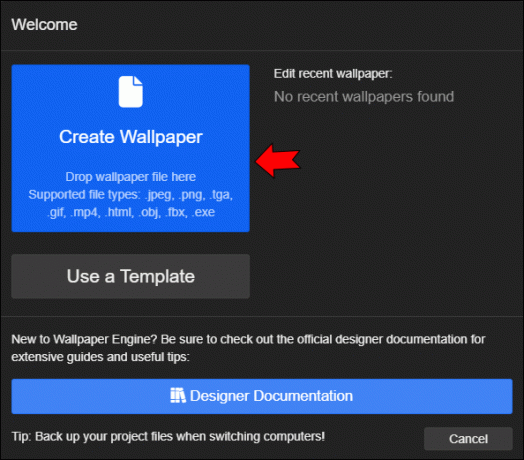
- Din galeria dvs., alegeți fișierul video pe care doriți să-l utilizați ca fundal și faceți clic pe butonul „Deschidere”.

- Dați un nume proiectului și selectați o schemă de culori care se potrivește cu estetica videoclipului ales.
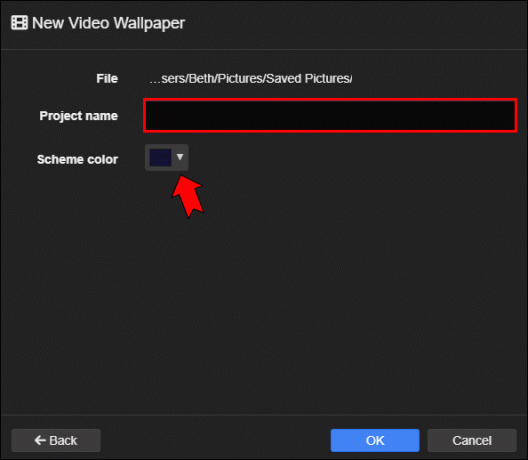
- Faceți clic pe butonul „OK” pentru a continua.
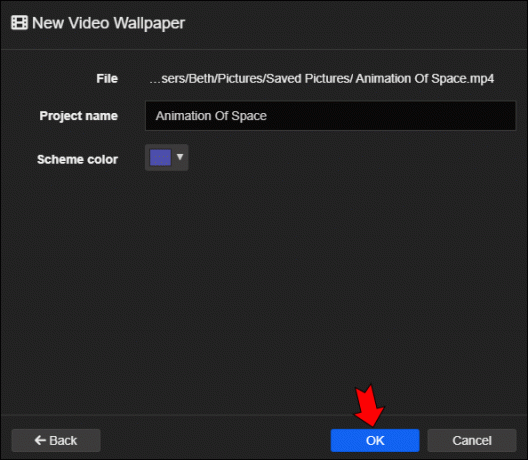
- Pe pagina următoare, ar trebui să vedeți previzualizarea imaginii de fundal video.

- Navigați la „Fișier”, apoi „Aplicați imaginea de fundal” pentru a face din acesta imaginea de fundal curentă.
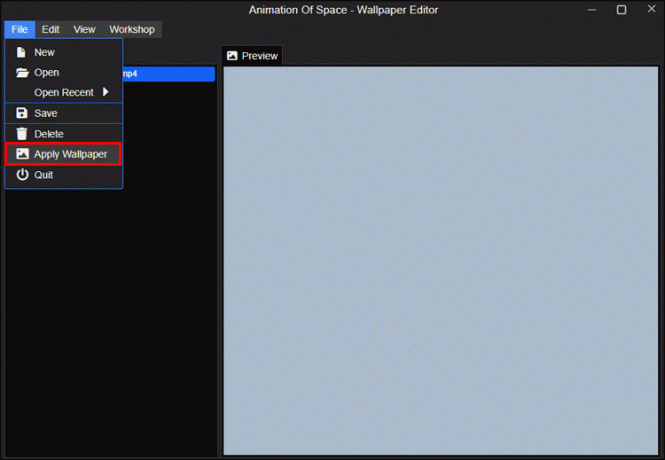
Personalizarea imaginii de fundal video poate face sau distruge estetica ecranului desktopului. Dacă doriți să personalizați imaginea de fundal video pe care tocmai l-ați creat mai sus, mergeți la bara laterală din stânga și activați sau dezactivați opțiunile disponibile. Unele presetări pe care le puteți personaliza includ pozițiile videoclipului, alinierea și efectele LED.
Cum să încarci o imagine de fundal video în Atelierul Steam
Încărcarea imaginii de fundal video în atelierul de aburi este o modalitate excelentă de a vă împărtăși creativitatea cu lumea. Dacă doriți să încărcați imaginea de fundal video pe care tocmai l-ați creat mai sus în Atelierul Steam, urmați acești pași.
- Pe pagina de previzualizare a videoclipului, accesați „Atelier” și selectați opțiunea „Partajare imagine de fundal în atelier”.

- În câmpurile relevante, specificați numele proiectului, genul imaginii de fundal, descrierea și evaluarea vârstei, printre alte câmpuri obligatorii.

- În secțiunea „Previzualizare”, încărcați o imagine sau faceți un instantaneu al imaginii de fundal video existent.

- După ce ați terminat, apăsați butonul „Publicați” pentru a continua.

- Dacă doriți să vedeți lucrarea în atelier, faceți clic pe butonul „Afișează imaginea de fundal în atelier”. Acolo, puteți vedea detaliile imaginii de fundal pe care tocmai l-ați creat, să le editați, să adăugați colaboratori sau chiar să îl ștergeți în întregime.
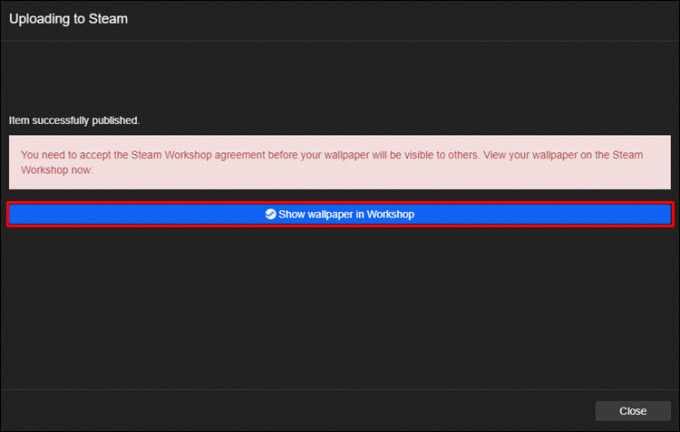
Dacă vă răzgândiți cu privire la imaginile de fundal video și decideți să reveniți la un tapet cu imagine statică, urmați acești pași.
- Deschide Aburi aplicație și lansați Wallpaper Engine.

- Accesați desktopul și faceți clic pe pictograma Wallpaper Engine din colțul din dreapta jos al ecranului.
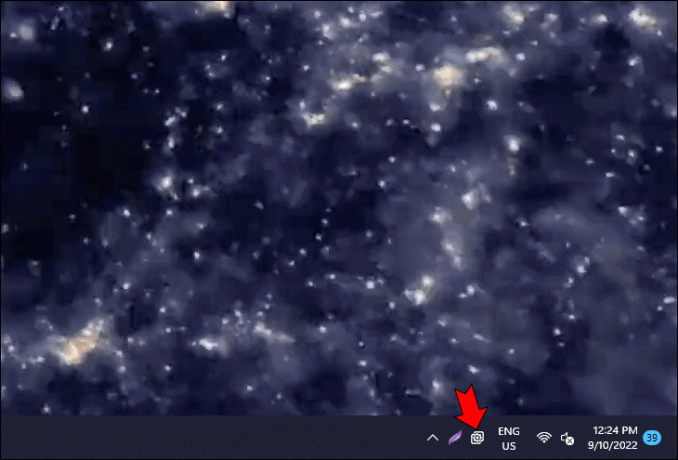
- Din opțiuni, selectați „Schimbați fundalul”.

- Selectați o nouă imagine statică din galeria dvs.
- Accesați „Fișier” și selectați opțiunea „Aplicare imagine de fundal”.

Cum să faci un tapet video în Wallpaper Engine utilizând un șablon
Wallpaper Engine oferă, de asemenea, o modalitate de a crea imagini de fundal folosind un șablon deja existent. Pentru a crea un tapet video în Wallpaper Engine utilizând un șablon, urmați acești pași.
- Mergi la Aburi și lansați aplicația Wallpaper Engine.

- Accesați desktopul și faceți clic pe pictograma Wallpaper Engine din colțul din dreapta jos al ecranului.

- În câmpul „Nume proiect”, specificați numele proiectului.

- Sub „Șablon”, selectați un design de scenă pe care doriți să acționeze ca bază pentru imaginea de fundal video.

- Specificați rezoluția imaginii de fundal video și apăsați butonul „OK”.
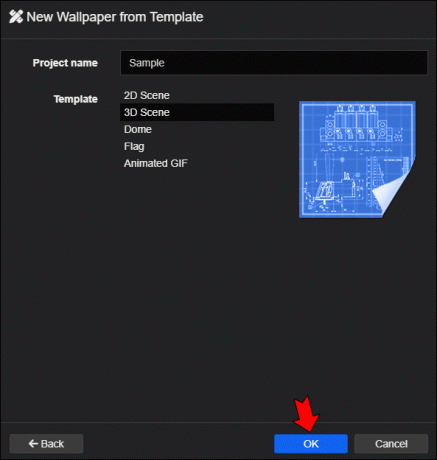
- Ar trebui să se deschidă o nouă fereastră cu un spațiu de lucru pentru crearea tapetului.
- Faceți clic pe „Adăugați un activ” pentru a adăuga în spațiul de lucru presetările de care aveți nevoie în șablon.
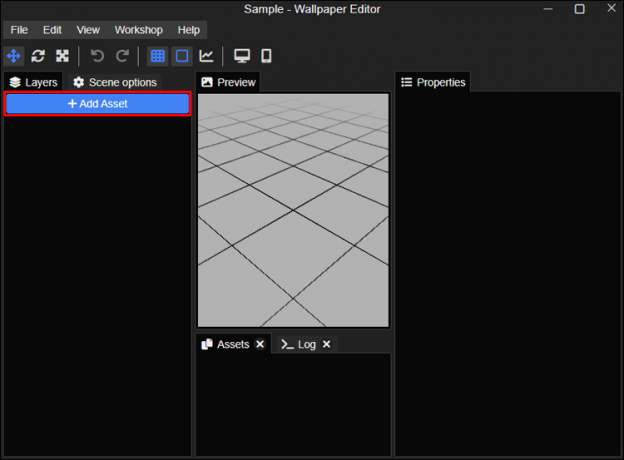
- Accesați „Workshop” și alegeți „Browse Assets on Workshop” pentru a descărca un șablon prestabilit pe care să îl adăugați la atelierul dvs.

Rețineți că, în prezent, nu puteți încărca fișiere .mp4 când creați șabloane de tapet.
Cum să faci un motor de imagini de fundal video folosind un telefon mobil
Dacă utilizați aplicația mobilă Wallpaper Engine și doriți să o utilizați pentru a seta un videoclip ca fundal, urmați acești pași.
- Deschide Motor de fundal aplicația.

- Pentru a încărca un videoclip nou, apăsați butonul „Adăugați”.

- Atingeți butonul „Importați fișierul”.

- Selectați fișierul video pe care doriți să îl setați ca tapet.

- Odată ce videoclipul este selectat, apăsați pictograma bifă din colțul din dreapta sus al ecranului pentru a-l folosi ca fundal.
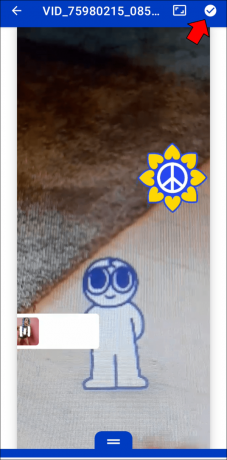
- Ar trebui să vedeți un pop-up în partea de jos care vă anunță că tapetul a fost aplicat cu succes.

FAQ
Un tapet video îmi consumă bateria?
Da, imaginile de fundal video și live consumă mai multă energie decât imaginile de fundal statice. Acest lucru se datorează faptului că un videoclip angajează CPU pentru a continua randarea pe ecran.
Pot folosi GIF-ul meu ca imagine de fundal video în Wallpaper Engine?
Da, puteți folosi propriul GIF ca imagine de fundal video în Wallpaper Engine. Pentru a face acest lucru, urmați procesul pe care l-am specificat la începutul articolului despre crearea unui tapet video.
Pot folosi un videoclip care are audio ca fundal în Wallpaper Engine?
Da, puteți folosi un videoclip care are sunet în Wallpaper Engine. Cu toate acestea, sunetul nu se va reda pe tapet. Același lucru este valabil și pentru imaginile de fundal care sunt setate folosind aplicația mobilă Wallpaper Engine.
Este Wallpaper Engine gratuit de utilizat?
Aplicația desktop Wallpaper Engine nu este gratuită. Va trebui să plătiți o taxă pentru a accesa aplicația și utilitățile acesteia. Cu toate acestea, aplicația mobilă este gratuită și are o colecție decentă de imagini de fundal video prefabricate pe care le puteți folosi fără a cheltui bani.
Renunță la infamul imagine statică de fundal
Wallpaper Engine este o cale excelentă pentru a începe să experimentați cu imagini de fundal animate. Din fericire, utilizarea aplicației pentru a configura imagini de fundal nu este o bătaie de cap. Este important să fiți atenți la videoclipurile pe care doriți să le setați ca tapet. Unele videoclipuri ar putea fi prea luminoase sau culoarea lor ar putea să nu se potrivească corect, ceea ce face dificilă vizualizarea pictogramelor de pe desktop. Din acest motiv, utilizați videoclipuri specifice pentru a naviga cu ușurință pe desktop.
Sperăm că ați învățat acum cum să faceți un tapet video în Wallpaper Engine.
Ați încercat încă să faceți un tapet video folosind Wallpaper Engine? Cum a fost experiența? Vă rugăm să ne anunțați în secțiunea de comentarii de mai jos.




