Partajarea fișierelor între Mac și PC Windows poate fi o sarcină laborioasă. Cele două modele folosesc sisteme de operare diferite. Dacă sunteți în căutarea unei modalități perfecte, convenabile, dar de încredere, de a trimite fișiere de pe Mac la Windows, tehnologia Bluetooth este cel mai bun pariu. Cu toate acestea, compatibilitatea slabă între platforme poate crea o barieră în timpul transferului de fișiere.

Acest articol va explica cum să trimiteți fără efort fișiere de pe Windows și Mac prin conexiune Bluetooth.
Cum să trimiteți fișiere de pe Mac la Windows folosind Bluetooth
Dacă doriți să trimiteți fișiere de pe Mac la Windows, urmați acești pași:
- Activați Bluetooth făcând clic pe butonul „Start” și alegeți „Setări”.

- Faceți dublu clic pe opțiunea „Dispozitive”.

- Deschideți „Bluetooth și alte dispozitive”. Sub Bluetooth și alte dispozitive, selectați opțiunea „Trimite sau primi prin Bluetooth”. Windows este acum gata să primească fișiere.

- Apoi, faceți clic pe pictograma Apple din colțul din stânga sus al ecranului computerului. Selectați „Preferințe de sistem” și apoi faceți clic pe pictograma Bluetooth. Bifați caseta „Activat” pentru a activa Partajarea Bluetooth pe Mac.




- Asociați Windows cu Mac făcând clic pe semnul plus care apare în fereastra Mac Bluetooth.

- Fereastra Asistent de configurare Bluetooth va apărea cu o listă de dispozitive scanate. Selectați computerul Windows și faceți clic pe Continuare.

- Deschideți „Preferințe de sistem” pe Mac încă o dată și faceți clic pe pictograma de partajare. De asemenea, bifați caseta care apare lângă opțiunea „Partajare Bluetooth”.

- Căutați fișierul pe care doriți să îl trimiteți pe Mac prin Finder. Control-clic pe fișier și alegeți „Mai multe” din meniul care apare. Selectați „Trimiteți către”.

- Dacă este prima dată când inițiază opțiunea de partajare Bluetooth pe Mac pe dispozitivul Windows, va apărea o casetă de dialog dați clic pe „Trimiteți către”. Cu toate acestea, Mac va adăuga dispozitivul la o listă de alegere din meniul Finder pentru data viitoare când trebuie să trimiteți un fişier.

- Pe computerul dvs. Windows va apărea o interogare pentru a confirma dacă doriți să acceptați fișierul sau nu. Faceți clic pe „Da” pentru ca transferul fișierelor să înceapă.
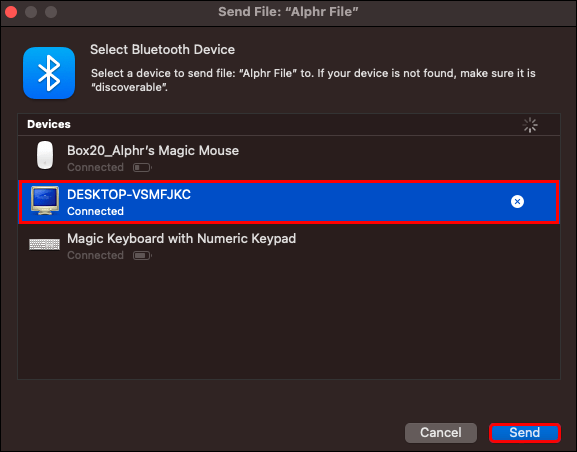
Notă: fișierele pot fi trimise între Mac și Windows numai dacă ambele dispozitive sunt activate pentru Bluetooth. Vă recomandăm ca cele două computere să fie la cel puțin 20 de picioare unul de celălalt, deși se știe că raza de acțiune Bluetooth acoperă cel puțin 30 de picioare. Rețineți că puteți trimite doar un fișier odată folosind Bluetooth.
Cum să trimiteți fișiere de la Windows la Mac cu Bluetooth
Dacă doriți să trimiteți fișiere de pe Windows pe Mac cu Bluetooth, aveți noroc. Iată cum se face:
- Faceți clic pe butonul „Start” și accesați „Setări”.

- Faceți dublu clic pe „Dispozitive”.

- Faceți clic pe „Fereastra Bluetooth și alte dispozitive” va apărea.

- Activați Bluetooth pe Windows selectând „Trimiteți sau primiți prin Bluetooth”.

- Deschideți panoul de control Bluetooth pe Mac și bifați caseta care apare „Activat” pentru a activa și partajarea Bluetooth.

- Pe computerul cu Windows, va apărea fereastra de transfer de fișiere Bluetooth, selectați „Trimite fișiere” și faceți clic pe dispozitivul Mac pe care doriți să îl partajați. În funcție de versiunea de Windows pe care o utilizați, va exista o opțiune alternativă care va afișa „Adăugați Bluetooth sau alte dispozitive”. Apoi, selectați dispozitivul către care doriți să trimiteți fișiere.

- Alegeți „Conectați” pentru a vă putea conecta la dispozitivul dvs. Mac. Windows vă va afișa o parolă pentru confirmare. Faceți clic pe „Da” și așteptați ca dispozitivele să se împerecheze.

- Căutați fișierele pe care doriți să le partajați, selectați-le și faceți clic pe „Următorul” în fereastra de transfer de fișiere Bluetooth pentru a iniția transferul de fișiere.

- Faceți clic pe „Acceptare” la solicitarea care va apărea pe Mac. Windows afișează o bară de stare de afișare a progresului atunci când trimiteți fișiere pentru a vă arăta starea transferului fișierelor.

- Selectați „Finalizare” pe Windows pentru a închide caseta de dialog.
Depanare
Tehnologia Bluetooth este o modalitate inteligentă, dar fiabilă, de a trimite fișiere pentru un singur utilizator pe diferite dispozitive Mac și Windows. Cu toate acestea, este posibil să aveți dificultăți la transferul fișierelor de pe Mac pe Windows și invers. Și anume, probleme cu asocierea sau trimiterea fișierelor chiar și atunci când Bluetooth este activat pe ambele dispozitive. Acest lucru este cauzat în principal de probleme de compatibilitate.
Iată câteva opțiuni pe care le puteți încerca pentru a ajuta la activarea transferului de fișiere Bluetooth pe aceste dispozitive.
Verificați dacă există interferențe
Asigurați-vă că cele două dispozitive pe care doriți să le utilizați pentru trimiterea și primirea fișierelor sunt în imediata apropiere. Îndepărtați toate celelalte dispozitive din apropierea lor, deoarece câmpurile electromagnetice variate pot afecta conectivitatea. Metalul și pereții pot interfera, de asemenea, cu transferul de fișiere prin Bluetooth. Nu lăsați niciuna dintre acestea să creeze o barieră între cele două dispozitive.
Verificați serviciul Bluetooth
Confirmați că serviciul Bluetooth pentru Mac și Windows este activat. Bluetooth poate fi uneori deconectat automat din cauza semnalelor slabe de conectivitate. Verificați setările și activați serviciul Bluetooth și încercați să trimiteți încă o dată fișiere.
Putere scăzută a bateriei
Bluetooth este cunoscut pentru consumarea multă putere de la dispozitive. Când PC-ul sau Mac-ul dvs. nu are puterea redusă, economisirea energiei poate fi activată în funcție de setările dispozitivului. Modul de economisire a energiei nu acceptă activitatea Bluetooth. Asigurați-vă întotdeauna că dispozitivele dumneavoastră sunt bine încărcate înainte de a activa Bluetooth pentru transferul de fișiere cu succes. Conectarea dispozitivului la o sursă de alimentare vă va permite să utilizați Bluetooth pentru a trimite fișiere.
Dispozitivele nu sunt împerecheate
Dispozitivele dvs. trebuie să fie asociate pentru a trimite fișiere la și de la. Asigurați-vă că ambele dispozitive pot fi descoperite și asigurați-vă că ambele sunt în modul de asociere înainte de a încerca să trimiteți fișiere. Dacă tot nu puteți asocia dispozitivele, este posibil să existe o problemă de compatibilitate.
Reconectați Dispozitivele
Dacă ați trimis anterior fișiere între computere, dar în prezent nu vă puteți conecta dispozitivul Mac și Windows, puteți încerca să eliminați dispozitivele și să vă reconectați din nou. Urmați pașii de mai jos pentru a rezolva problema:
- Mergi la Setari."

- Faceți clic pe dispozitive, apoi selectați „Bluetooth și alte dispozitive”.

- Selectați dispozitivul către care doriți să trimiteți fișiere și alegeți „Eliminați”.

- Faceți clic pe „Da” pentru a confirma eliminarea, apoi conectați din nou dispozitivul.

Sfat: De asemenea, puteți reseta modulul Bluetooth pe Mac eliminând toate dispozitivele și apoi împerecheați din nou dispozitivul Bluetooth.
Rulați Bluetooth Troubleshooter pe Windows
Funcția de depanare Windows este un instrument de asistență excelent atunci când întâmpinați probleme la trimiterea fișierelor prin Bluetooth de la Mac la Windows și invers.
- Mergi la Setari."

- Deschideți meniul Actualizare și securitate din setări.

- Selectați „Depanare”.

- Apoi alegeți „Instrumente suplimentare de depanare”.

- Selectați Bluetooth, apoi rulați instrumentul de depanare. Acest lucru vă va ajuta să identificați și să remediați automat orice probleme pe care le-ar putea avea Bluetooth.

Bucurați-vă de Transferul fără întreruperi de fișiere Bluetooth între Mac și Windows
Trimiterea fișierelor între Mac și Windows este un proces fără probleme odată ce dispozitivele sunt configurate și au comunicat între ele. Acestea fiind spuse, vă recomandăm să utilizați această opțiune numai pentru fișiere individuale. Poate fi greoi dacă încercați să trimiteți mai multe fișiere pe dispozitive.
Ați partajat vreodată fișiere între Mac și Windows? Daca da, ai folosit Bluetooth? Anunțați-ne în secțiunea de comentarii de mai jos.




