Se você gosta de ouvir suas faixas favoritas do Spotify em seu computador ou laptop, é provável que tenha encontrado o erro "Spotify não pode reproduzir isso agora" pelo menos uma vez. Essa mensagem pop-up pode ser irritante se acontecer com muita frequência. Felizmente, existem correções disponíveis para resolver o problema.

Este artigo mostrará como voltar a transmitir suas músicas favoritas no Spotify rapidamente.
Verifique a conexão de rede
O problema externo mais comum relacionado a falhas é uma conexão de Internet instável ou lenta. Verifique seu Wi-Fi e certifique-se de que sua conexão não seja responsável por interromper sua experiência de audição. Se você determinar que esta é a principal causa do seu erro do Spotify, tente se reconectar à sua rede.
Reinicie o seu PC
Como diz a frase mais famosa da série IT Crowd: “Você já tentou desligá-lo e ligá-lo novamente?” – a mesma solução pode ajudar aqui. Feche o Spotify e reinicie o seu PC antes de tentar as outras etapas. Embora simples e muitas vezes esquecido, pode ser uma solução eficaz.
Atualize o Spotify
Outra solução padrão para a maioria dos problemas de aplicativos é atualizar para a versão mais recente. O mesmo vale para o Spotify. A atualização do aplicativo pode não apenas corrigir os bugs ocasionais em seu aplicativo Spotify, mas também você poderá experimentar seus novos recursos e aproveitar a música ao máximo.
Veja como atualizar o Spotify no seu computador:
- Inicie o aplicativo Spotify em sua área de trabalho.

- Abra o menu de três pontos no canto superior esquerdo da tela.

- Vá para a seção "Ajuda" deslizando o cursor até a parte inferior do pop-up.

- No novo submenu, selecione “Sobre o Spotify”.

- Na caixa de diálogo, você verá o número da versão do seu aplicativo. Se seu aplicativo não estiver atualizado para a versão mais recente, haverá um link clicável permitindo uma atualização.

- Clique no link e aguarde a atualização do Spotify.
- O aplicativo deve reiniciar por conta própria. Caso contrário, reinicie-o manualmente fechando a janela e abrindo o aplicativo novamente.

- Encontre a faixa problemática e verifique se ela está tocando agora.
Limpar cache do Spotify
Limpar seus dados do Spotify pode eliminar os bugs e falhas que causam falhas na sua faixa. Esse armazenamento temporário torna o aplicativo mais suave e rápido. Mas, à medida que se acumula com o tempo, pode corromper e causar problemas. Por esse motivo, é necessário limpar ocasionalmente o cache do Spotify.
Para fazer isso no seu computador, siga estas etapas:
- Abra o Spotify.

- Toque na sua foto de perfil.
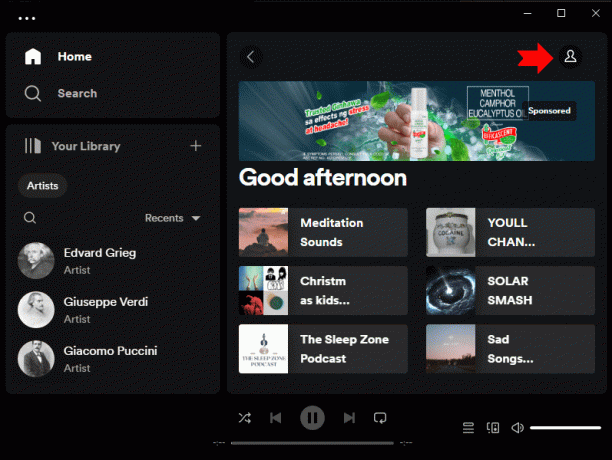
- No menu suspenso, selecione "Configurações".

- Navegue até o “Local de armazenamento off-line” e memorize onde o armazenamento do Spotify está localizado no seu PC.

- Encontre esse local no seu explorador de arquivos.

- Exclua todos os arquivos dessa pasta para limpar o cache do Spotify do seu PC.
- Volte para a música problemática no Spotify e tente tocá-la agora.
Aqui está outra maneira de localizar seu armazenamento Spotify:
- Pressione a tecla Windows e a letra “R” no teclado para abrir a caixa de diálogo “Executar” no computador.

- Digite “%appdata%”.

- Pressione OK."

- Você será levado para a janela com as pastas de dados de todos os aplicativos em seu computador.

- Encontre o Spotify.

- Entre na pasta “Usuários”.
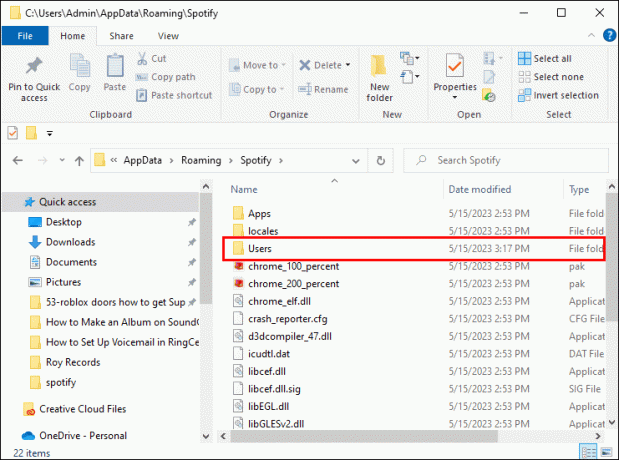
- Abra uma das pastas do usuário.
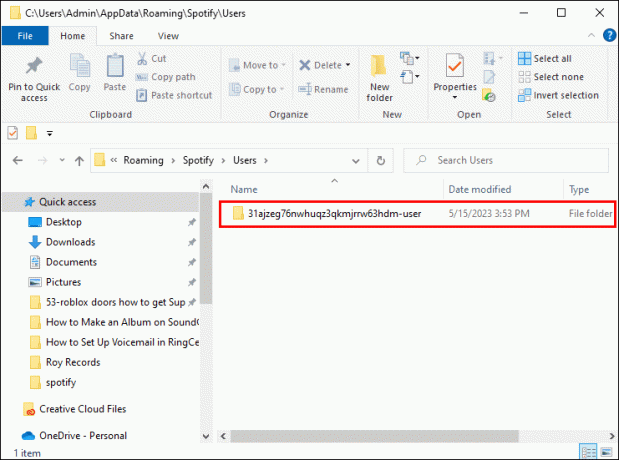
- Encontre “local-files.bnk” e exclua-o.

- Volte ao Spotify e verifique se a faixa está tocando sem problemas agora.
Desativar a aceleração de hardware do Spotify
Embora a aceleração de hardware exista para garantir a execução suave e contínua do programa, às vezes ela pode causar alguns problemas, como o que você está enfrentando agora.
Veja como desativar o hardware de aceleração do Spotify no seu computador:
- Abra o Spotify.

- Vá para três pontos horizontais no canto superior esquerdo da tela.

- Deslize o cursor para baixo até "Visualizar".

- Clique em “Aceleração de hardware” no novo menu se houver uma marca de seleção ao lado.

Alterar a qualidade de áudio do Spotify
Se você mudou recentemente do plano Premium do Spotify para um plano regular, pode ser necessário ajustar a qualidade do streaming de sua música para poder reproduzir algumas faixas. Alterar a qualidade do áudio pode ser a solução e definitivamente vale a pena tentar.
Veja como diminuir a qualidade de áudio do Spotify no seu PC:
- Inicie o Spotify.

- Clique no ícone do seu perfil.

- Selecione "Configurações" no menu suspenso.
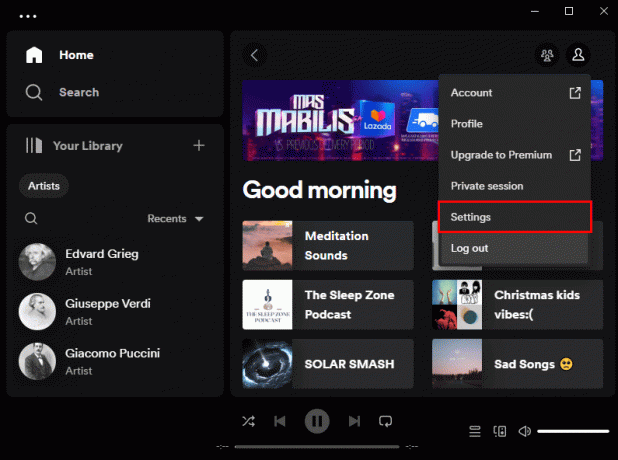
- Navegue até a seção "Qualidade de áudio" no novo menu.
No lado direito, você encontrará outro menu suspenso com qualidade de áudio. Altere a qualidade definida anteriormente como “Automática” ou qualquer uma das opções inferiores.
- Reinicie o Spotify e tente a faixa que não estava tocando antes.
Alterar valor de crossfading
As músicas do Spotify geralmente têm um efeito de desvanecimento de transição que não permite pausas entre as músicas e melhora sua experiência de audição. Embora esse recurso pareça incrível, se estiver definido no valor mais alto, também pode ser a causa de seus problemas ao tocar algumas músicas.
Para alterar o valor de crossfade do Spotify no seu computador, siga estas etapas:
- Abra o Spotify.

- Clique na sua foto de perfil.

- Vá para as configurações."
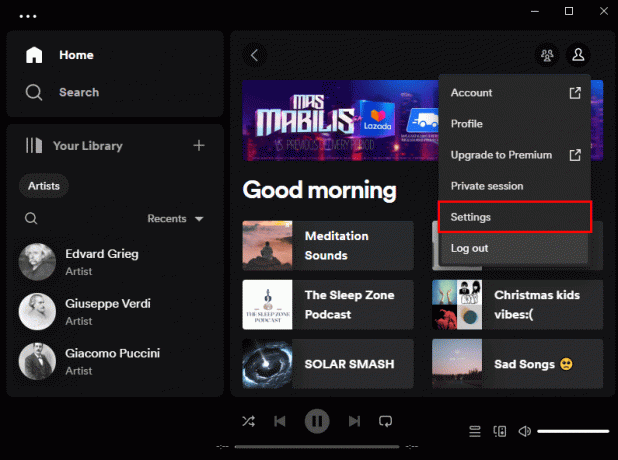
- Em “Reprodução”, diminua o número de segundos ao lado de “Músicas de crossfade” para zero.
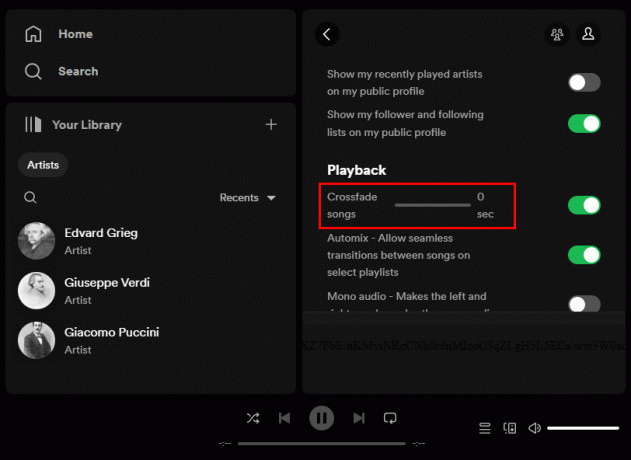
- Verifique se a música problemática está tocando agora.
Alterar dispositivo de saída de som
Uma possível causa do problema da faixa do Spotify pode ser que você colocou o dispositivo de saída errado para o som que sai do seu PC. Veja como verificar a configuração no Windows 10 e no Windows 11.
Para Windows 10:
- Abra o Spotify.

- Pressione a tecla Windows e a letra “I” no seu teclado.

- Vá para “Sistema”.

- Abra “Som” no menu da barra lateral esquerda.

- Toque em “Opções avançadas de som”.

- Em “Volume do aplicativo”, você verá “Spotify Music” e dois menus suspensos.

- Defina "Saída" e "Entrada" como "Padrão" se ainda não estiver definido.
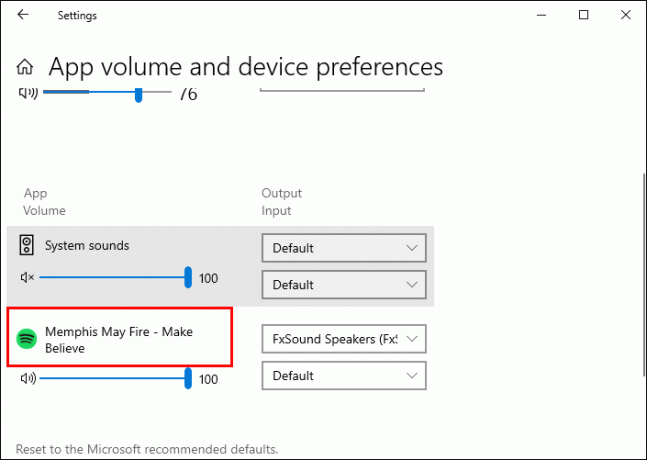
- Volte ao Spotify para verificar se a música pode ser reproduzida agora.
Para o Windows 11:
- Abra o Spotify.

- Segure a tecla Windows e pressione “I” no teclado.
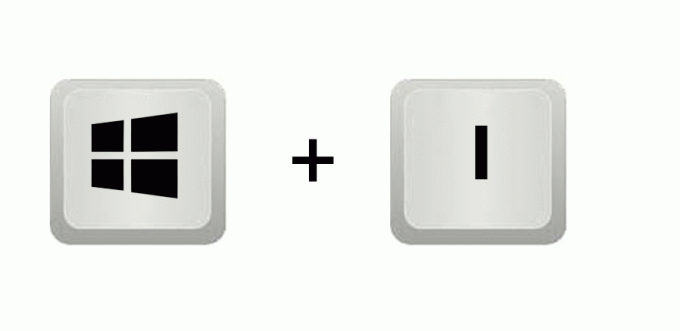
- Vá para “Sistema”.

- Abra "Som".
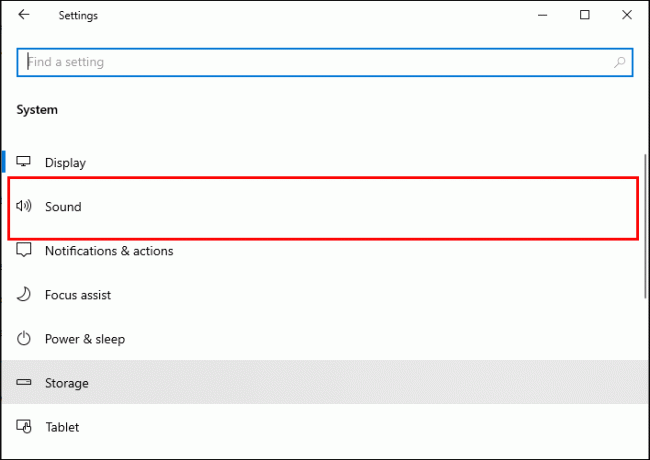
- Na seção "Avançado", selecione "Volume Mixer".

- Você encontrará "Spotify Music" em "Apps".

- Defina o dispositivo de saída como “Padrão”.
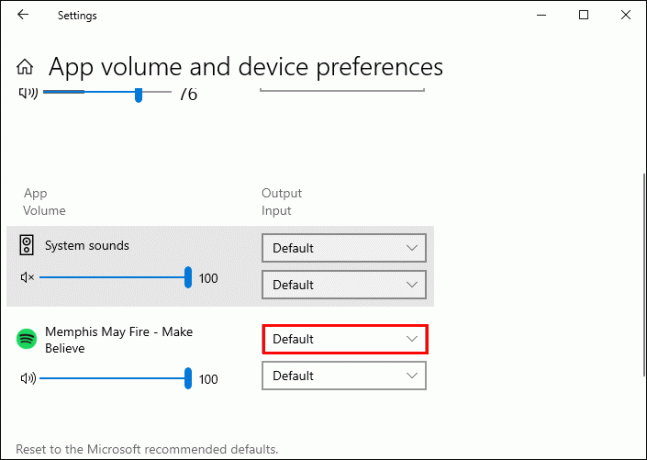
Reinstale o Spotify
Se nenhuma das soluções acima funcionar, reinstalar o Spotify é sua última esperança. Não deve fazer uma diferença espetacular e deve ter o mesmo efeito que atualizar o aplicativo, pois fornecerá a versão mais recente. Mas vale a pena tentar caso nada mais tenha resolvido o problema.
perguntas frequentes
O download da música no Spotify corrigirá o erro "Spotify não pode reproduzir isso agora"?
Baixar a música ou o álbum inteiro com a música problemática pode ajudar a corrigir esse problema. No entanto, lembre-se de que apenas assinantes do Spotify Premium podem baixar músicas e álbuns.
O uso de uma VPN corrigirá o erro "Spotify não pode reproduzir isso agora"?
Usar uma VPN para corrigir esse problema só ajudará se a música não estiver disponível em sua região. Não ajudará se for uma música que você já tocou anteriormente e de repente não pode por motivos desconhecidos.
Ouça sua música favorita sem distrações
O Spotify oferece uma experiência de audição gratuita para seus usuários de desktop. No entanto, pode haver alguns problemas com a reprodução de algumas faixas, que nem sempre são resolvidos com o simples botão de reinicialização. Para se equipar com o conhecimento sobre como resolver essa falha, use as dicas e truques deste artigo.
Você já encontrou esse problema no Spotify? As dicas deste artigo ajudaram você a resolvê-lo? Conte-nos na seção de comentários abaixo.



