Se você é como a maioria das pessoas, provavelmente mantém o monitor ligado o tempo todo. Mas e se houver uma queda de energia e você não tiver uma bateria reserva?

Com apenas algumas teclas, você pode desligar o monitor para não desperdiçar energia. Neste artigo, mostraremos como fazer isso.
Como desligar o monitor com um atalho de teclado no Windows
Os atalhos do Windows são uma maneira prática de acessar rapidamente arquivos e aplicativos usados com frequência. No entanto, eles também podem ser usados para executar vários comandos.
Veja como desligar o monitor no Windows usando um atalho:
- Imprensa “Alt+D” para minimizar as janelas dos programas atualmente em execução em sua máquina.

- Imprensa “Alt + F4.”

- Selecione "Dormir" nas opções suspensas na próxima tela. Isso colocará seu computador em hibernação imediatamente.

Para ligar o monitor novamente, basta pressionar qualquer tecla do teclado.
Você deve ter notado que o atalho acima não é um atalho “verdadeiro” porque não é livre de mouse. Depois de pressionar as teclas de combinação do teclado “Alt + F4”, você ainda precisa usar o mouse para selecionar a opção “dormir”. Mas é aí que entra o PowerShell.
O PowerShell é um shell de linha de comando projetado explicitamente pela Microsoft para automatizar tarefas. Ele pode fazer quase tudo que um administrador do Windows precisa fazer diariamente, como gerenciar usuários, redes e recursos. Ele permite que os usuários automatizem quase tudo, desde fechar programas abertos até desligar a tela.
Veja como usar o PowerShell para desligar o monitor no Windows:
- Vá para a tela inicial do Windows.

- Clique com o botão direito do mouse na área de trabalho.

- Passe o mouse sobre “Novo” e selecione “Atalho” no submenu de contexto.

- Cole o seguinte comando do Powershell na caixa vazia.
powershell.exe -Command “(Add-Type '[DllImport(\”user32.dll\”)]public static extern int SendMessage (int hWnd, int hMsg, int wParam, int lParam);' -Name a -Pas): :EnviarMensagem(-1,0×0112,0xF170,2)”
- Clique em "Avançar".

- Digite um nome para o seu atalho, como "Desligue o monitor" ou “Monitor adormecido”.
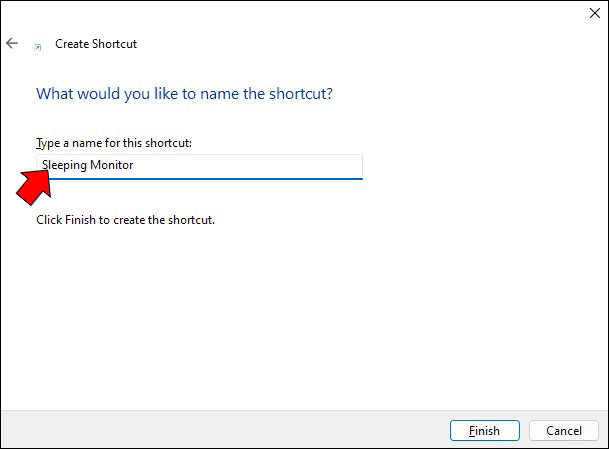
- Clique no "Terminar" botão. Isso deve criar um ícone na área de trabalho para seu novo atalho.

- Neste ponto, você precisa definir uma combinação de teclado que execute o atalho. Para fazer isso, clique com o botão direito do mouse no atalho e selecione “Propriedades.”

- Insira um atalho de teclado na caixa ao lado de "Tecla de atalho".

- Clique em "OK" para salvar as alterações.

E é isso! Para executar o atalho, pressione a combinação de teclado que você acabou de criar para abrir uma janela do Prompt de Comando na tela. A tela deve apagar alguns instantes depois (aproximadamente 2 segundos). Um simples clique do mouse iluminará a tela quando você estiver pronto para continuar trabalhando.
Como desligar o monitor com um atalho de teclado em um Mac
Como o Windows, o macOS permite que os usuários usem vários atalhos de teclado para automatizar tarefas que, de outra forma, levariam mais tempo. Mas enquanto o Windows não possui um atalho de teclado integrado para desligar a tela, o macOS possui um: “Control + Shift + Ejetar.”
A melhor coisa sobre esse atalho de teclado é que ele desliga a tela sem dormir. Isso significa que você pode continuar seu trabalho imediatamente após pressionar qualquer botão do teclado. Você não será solicitado a desbloquear a tela ou inserir sua senha local do Windows.
No entanto, se você quiser desligar a tela e simultaneamente colocar o computador em repouso, o atalho de teclado é “Opção + Comando + Ejetar.”
Como desligar o monitor com um atalho de teclado em um Chromebook
Os Chromebooks são projetados para serem fáceis de usar, e um dos recursos que os torna tão fáceis de usar é que você pode desligar a tela rapidamente. Você também pode desligar o monitor colocando o Chromebook no modo "suspensão". Veja como:
- Pressione o botão liga/desliga por três segundos. Um menu de energia aparecerá.

- Selecione "Dormir" para desligar a tela.

O Chromebook entrará no modo de suspensão e a tela ficará escura. Para ativá-lo novamente, pressione qualquer tecla ou o botão liga/desliga.
O modo de suspensão desligará a tela e a maioria dos componentes internos, mas manterá a RAM ligada para que você possa retomar o trabalho rapidamente quando abrir a tampa novamente.
Como desligar o monitor com um atalho de teclado em um dispositivo Linux
O controle sobre seu monitor em dispositivos Linux se resume a Display Power Management Signaling (DPMS).
DPMS é um recurso suportado pela maioria das placas de vídeo e monitores que permite que o computador desligue a tela quando não estiver em uso. Isso pode economizar energia e reduzir o cansaço visual se você tende a deixar o computador ligado por longos períodos.
No Linux, você pode usar o DPMS para desligar a tela com um comando simples.
Primeiro, abra uma janela de terminal e digite “xset dpms forçado desligado.” Isso desligará imediatamente a tela. Se você deseja ativar a tela novamente, digite “xset dpms forçado ligado.”
Você também pode usar este comando para colocar seu computador em modo de espera ou suspenso. O comando “xset dpms força espera“ colocará seu computador em modo de espera e “xset dpms forçar suspensão“ suspenderá a tela (iniciará o modo de suspensão).
Lembre-se de que o uso do DPMS não salvará nenhum trabalho não salvo; certifique-se de salvar seu trabalho antes de usar esses comandos.
Prolongue a vida útil do seu monitor
Quando você deixar seu computador por um longo período, tomar algumas precauções é essencial para garantir que ele esteja em boas condições de funcionamento quando você retornar. Uma das coisas mais importantes que você pode fazer é desligar o monitor.
Embora possa parecer pequeno, desligar o monitor pode ajudar a evitar queimaduras e prolongar sua vida útil.




