Įrenginių nuorodos
-
Android
-
iPhone
-
Chromebook
-
Mac
-
Windows
- Trūksta įrenginio?
Mastelio keitimas yra puikus įrankis susitikimams internetu nustatyti. Lengvas naudojimas leidžia daugeliui žmonių susiburti ir keistis idėjomis patogiai savo namuose. Kartais galbūt norėsite sugrupuoti tam tikrus žmones į komandas, kad galėtumėte susikoncentruoti ties atskiromis temomis, neišeidami iš dabartinės konferencijos. Šis scenarijus yra tada, kai pradeda veikti grupinės patalpos.

Toliau pamatysite, kaip įjungti atskirų patalpų mastelio keitimą, atsižvelgiant į platformą arba OS. Be to, pamatysite keletą dažniausiai užduodamų klausimų apie mastelio keitimo kambarį. Pradėkime.
Kaip sukurti „Breakout“ kambarius ir prisijungti prie jų priartinus „Windows“ kompiuteryje
Grupės kambariai kuriami, tik jei naudojate „Zoom“ darbalaukio versiją. Priežastys, kodėl ši funkcija nepasiekiama mobiliųjų įrenginių naudotojams, nenurodyta.
Faktas yra tai, kad turėsite būti darbalaukyje, jei norite sukurti ir priskirti padalų kambarį. Kad galėtumėte kurti grupių patalpas, paskyros nustatymuose turite įgalinti šią funkciją. Norėdami tai padaryti, atlikite toliau nurodytus veiksmus.
- Eikite į Zoom svetainė. Prisijunkite prie savo paskyros. Jei neturite, galite užsiregistruoti nemokamai. Pertraukų kambario funkcija taip pat pasiekiama nemokamoje versijoje.

- Spustelėkite "Mano sąskaita." Parinktis turėtų būti viršutiniame dešiniajame svetainės kampe.

- Kairėje esančiame meniu spustelėkite „Nustatymai“.

- Skirtuke „Susitikimas“ spustelėkite „Susitikime (išplėstinė).“

- Meniu suraskite „Breakout Room“, tada perjunkite jungiklį, leidžiantį rengėjui sukurti mažesnes posėdžių sales, tada spustelėkite "Sutaupyti."

Įjungę parinktį Breakout Room, dabar galite sukurti mažesnes posėdžių sales ir rengti didesnę. Prisiminti, kad turite būti administratoriumi arba šeimininku, kad galėtumėte kurti grupės patalpas. Norėdami iš tikrųjų sukurti poilsio kambarį, atlikite šiuos veiksmus:
- Atidarykite „Zoom“ darbalaukio programą.

- Turėsite suplanuoti susitikimą arba surengti naują. Mastelio keitimo pagrindinio puslapio mygtukai leidžia atlikti bet kurią parinktį. Spustelėkite "Naujas susitikimas" arba „Tvarkaraštis“ priklausomai nuo jūsų poreikių.

- Apatiniame dešiniajame ekrano kampe spustelėkite "Daugiau." Iššokusiame sąraše spustelėkite „Breakout kambariai“.
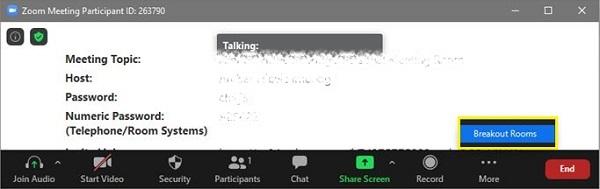
- Atsidariusiame iššokančiame lange jūsų klausiama, kiek dalyvių grupinėje patalpoje yra ir ar tai atliekama automatiškai, ar rankiniu būdu. Renkantis „Automatinės grupės“ atsitiktinai paskiria žmones. Jei norite pasirinkti, kurie žmonės eis į kokį kambarį, pasirinkite „Rankiniu būdu“.

- Spustelėkite „Sukurti kambarius“. Dalyvius galite judėti net ir sukūrę patalpas.

- Pasirodo kitas iššokantis langas pavadinimu „1 Breakout Room“. Jei norite pakeisti kambario pavadinimą, užveskite pelės žymeklį virš pavadinimo ir spustelėkite jį, kad pervadintumėte. Įveskite naują norimą pavadinimą.

- Spustelėkite ant „Priskirti“ parinktis kambario pavadinimo dešinėje, kad rankiniu būdu priskirtumėte naują pavadinimą.

Jei norite prisijungti prie susitikimo, kuriame yra grupių patalpų, galite atlikti šiuos veiksmus:
- Atidarykite „Zoom Desktop“ programą. Turėsite turėti kvietimą į susitikimą, kuriame yra grupės patalpos.

- Prisijungus prie susitikimo pasirodo iššokantis langas, rodantis, kad buvote pakviesti į grupę. Galite pasirinkti „Prisijungti“ ir iš karto atidaryti susitikimą grupės kambaryje arba pasirinkti „Vėliau“.
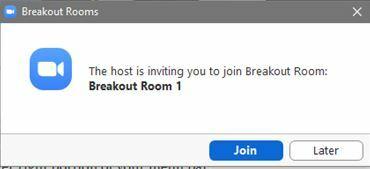
- Jei spustelėjote „Prisijungti“, pasirodys patvirtinimo langas, kuriame pateikiamas pranešimas su išsamia informacija apie tai, kuris kambarys jums priskirtas. Spustelėkite „Prisijungti prie Breakout kambario“.

- Jei pradinio kvietimo metu pasirinkote parinktį „Vėliau“, galite prisijungti prie grupinės patalpos spustelėdami „Breakout kambariai“ apatinėje dešinėje meniu juostos dalyje.
Kaip sukurti ir prisijungti prie „Mac“ mastelio keitimo kambarių
Kadangi „Zoom“ darbalaukio programa nėra skirta konkrečiai platformai, atskiros patalpos kūrimas ir prisijungimas prie jos yra panašus į „Windows 10“. Jei norite priskirti žmones grupės patalpoms „Mac“, vadovaukitės anksčiau pateiktomis instrukcijomis.
Kaip sukurti „Breakout“ kambarius ir prisijungti prie jų naudodami „Zoom“ „Chromebook“ įrenginyje
„Chromebook“ yra šiek tiek keista dėl „Zoom“ programos, nes „Chrome“ OS neleidžia įdiegti išorinių programų be „Google“ leidimo. Mastelio keitimas kaip trečiosios šalies programa paprastai nebus „Chrome“ OS pasiekiama programa. Laimei, yra keletas problemų sprendimo būdų, būtent įdiegti žiniatinklio programos versiją arba „Chrome“ OS versiją.
Žiniatinklio programos versija pasiekiama per „Google Play“. „Chrome“ OS versija, žinoma kaip „Zoom Rooms“, neturi atskirų patalpų, tačiau jos vis tiek gali prisijungti prie pirminės susitikimo sesijos. Jei dalyvis naudoja „Chrome“ OS versiją, galite nustatyti pagrindinį susitikimo langą kaip jo patalpą, o kitus naudotojus priskirti grupėms.
Žiniatinklio programa, kuri yra mobilioji Zoom versija, negali sukurti atskirų patalpų. Dalyviai gali tik prie jų prisijungti. Jei norite sužinoti, kaip prisijungti prie grupių kambarių naudojant „Google Play“ versiją, žr. toliau pateiktas „Android Zoom“ instrukcijas.
Kaip sukurti „Breakout“ kambarius ir prisijungti prie jų naudodami „Zoom“ „Android“ įrenginyje
Mobiliosiose „Zoom“ versijose negalima sukurti grupių kambarių. Norėdami tai padaryti, jums reikia darbalaukio versijos. Tačiau galite prisijungti prie grupių patalpų, kurios jau buvo nustatytos. Norėdami tai padaryti, atlikite šiuos veiksmus:
- Atidarykite „Zoom“ programą mobiliesiems.

- Turėsite turėti kvietimą į susitikimą, kuriame yra grupės patalpos.

- Ekrane pasirodo mažas iššokantis langas, nurodantis, kad buvote pakviesti į grupę. Pasirinkite bet kurį "Prisijungti" arba "Vėliau." Pasirinkus „Prisijungti“, susitikimas automatiškai atidaromas grupės kambaryje. Pasirinkę „Vėliau“, pateksite į pagrindinę posėdžių salę.

- Jei norite prisijungti prie grupės kambario iš pirminio susitikimo, spustelėkite „Prisijunkite prie Breakout kambario“ piktogramą. Piktograma turėtų būti ta, kurioje yra keturių stačiakampių paveikslėlis, ir paprastai ją rasite viršutinėje kairėje mastelio keitimo ekrano pusėje.
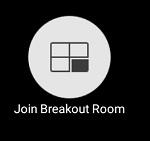
- Jei norite išeiti iš pogrupio kambario, spustelėkite "Palik..." mygtuką.

Kaip sukurti „Breakout“ kambarius ir prisijungti prie jų naudodami „iPhone“ mastelį
„Zoom“ programos „Android“ ir „iPhone“ versijos yra panašios. „iPhone“ versija negali sukurti atskirų patalpų, o tik prisijungti prie jų. Jei norite prisijungti prie atskirų grupių naudodami „iPhone“, vadovaukitės anksčiau pateiktoje „Android“ versijoje pateiktomis instrukcijomis.
DUK apie „Zoom Breakout“ kambarių įgalinimą
Koks naudotojo vaidmuo gali sukurti atskirų grupių patalpas?
Tik šeimininkas gali priskirti žmones grupės patalpoms. Atminkite, kad tik staliniams kompiuteriams skirtos „Zoom“ programos versijos gali kurti ir tvarkyti patalpas. Šie reikalavimai reiškia, kad bent vienas dalyvis turi turėti kompiuterį, kad galėtų priglobti programą Zoom. Mobiliosios versijos naudotojai gali prisijungti tik prie kambario, kurį sukūrė darbalaukio mastelio keitimo programa.
Šeimininkai gali iš anksto priskirti dalyvius naudodami parinktį Planuoti susitikimą arba padalinti juos vykstančio susitikimo metu. Dalyviai savo meniu taip pat turi parinktį, leidžiančią šeimininkui sukurti ir priskirti juos atskiroms patalpoms.
Kokie yra grupinių patalpų apribojimai?
Grupės patalpos turi tam tikrų apribojimų, į kuriuos turėtumėte atkreipti dėmesį, jei norite sėkmingai vykdyti susitikimą. Šios ribos yra:
1. Tik rengėjas gali priskirti žmones grupės patalpoms. Jei susitikime yra bendras rengėjas, jis gali prisijungti tik prie grupės, kurią jam konkrečiai paskyrė rengėjas.
2. „Zoom Room“ naudotojai negali kurti atskirų patalpų arba prie jų prisijungti.
3. Mobiliojo priartinimo naudotojai negali kurti ar tvarkyti grupių kambarių.
4. Jei mastelio keitimo susitikimui dokumentuoti naudojate įrašymą debesyje, bus įrašoma tik pagrindinė patalpa. Priimančiojo vieta neturi reikšmės. Grupės patalpos nebus dokumentuojamos, net jei šeimininkas yra grupėje.
5. Galite sukurti ne daugiau kaip 50 grupių kambarių.
6. Kiekvienos pertraukos patalpos dalyviai priklausys nuo dalyvio apribojimų visam susitikimui.
7. Jei turite didelį susitikimo priedą, didžiausias dalyvių skaičius bus toks:
a. 200 dalyvių buvo paskirti į 50 grupinių kambarių.
b. 400 dalyvių buvo paskirti į 30 grupinių kambarių.
c. 500 dalyvių buvo priskirti 20-čiai grupinių patalpų.
Kas tiksliai yra poilsio kambarys?
Grupės kambarys iš esmės yra susitikimas susitikime. Tai patogus būdas suskirstyti didesnę žmonių grupę į mažesnes grupes, kad jie galėtų aptarti konkrečias temas, į kurias galbūt nereikės dalyvauti viso susitikimo metu. Jei visą susitikimą galima suskirstyti į konkrečias temas, susitikimai gali būti vesti efektyviau ir sutaupyti brangaus laiko. Vienu metu vykstantys susitikimai įvairiomis temomis vyksta greičiau naudojant Breakout kambarius, nei prieš aptariant tam tikrą temą reikia laukti, kol baigsis tam tikros grupės.
Pabaigai, „Zoom“ yra labai patogus įrankis susitikimams internetu vesti. Galimybė suskirstyti žmones į tam tikras patalpas, kad jie galėtų aptarti tam tikrus dalykus, tik padidins susitikimo efektyvumą. Visada yra gera idėja, kad tinkami žmonės susikoncentruotų ties temomis, su kuriomis jie yra susiję, o ne temomis, kurios trukdo pažangai.




