Įrenginių nuorodos
-
Android
-
iPhone
-
Chromebook
-
Mac
-
Windows
- Trūksta įrenginio?
Viename Zoom susitikime gali dalyvauti šimtai dalyvių. Bet ką daryti, jei reikia tiksliai patikrinti, kas dalyvavo klasės ar darbo susitikime? Laimei, kaip mokamos Zoom paskyros administratorius, turėsite prieigą prie per pastaruosius 12 mėnesių surengtų susitikimų dalyvavimo ataskaitų.

Šiame straipsnyje paaiškinsime, kaip gauti posėdžių dalyvavimo ataskaitas, registracijos ataskaitas ir apklausų rezultatus, kai pasiekiate Zoom paskyrą iš žiniatinklio naršyklės ir asmeninių įrenginių.
Kaip kompiuteryje peržiūrėti, kas dalyvavo „Zoom“ susitikime
Atsižvelgiant į susitikimo dydį, ataskaita paprastai sugeneruojama praėjus maždaug 30 minučių po susitikimo pabaigos. Tačiau atminkite, kad didesni susitikimai gali užtrukti iki vienos valandos. Norėdami pasiekti savo dalyvavimo susitikime ataskaitą, atlikite šiuos veiksmus:
- Prisijunkite prie Padidinti iš savo interneto naršyklės.

- Kairiajame meniu spustelėkite „Ataskaitos“.

- Spustelėkite „Naudojimas“.
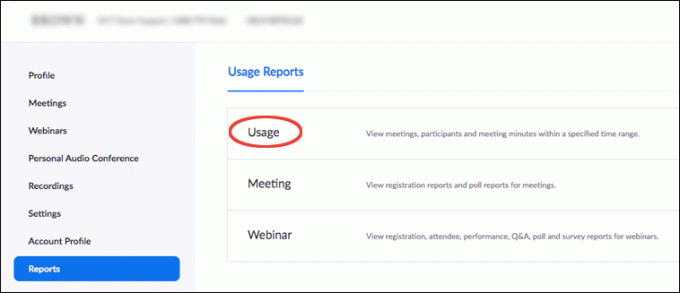
- Įveskite susitikimo, kurio ataskaitą norite peržiūrėti, dienų seką, tada „Ieškoti“.

- Raskite susitikimą, tada slinkite į dešinę, kad pamatytumėte stulpelį „Dalyviai“.

- Spustelėkite mėlyną dalyvių skaičių.

- Iššokančiajame lange „Susitikimo dalyviai“ pažymėkite „Eksportuoti su susitikimo duomenimis“, kad įtrauktumėte susitikimo informaciją.

- Norėdami sujungti sąrašą su unikaliais vartotojais, pažymėkite parinktį „Rodyti unikalius vartotojus“. Jei dalyvis keletą kartų išeis ir vėl prisijungs prie susirinkimo, ataskaitoje bus rodomas tik bendras jo dalyvavimo laikas.
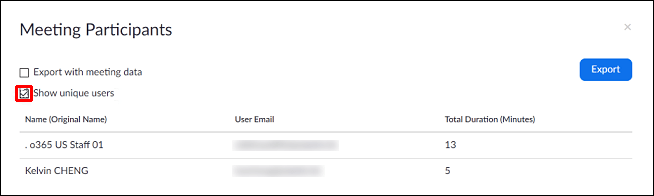
- Norėdami atsisiųsti ataskaitą, spustelėkite „Eksportuoti“.

Kaip peržiūrėti, kas dalyvavo „Zoom“ susitikime „iPhone“?
Taip pat kaip ir asmeniniuose kompiuteriuose, galite sugeneruoti išsamią dalyvio ataskaitą „iPhone“ praėjus 30 minučių po susitikimo. Tačiau dideliems susitikimams tai gali užtrukti iki vienos valandos. Pasiekite savo dalyvavimo susitikime ataskaitą atlikdami šiuos veiksmus:
- Atidarykite žiniatinklio naršyklę ir prisijunkite prie savo Padidinti sąskaitą.
- Kairiajame meniu bakstelėkite „Ataskaitos“.
- Bakstelėkite „Naudojimas“.
- Įveskite norimos matyti susitikimo ataskaitos dienų seką, tada – „Ieškoti“.
- Eikite į susitikimą, tada slinkite į dešinę iki stulpelio „Dalyviai“.
- Spustelėkite mėlyną dalyvių skaičių.
- Lange „Susitikimo dalyviai“ pažymėkite žymimąjį laukelį „Eksportuoti su susitikimo duomenimis“, kad įtrauktumėte susitikimo informaciją.
- Norėdami sujungti unikalių naudotojų sąrašą (pvz., neįskaitant dalyvių, išeinančių ir vėl prisijungiančių), pažymėkite žymimąjį laukelį „Rodyti unikalius vartotojus“.
- Bakstelėkite „Eksportuoti“.
Kaip peržiūrėti, kas dalyvavo „Zoom“ susitikime „Android“ įrenginyje
Vėlgi, susirinkimo dalyvavimo ataskaita paprastai sugeneruojama praėjus 30 minučių po susirinkimo pabaigos. Tačiau didesniems susitikimams tai gali užtrukti iki vienos valandos. Norėdami pasiekti savo dalyvavimo susitikime ataskaitą, atlikite toliau nurodytus veiksmus.
- Prisijunkite prie Padidinti iš savo interneto naršyklės.
- Kairiajame meniu bakstelėkite „Ataskaitos“.
- Bakstelėkite „Naudojimas“.
- Įveskite susitikimo, kurio ataskaitą norite peržiūrėti, dienų seką, tada bakstelėkite „Ieškoti“.
- Eikite į susitikimą, tada slinkite į dešinę iki stulpelio „Dalyviai“.
- Bakstelėkite mėlyną dalyvių skaičių.
- Lange „Susitikimo dalyviai“ pažymėkite žymimąjį laukelį „Eksportuoti su susitikimo duomenimis“, kad įtrauktumėte susitikimo informaciją.
- Norėdami įtraukti visą dalyvių dalyvavimo susitikime laiką, pažymėkite žymimąjį laukelį „Rodyti unikalius vartotojus“.
- Norėdami atsisiųsti ataskaitą, bakstelėkite „Eksportuoti“.
Papildomi DUK
Kaip peržiūrėti susitikimo registracijos ataskaitą?
Susitikimo registracijos planavimas puikiai tinka norint užfiksuoti papildomą informaciją apie savo dalyvius. Galite patikrinti, kas dalyvavo, ir turėti kontaktinius duomenis, jei norėtumėte su jais susisiekti po susitikimo. Norėdami tai nustatyti, pirmiausia turite įjungti mastelį. Štai kaip tai daroma:
1. Prisijunkite prie savo Padidinti sąskaitą.
2. Meniu spustelėkite „Susitikimai“.
3. Pasirinkite „Suplanuoti susitikimą“ arba redaguokite esamą susitikimą.
4. Skiltyje „Registracija“ įsitikinkite, kad pažymėtas žymės langelis „Reikalinga“.
5. Kai suplanuosite susitikimą, pasirodys skirtukai „Registracija“ ir „Prekės ženklas“.
Norėdami pamatyti, kas užsiregistravo susitikimui:
1. Pasirinkite „Ataskaitos“, tada „Naudojimas“.
2. Spustelėkite „Susitikimas“. Bus rodomas būsimų ir buvusių susitikimų sąrašas.
3. Šalia „Ataskaitos tipas“ pasirinkite „Registracijos ataskaita“.
4. Spustelėkite išskleidžiamąjį meniu, esantį po „Ataskaitos tipas“, tada ieškokite pagal:
· Laiko diapazonas pasirinkite „Ieškoti pagal laiko intervalą“.
· Susitikimo ID pasirinkite „Ieškoti pagal susitikimo ID“.
5. Spustelėkite „Ieškoti“.
6. Paskutiniame stulpelyje spustelėkite „Generuoti“. Arba naudokite žymimuosius laukelius, kad pasirinktumėte kelias ataskaitas.
Zoom atidarys naują naršyklės langą ir pradės atsisiųsti registracijos ataskaitą.
Kaip peržiūrėti susitikimo apklausos ataskaitą?
Apklausos ataskaitoje pateikiamas pagrindinis kiekvieno klausimo rezultatų suskirstymas. Atsisiuntę visą ataskaitą galite pamatyti, kas balsavo už kiekvieną variantą. Norėdami pamatyti susitikimo apklausos rezultatus, atlikite toliau nurodytus veiksmus.
1. Prisijunkite prie savo Padidinti paskyrą iš interneto naršyklės.
2. Kairiajame meniu pasirinkite „Ataskaitos“.
3. Spustelėkite „Naudojimas“.
4. Pasirinkite „Susitikimas“, bus rodomas ankstesnių ir būsimų susitikimų sąrašas.
5. Šalia „Ataskaitos tipas“ spustelėkite „Apklausos ataskaita“.
6. Spustelėkite išskleidžiamąjį meniu, esantį po „Ataskaitos tipas“, tada ieškokite pagal:
· Laiko diapazonas, pasirinkite „Ieškoti pagal laiko intervalą“.
· Susitikimo ID, pasirinkite „Ieškoti pagal susitikimo ID“.
7. Spustelėkite „Ieškoti“.
8. Norėdami matyti apklausos ataskaitą, pasirinkite mėlyną nuorodą „Atsisiųsti“.
Zoom atidarys numatytąją naršyklę, tada pradės atsisiųsti visą apklausos ataskaitą.
Dalyvavimo patikrinimas
Susitikimai ir internetiniai seminarai, vykstantys per „Zoom“ vaizdo konferencijų platformą, gali patenkinti šimtus ryšių per vieną susitikimą. Tai galingas susitikimų ataskaitų teikimo įrankis, kuris tiksliai pateikia informaciją apie dalyvavimą, registraciją ir apklausų rezultatus.
Šios funkcijos yra naudingos, jei reikia patikrinti dalyvavimą, patvirtinti susidomėjimą prieš susitikimą arba registruoti žmones, kurie užsiregistravo į renginį, bet nedalyvavo. Visos ataskaitos yra pasiekiamos jūsų pačių susitikimams, kai turite mokamos paskyros administratoriaus leidimus.
Kaip manote, ar „Zoom“ funkcijos prisideda prie sklandaus susitikimų? Ar jie galėtų pagerinti savo vaizdo konferencijų patirtį? Praneškite mums toliau pateiktame komentarų skyriuje.


