Norite padaryti ekrano kopiją savo iPhone X? Kaip prie ekrano kopijų pridėti piešinių, teksto ar figūrų? Tai ir dar daugiau galite padaryti naudodami paprastas telefono komandas.

Pažiūrėkite toliau, kad sužinotumėte, kaip daryti ekrano kopijas ir sužinoti apie skirtingas ekrano kopijų redagavimo parinktis. Kurkite ir suasmeninkite ekrano kopijas atlikdami šiuos paprastus veiksmus.
Padarykite ekrano kopiją
Ekrano kopijos darymas „iPhone X“ gali šiek tiek skirtis nuo ankstesnio „iPhone“, bet vis tiek taip pat lengva.

1 veiksmas – sutvarkykite ekraną
Pirmiausia nustatykite savo nuotrauką. Tai reiškia, kad uždarykite papildomus dalykus, kurių nenorite matyti ekrano kopijoje.
2 veiksmas – padarykite ekrano kopiją
Kai būsite pasiruošę, paspauskite ir palaikykite šoninį mygtuką dešinėje telefono pusėje. Taip pat turite nedelsdami spustelėti garsumo didinimo mygtuką, esantį kairėje telefono pusėje.
Turėtumėte išgirsti fotoaparato spragtelėjimą. Taip žinosite, kad jūsų ekrano kopija buvo padaryta, ir galite atleisti mygtukus.
3 veiksmas – pasiekite savo ekrano kopiją
Įdomu, kur dingo jūsų ekrano kopija? Apatiniame kairiajame telefono ekrano kampe galite matyti jos miniatiūrą.
Bakstelėjus miniatiūrą, pasieksite žymėjimo funkciją. Jei norite ja bendrinti, galite paspausti ir palaikyti miniatiūrą. Tačiau, jei norite jo atsisakyti, tiesiog perbraukite kairėn ant miniatiūros.
Naudojant žymėjimą
Ar žinojote, kad galite piešti ir redaguoti ekrano kopijas? Galite padidinti tam tikrą puslapio dalį, apjuosti vietą žemėlapyje ir daugiau, naudodami „iPhone“ žymėjimo funkciją.
1 veiksmas – atidarykite miniatiūrą naudodami žymėjimą
Norėdami pasiekti žymėjimą, bakstelėkite ekrano kopijos miniatiūrą. Miniatiūra turi būti ekrano kampe, apatiniame kairiajame kampe.
2 veiksmas – pieškite ekrane
Norite papuošti logotipu, apjuosti arba paryškinti ekrano kopijos dalį? Pirmiausia pasirinkite įrankį. Galite pasirinkti rašiklį, pieštuką, žymeklį ar trintuką. Taip pat galite pasirinkti spalvą bakstelėdami apskritimą.

Iš ten esate pasiruošę piešti. Jei suklydote arba norite pradėti iš naujo, galite anuliuoti arba perdaryti bet kokius ženklus naudodami atvirkštinio veiksmo rodykles.
3 veiksmas – perkelkite piešinius
Baigę piešti ant ekrano kopijos, taip pat galite perkelti ją bakstelėdami Lasso įrankį. Tada nubrėžkite ratą aplink norimą perkelti piešinį ar dalį ir vilkite jį į norimą vietą.
4 veiksmas – išplėstinis žymėjimo redagavimas
Taip pat turite papildomų žymėjimo funkcijų, tokių kaip:
- Įveskite tekstą
- Įdėkite parašą
- Padidinti
- Įterpti figūras
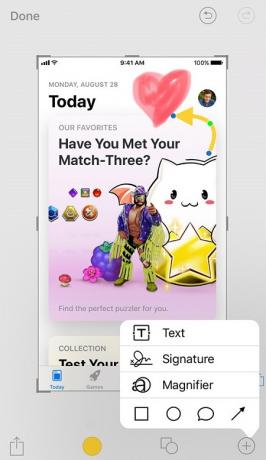
Norėdami pasiekti bet kurį iš šių įrankių, bakstelėkite apskritimą su pliuso ženklu viduje.
5 veiksmas – redagavimo užbaigimas
Taip pat galite apkarpyti ekrano kopiją prieš ją išsaugodami arba siųsdami. Norėdami tai padaryti, tiesiog suraskite mėlynus kreipiklius kraštuose ir kampuose ir vilkite juos į norimą dydį.
Norėdami bendrinti ekrano kopiją, bakstelėkite piktogramą su kvadratu ir rodykle, nukreipta į viršų. Be to, galite paliesti „Atlikta“. Iš ten pasirinkite, ar norite „Išsaugoti nuotraukose“, ar „Ištrinti ekrano kopiją“.
Paskutinė mintis
Ekrano kopijas daryti naudojant „iPhone X“ paprasta, tačiau taip pat turėtumėte pasinaudoti ekrano kopijų redagavimo galimybėmis. Galų gale, kam dalintis nuobodžias ekrano kopijas, jei galite jas suasmeninti naudodami žymėjimą?




