Nuotolinis darbas vyksta jau kurį laiką ir atrodo, kad jis čia pasiliks. Viena iš svarbiausių darbo nuotolinio valdymo dalių yra vaizdo konferencijos. Yra daug įvairių programų, kurios tinka, tačiau mastelio keitimas yra vienas iš populiariausių pasirinkimų. Tai paprastas įrankis, kuris neapsunkina dalykų, nebent norite, kad jie būtų sudėtingi. Viena ypač naudinga šios programos savybė yra galimybė lengvai įrašyti susitikimus.
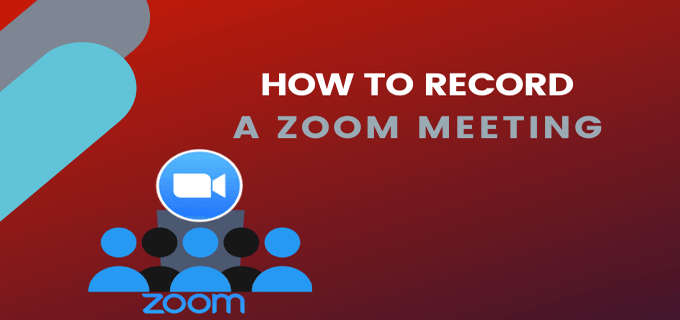
Tačiau tai gali būti ne visiems aišku. Turint tai omenyje, štai kaip įrašyti susitikimus naudojant „Zoom“ ir keletą kitų įdomių patarimų, susijusių su pačia platforma.
Kaip įrašyti mastelio keitimo susitikimą planšetiniuose kompiuteriuose ir išmaniuosiuose telefonuose
Kaip ir daugumos „iOS“ programų atveju, „iPad“ ir „iPhone“ įrenginiuose „Zoom“ veikia taip pat. Tačiau yra keletas neatitikimų, nors jie yra nedideli. Štai kaip tai padaryti žingsnis po žingsnio.
- Atidaryk Padidinti programėlę savo telefone/planšetiniame kompiuteryje.

- Spustelėkite Įrašas ekrano apačioje.

- Bus pradėtas susitikimo įrašymas. Ekrano viršuje, dešinėje, pastebėsite piktogramą Įrašymas...

- Norėdami sustabdyti / pristabdyti įrašymą, bakstelėkite nedidelę pauzės arba sustabdymo piktogramą šalia tos piktogramos.

- Norėdami bendrinti savo padarytą įrašą, turite jį sustabdyti. Tada eikite į Įrašai puslapyje Zoom svetainėje.
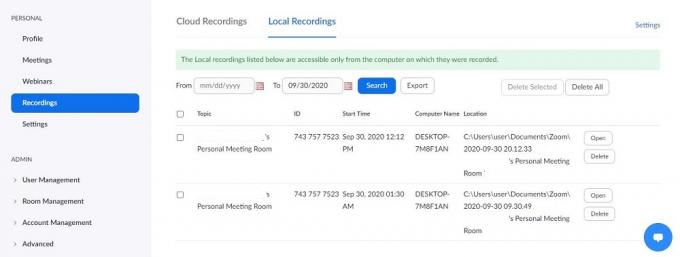
Kaip įrašyti mastelio keitimo susitikimą kompiuteryje
Nors didžioji pasaulio dalis nuo stalinių kompiuterių pereina prie mobiliųjų, „Zoom“ susitikimai dažniausiai vyksta priešais kompiuterį, ypač kai reikia aptarti reikalų. „Mastelio keitimo“ susitikimus galima įrašyti „Windows“, „Mac“ ir „Chromebook“ kompiuteriuose. Nors „Chromebook“ įrenginiams skirtos mastelio keitimo programos nėra, žiniatinklio programa naršyklėje yra identiška „Windows“ ir „MacOS“ darbalaukio programai.
Tačiau prieš pradėdami įrašinėti susitikimą, turėtumėte nustatyti numatytąją įrašų išsaugojimo vietą.
- Norėdami tai padaryti, atidarykite darbalaukio arba žiniatinklio programą.
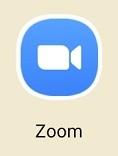
- Eikite į krumpliaračio piktograma pagrindiniame ekrane. Tai atvers Nustatymai Meniu.

- Kairėje pusėje spustelėkite Įrašymas skirtuką. Tai turėtų paraginti automatiškai sukurti dokumentų aplanką.

- Norėdami pakeisti numatytąją aplanko vietą, spustelėkite Keisti.

- Pasirinkite aplanko vietą arba sukurkite naują aplanką norimai numatytai vietai.

Štai kaip įrašyti susitikimą staliniame / nešiojamajame kompiuteryje.
- Prisijunkite arba pradėkite pokalbį.

- Ekrano apačioje spustelėkite Daugiau (trys taškai).

- Spustelėkite Įrašykite šiame kompiuteryje.

- A Įrašoma… etiketė, esanti viršutiniame kairiajame kampe, parodys, kad įrašinėjate.
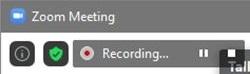
- Norėdami pristabdyti arba sustabdyti įrašymą, naudokite mažus pristabdymo / sustabdymo mygtukus.

- Paspauskite Pauzė norėdami pristabdyti įrašymą. Ekrano viršuje bus rodoma etiketė, nurodanti, kad įrašymas pristabdytas.

- Paspauskite Sustabdyti norėdami sustabdyti įrašymą. Bus rodomas iššokantis langas, nurodantis, kad įrašas bus konvertuotas į mp4, kai tik pasibaigs susitikimas.

Įrašytas vaizdo įrašas automatiškai išsaugomas numatytame aplanke, jei jo nepakeitėte.
Kaip įrašyti mastelio keitimo susitikimą, kai nesate šeimininkas
Kaip ir daugelio kitų mastelio keitimo funkcijų atveju, tik susitikimo šeimininkas gali valdyti, ar kitas vartotojas gali įrašyti mastelio keitimo susitikimą. Geriausias būdas įrašyti seansą – paprašyti šeimininko duoti jums leidimą tai padaryti. Štai ką turi padaryti šeimininkas, kad suteiktų įrašymo leidimą.
- Eikite į Padidinti Interneto svetainė. Kairėje ekrano pusėje pasirinkite Įrašai.

- Pamatysite du skirtukus: Debesų įrašai ir Vietiniai įrašai. Pasirinkite Nustatymai ant bet kurio iš dviejų.

- Dabar pažymėkite langelį, kuriame sakoma Šeimininkai gali suteikti dalyviams leidimą įrašyti vietoje.
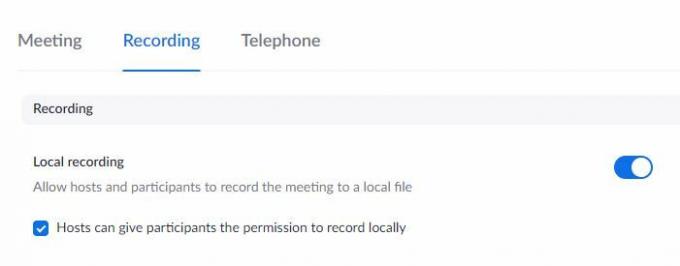
Tačiau atminkite, kad norėdami pasiekti „Cloud Recoding“, taip pat turite būti mokantis abonentas.
Kaip įrašyti mastelio keitimo susitikimą, kai nesate šeimininkas ir neturite leidimo
Kaip šeimininkas, turite kai ką turėti omenyje.
Net jei galite neleisti bet kuriam vartotojui tiesiogiai įrašyti susitikimo naudodami „Zoom“, yra paprastų būdų, kaip įrašyti susitikimą. Yra įvairių trečiųjų šalių programų, kurios leidžia kompiuterio / mobiliojo telefono naudotojui įrašyti, pavyzdžiui, ekrano tiekimą ir nepriklausomai nuo mastelio keitimo programos.
Beveik kiekvienas gali atsisiųsti ir naudoti šias programas. Pavyzdžiui, „iOS“ įrenginiuose ši funkcija yra numatyta pagal numatytuosius nustatymus. Vaizdo įrašas bus prastesnės kokybės, jei susitikimas bus įrašytas tokiu būdu, bet jie vis tiek gali tai padaryti.
Taigi, jei esate vartotojas, kuris negali gauti įrašymo leidimo iš pagrindinio kompiuterio, yra būdų, kaip tai padaryti. „iOS“ įrenginiuose šią parinktį galima rasti labai greitai.
- Eiti į Nustatymai.
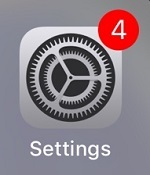
- Iš sąrašo pasirinkite Valdymo centras.

- Bakstelėkite Tinkinkite valdiklius.

- Surask Ekrano įrašymas įrašą ir bakstelėkite šalia jo esančią žalią pliuso piktogramą.
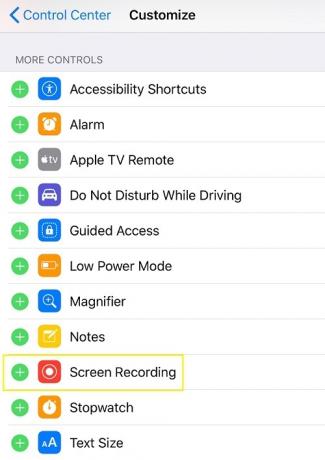
- Dabar braukite iš ekrano apačios arba viršaus (atsižvelgiant į „iOS“ modelį), kad paleistumėte Valdymo centras. Raskite įrašymo piktogramą ir bakstelėkite ją.

- Bus pradėtas ekrano įrašymas. Norėdami sustabdyti įrašymą, bakstelėkite raudoną juostą ekrano viršuje ir bakstelėkite Sustabdyti.

- Įrašas išsaugomas jūsų telefone.
Nesijaudink; galite rasti programinės įrangos, kuri leis įrašyti ekraną bet kuriame įrenginyje, kuris veikia su Zoom. Tiesiog ieškok google.
Kiti nustatymai
Yra dar trys svarbūs nustatymai, susiję su mastelio keitimo susitikimų įrašymu. Vienas susijęs su automatiniu įrašymu, o kiti du – su raginimu įrašyti ir leisti pranešimus. Kiekvieną iš šių trijų nustatymų galima rasti Nustatymai meniu po Įrašymas skirtukas (naršyklė). Pasukite jungiklius šalia kiekvieno nustatymo, kurį norite įjungti. Čia yra daugiau apie kiekvieną.
Automatinis įrašymas
Šis nustatymas gali būti labai naudingas, jei norite įrašyti visus vaizdo įrašus. Paskaitos yra puikus pavyzdys situacijos, kai norite įrašyti kiekvieną Zoom susitikimą. Tačiau šie įrašai gali užimti daug vietos, o tai nėra idealu. Atidžiai apsvarstykite, kuris nustatymas jums tinka geriausiai.
Sutikimas įrašyti
Šis nustatymas iš esmės paprašys kiekvieno dalyvio sutikimo, kad būtų įrašomas. Jei manote, kad tai būtina grupei, su kuria susitinkate, įjunkite šį nustatymą. Tačiau tai gali virsti didžiuliu galvos skausmu, kai susirinkime dalyvauja daug žmonių. Tai gali gerokai sulėtinti ir viską perkomplikuoti.
Keli garso pranešimai apie įrašytą susitikimą
Šis nustatymas iš esmės praneš dalyviams, kada susitikimo įrašymas sustoja / prasidės, o tai naudinga, nes nepertraukia susitikimo. Be to, jei parinktis Įrašyti sutikimą yra išjungta, dalyviams gali būti naudinga bent jau žinoti, kada jie įrašomi, o būtent tai ir daro šis nustatymas. Jis visiems siunčia pranešimus apie įrašymą.
Papildomi DUK
1. Ar yra kur lengvai peržiūrėti visus mano mastelio keitimo įrašus?
Kaip minėta anksčiau, yra du būdai, kaip saugoti priartinimo įrašus. Jei esate mokantis vartotojas, galite juos saugoti savo kompiuteryje arba debesyje. Jei ne, galite pasirinkti tik vietinę parinktį. Taigi, jei įrašėte ir išsaugojote savo įrašus vietoje, galite juos pasiekti nuėję į numatytąją pasirinktą vietą.
Tačiau jei įrašus išsaugojote debesyje, turėsite pereiti į „Zoom“ žiniatinklio portalą.
2. Pamiršau įrašyti „Zoom“ susitikimą. Ar galiu jį atsisiųsti vėliau?
Mastelio keitimo susitikimų programa automatiškai neįrašo, nebent jai nurodysite. Įrašymo režimas įjungiamas rankiniu būdu, jei turite leidimą tai daryti. Jei pamiršite įrašyti susitikimą, po to negalėsite jo gauti. Vienintelis būdas susisiekti su Zoom susitikimu, kuriame dalyvavote, bet kurio nepavyko įrašyti, yra susisiekti su dalyviu, kuris jį įrašė. Jie gali atsiųsti įrašą jums el. paštu, socialiniuose tinkluose ar kitu įprastu būdu.
3. Kaip atkurti mastelio keitimo įrašą?
Jei įrašą išsaugojote vietoje ir visiškai pašalinote jį iš įrenginio, nėra žinomo būdo atkurti įrašą. Tačiau, jei išsaugojote jį debesyje ir ištrynėte, ištrynę galite jį atkurti iki 30 dienų.
1. Norėdami tai padaryti, eikite į Debesų įrašai skirtuką ir pasirinkite Šiukšliadėžė, esantis viršutiniame dešiniajame kampe.
2. Raskite įrašą, kurį norite atkurti, ir pasirinkite Atsigauti.
3. Dabar patvirtinkite. Kai baigsite, vaizdo įrašas bus rodomas įprastai.
Mastelio keitimo susitikimų įrašymas
Su „Zoom“ susitikimų įrašymu viskas yra gana paprasta. Kol gausite rengėjo sutikimą ir tinkamai nustatysite reikalus, galėsite greitai ir lengvai pradėti / pristabdyti / sustabdyti susitikimo įrašymą. Viską tinkamai nustatykite ir pažiūrėkite, ar norite naudoti „Zoom“ debesies erdvę, ar išsaugoti įrašus darbalaukyje.
Ar tai padėjo jums geriau suprasti „Zoom“ susitikimų įrašymo parinktis? Ar manote, kad mes čia viską aprašėme? Ar turite ką pridurti? Jei tai padarysite, pasakykite mums toliau pateiktuose komentaruose.



