Jei redaguojate daug internetinių vaizdų, galbūt norėsite sužinoti, kaip perkelti pasirinkimą GIMP. Laimei, tai gana paprastas procesas. Yra įvairių būdų, kaip pasirinkti programėlę ir laisvai perkelti ją tame pačiame sluoksnyje arba į naują sluoksnį, kol jis atsidurs idealioje padėtyje.

Šiame straipsnyje parodysime, kaip dirbti su visais atrankos įrankiais, kad galėtumėte naudoti skirtingus derinius, kad vaizdas būtų tinkamas.
Kaip perkelti pasirinkimus GIMP
GIMP turi keletą įrankių, leidžiančių laisvai pasirinkti. Be to, daugelis jų yra nemokami. Tada galite perkelti pasirinkimą bet kur, kur norite. Žemiau pateikiami paprasti žingsniai, kaip perkelti pasirinkimą GIMP naudojant skirtingus įrankius.
Stačiakampio pasirinkimo įrankio naudojimas
„Stačiakampio pasirinkimo įrankis“ yra dažniausiai naudojamas GIMP įrankis, leidžiantis pasirinkti stačiakampes sritis aktyviame vaizdo sluoksnyje. Lengviausias būdas sukurti figūras GIMP yra naudoti „Stačiakampio įrankį“ stačiakampėms formoms ir „Ellipsės įrankį“ apskritimams.
Štai kaip perkelti pasirinkimus, atliktus naudojant „Stačiakampio įrankį“.
- Pasirinkite jpg vaizdą, kurį norite redaguoti, spustelėdami parinktį „Atidaryti“ „Failo meniu“ arba „Ctrl + O“. Jei pageidaujate, konvertuokite į RGB darbo erdvę.

- Kairiajame kampe esančioje įrankių juostoje spustelėkite piktogramą „Stačiakampio pasirinkimo įrankis“ arba spustelėkite „R“ klavišą.

- Perkelkite pelės žymeklį virš kraštų, kad sureguliuotumėte pasirinkimą, eikite į kampą, pakeiskite jo dydį ir spustelėkite „Enter“.

- Dabar kairiojoje įrankių juostoje pasirinkite „Perkelti įrankį“ arba spustelėkite „M klavišą“ ir nustatykite „Move Mode“ į „Pasirinkimas“. Spustelėkite ir vilkite bet kurią pasirinkimo dalį, kad ją perkeltumėte.

- Jei pageidaujate kopijavimo ir įklijavimo metodo, spustelėkite „Ctrl + C“, kad nukopijuotumėte pasirinkimą, ir „Ctrl + V“, kad įklijuotumėte jį į naują vietą

„Elipsės įrankio“ naudojimas
„Elipsės įrankis“ leidžia pasirinkti apskritimo formą ir ją perkelti.
- Pasirinkite ir atidarykite vaizdą. Spustelėkite viršuje esantį meniu „Įrankiai“, pasirinkite „Pasirinkimo įrankiai“ ir pasirinkite „Elipsės pasirinkimas“.

- Spustelėkite ir vilkite per sritį, kurią norite pasirinkti, ir paspauskite „Enter“.

- Kairėje įrankių juostoje pasirinkite piktogramą „Perkelti įrankį“. Nustatykite „Perkelti režimą“ į „Pasirinkimas“. Spustelėkite ir vilkite pasirinkimą, kad jį perkeltumėte.

- Jei norite kopijuoti ir įklijuoti, spustelėkite „Ctrl + C“, kad nukopijuotumėte pasirinkimą, ir „Ctrl + V“, kad įklijuotumėte.

Atlikdami tą patį procesą, galite naudoti kitus pasirinkimo įrankius, kad pasirinktumėte ir perkeltumėte juos kur norite naudodami „Perkelti įrankį“. Tačiau naudojant „Stačiakampio pasirinkimo įrankį“ ir „Elipsės įrankį“ pasirinkimams atlikti tikslaus pasirinkimo nepavyks.
Jūsų pasirinkimas paprastai bus rodomas tokia forma, kuri nurodyta su naudojamo įrankio tipu. Norėdami tiksliau pasirinkti, naudokite „Nemokamo pasirinkimo įrankį“.
„Laisvo pasirinkimo įrankio“ naudojimas
„Laisvo pasirinkimo įrankis“ leidžia tiksliai pasirinkti paveikslėlį, todėl galite puikiai pasirinkti vaizdo dalį, kurią norite perkelti.
- Atidarykite norimą redaguoti vaizdą. Viršuje esančiame meniu „Įrankiai“ pasirinkite įrankį „Laisvas pasirinkimas“.
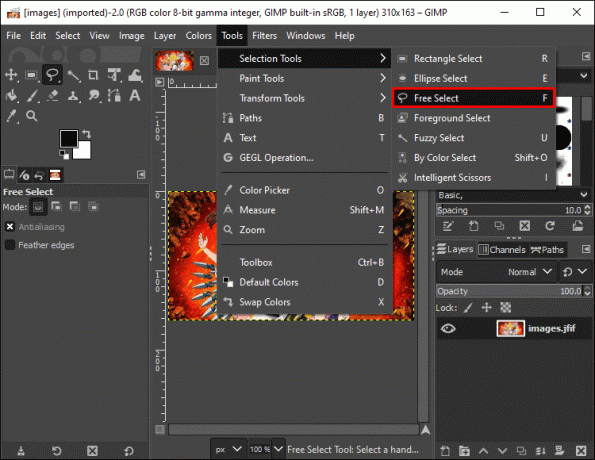
- Sukurkite pradžios tašką spustelėdami paveikslėlį. Laikykite nuspaudę kairįjį pelės mygtuką arba spustelėkite kairįjį klavišą klaviatūroje. Spustelėkite ir vilkite vaizdo, kurį norite pasirinkti, kraštus.

- Spustelėkite „Enter“. Nukopijuokite pasirinkimą ir įklijuokite jį ten, kur norite, arba naudokite „Perkėlimo įrankį“, kad pakeistumėte jo vietą.

GIMP Kaip perkelti pasirinkimą į naują sluoksnį
Sluoksniai yra svarbus skaitmeninio vaizdo redagavimo aspektas. Jie leidžia kurti sudėtinius vaizdus ir sudaryti įvairaus dydžio sluoksnius, net didesnius nei vaizdo matmenys.
Štai greiti žingsniai, kaip perkelti pasirinkimą į naują sluoksnį:
Atlikite pasirinkimą naudodami bet kurį iš pasirinkimo įrankių.
- Dešiniuoju pelės mygtuku spustelėkite paveikslėlį ir spustelėkite „Pasirinkti“.

- Spustelėkite „Float“, kad sukurtumėte slankiojantį sluoksnį.

- Dešiniuoju pelės mygtuku spustelėkite slankiojantį sluoksnį.

- Pasirinkite „Į naują sluoksnį“. Sėkmingai perkėlėte pasirinkimą į naują sluoksnį.

Plaukiojantis sluoksnis GIMP
Slankusis sluoksnis GIMP taip pat vadinamas slankiuoju pasirinkimu. Tai laikinas sluoksnis, kurio funkcijos panašios į įprastą sluoksnį. Prieš tęsdami darbą su kitais vaizdo sluoksniais, turite pritvirtinti slankiojantį sluoksnį.
GIMP Perkelti pasirinkimą, o ne sluoksnį
Perkėlimo įrankis taip pat leidžia perkelti tik pasirinkimo kontūrą.
- Padarykite pasirinkimą paveikslėlyje.
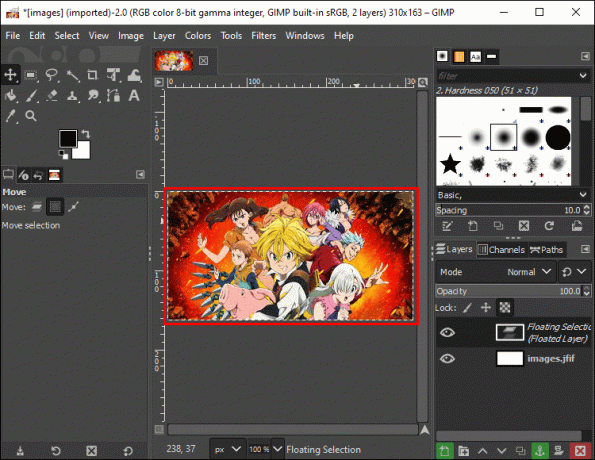
- Įsitikinkite, kad kairiajame kampe pasirinkote „Perkelti pasirinkimą“. Spustelėkite ir vilkite bet kurį pasirinkimo tašką, kad jį perkeltumėte, arba atlikite paprastą kopijavimą ir įklijavimą.

GIMP perkelti pasirinkimą keliuose sluoksniuose
GIMP sluoksniai yra skaidrės, o kiekviename sluoksnyje yra skirtingos vaizdo dalys. Galite sukurti vaizdą su daugybe konceptualių dalių naudodami sluoksnius. Sluoksniai daugiausia naudojami tam tikroms vaizdo dalims manipuliuoti, nepažeidžiant kitų dalių.
Kaip apkarpyti sluoksnį GIMP
Turėtumėte žinoti, kaip apkarpyti sluoksnius, nes tai labai svarbu GIMP vaizdų redagavimui. Yra įvairių būdų, kaip apkarpyti vaizdus GIMP, rankiniu būdu arba automatiškai. Štai kaip apkarpyti sluoksnius rankiniu būdu.
- Pasirinkite ir atidarykite vaizdą, kurį norite apkarpyti. Sluoksnių skydelyje pasirinkite sluoksnį, kurį norite apkarpyti. Pasirinkite „Apkarpymo įrankį“. iš kairiosios įrankių juostos.

- Spustelėkite laukelį „Tik dabartinis sluoksnis“, esantį kairiajame šoniniame skydelyje „Įrankio parinktys“, kad patvirtintumėte dabartinį sluoksnį.

- Spustelėkite ir vilkite vaizdą, kad pasirinktumėte sritį, kurią norite išsaugoti. Spustelėkite „Enter“, kad užbaigtumėte apkarpymą.

GIMP perkėlimo pasirinkimas neveikia
Jei pastebėsite, kad perkėlimo įrankis neveikia arba neleidžia perkelti pasirinkimo, įrankių paletės parinktys gali padėti.
- GIMP primygtinai reikalaus, kad neturėtumėte pasirinkimo perkelti, jei nesate nustatyti naudoti konkretaus perkėlimo režimo. Įsitikinkite, kad jį nustatėte trimis judėjimo režimais pagal savo poreikius.
- Pažymėkite parinktį „Pasirinkti perkeliamą sluoksnį“ arba „Perkelti dabartinį sluoksnį“, kad ji būtų aktyvi įrankio parinkčių lange.
- Įsitikinkite, kad perjungėte „Perkelti aktyvųjį sluoksnį“, kai pasirenkate perkėlimo įrankį įrankių meniu apačioje.
- Kita priežastis, dėl kurios jūsų perkėlimo įrankis neveikia, yra ta, kad jūsų naudojama GIMP versija nepalaiko pasirinkimų perkėlimo tik naudojant perkėlimo įrankį. Jei taip, atlikę pasirinkimus atlikite paprastą kopijavimą ir įklijavimą.
Perkelkite pasirinkimus į pageidaujamą vietą GIMP
Naujausiose GIMP versijose perkėlimo įrankis leidžia vilkti ir mesti bet kokį pasirinkimą ant vaizdo drobės. Pasirinkus senesnes GIMP versijas, gali būti neįmanoma jų perkelti naudojant įrankį „Perkelti“, nes galite perkelti visą vaizdo drobę. Jei turite senesnę GIMP versiją, kuri taip veikia po pasirinkimų, atlikite paprastą kopijavimo ir įklijavimo operaciją.
Ar kada nors bandėte perkelti pasirinkimus GIMP? Jei taip, kuriai iš atrankos priemonių teikiate pirmenybę? Praneškite mums toliau pateiktame komentarų skyriuje.




