„Steam“ yra žaidimų platforma, kuri daro daug daugiau nei tik tvarko žaidimų biblioteką. Jis parduoda, atnaujina ir palaiko visų rūšių žaidimus, taip pat teikia modifikacijų Steam dirbtuves. Nors ir turi trūkumų, „Steam“ šiuo metu tikrai yra geriausia žaidimų platforma. Bet ką daryti, jei „Steam“ neatsidarys? Kaip galite žaisti, kai „Steam“ neveikia?

Steam paleidimo problemų šalinimas
„Steam“ yra neabejotinai patikimesnis ir stabilesnis nei bet kada anksčiau, tačiau kartais vis tiek pasitaiko klaidų. Viena dažna problema yra tada, kai paspaudus Steam piktogramą nieko neįvyksta. Kitas dalykas, kai Bootstrapper paleidžiamas ir uždaromas neįkeliant programos. Abu gali erzinti, nes sugaištama kelios brangios žaidimo minutės, kad tai veiktų.
Perkraukite kompiuterį
Pirmas pataisymas, norint išbandyti, ar „Steam“ neatsidarys, yra iš naujo paleisti kompiuterį. Tai turėtų būti vienas iš pirmųjų dalykų, kuriuos išbandysite bet kuriame kompiuteryje dėl bet kokios programos problemos. Perkraukite ir bandykite dar kartą.

Patikrinkite, ar nėra „Steam“ procesų
Jei tai neveikia arba dar nenorite paleisti iš naujo, patikrinkite vykdomus procesus. Gali būti, kad jau veikia „Steam“ procesas, kuris neleis tinkamai veikti naujam „Steam“ egzemplioriui.
- Dešiniuoju pelės mygtuku spustelėkite tuščią vietą „Windows“ užduočių juostoje ir pasirinkite Užduočių tvarkyklė, taip pat galite naudoti Ctrl + Shift + Esc.

- Patikrinkite, ar yra „Steam Client Bootstrapper“ ir „Steam Client Service“. Jei matote, kad jie veikia, dešiniuoju pelės mygtuku spustelėkite ir pasirinkite Baigti užduotį.

- Pabandykite dar kartą „Steam“.

Patikrinkite sistemos naujinimus
Kai kuriais atvejais gali kilti problemų atidarant „Steam“, jei jūsų OS pasenusi. Norėdami patikrinti, ar yra sistemos naujinimų, atlikite šiuos veiksmus:
- „Windows 10“ spustelėkite meniu Pradėti ir pasirinkite Nustatymai.

- Tada spustelėkite Atnaujinimas ir sauga.

- Dabar ekrano viršuje spustelėkite Tikrinti, ar yra atnaujinimų.
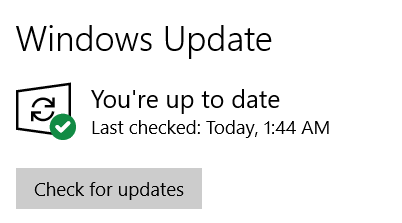
Sustabdykite antivirusinę ar ugniasienę, kad galėtumėte pakartotinai išbandyti
Jei naudojate antivirusinę arba ugniasienės programinę įrangą, problema gali kilti dėl to. Patikrinkite, ar jūsų ugniasienė arba antivirusinė programa gali būti atnaujinta užkulisiuose ir netrukdo „Steam“. Pirmiausia sustabdykite antivirusinę programą ir bandykite dar kartą. Tada sustabdykite ugniasienę ir bandykite dar kartą. Jei „Steam“ veikia, tai trukdo saugos programinė įranga. Jei niekas nepasikeis, judėkite toliau.

Patikrinkite savo VPN
„Steam“ paprastai puikiai žaidžia su VPN, bet ne visada. Kai pirmą kartą įdiegiau savo, „Steam“ tiesiog neveikė. Manau, kad tai susiję su tuo, kad metų metus buvau prisijungęs vienoje vietoje ir staiga prisijungiau kažkur kitur. Galbūt tai yra saugos funkcija, o gal ne. Bet kuriuo atveju, jei naudojate VPN arba įdiegėte naują, išjunkite jį minutei ir bandykite dar kartą.
Išbandykite „Steam“ neprisijungę
Steam neprisijungus skirta tiems laikams, kai neturite interneto arba nenorite būti matomi internete. Prisijungus ir naudojant jį vietoje, kartais gali leisti žaisti žaidimus, jei „Steam“ įkeliama iki vartotojo sąsajos prieš užstringant. Tai nepadės, jei planuojate klano reidą ar ką nors socialinio, bet susiaurina problemą, jei tai veikia.
Darant prielaidą, kad „Steam“ įkeliama į vartotojo sąsają prieš strigimą, pabandykite tai:
- Atidarykite „Steam“ ir pasirinkite Garai iš viršutinio meniu.

- Pasirinkite Atsijungti ir pasirinkite Iš naujo paleiskite „Steam“ neprisijungus.

- Iš naujo išbandyti.

Iš naujo įdiekite „Steam“.
Jei pirmiau minėti veiksmai nepadėjo, iš tikrųjų turite išbandyti tik du dalykus: iš naujo įdiegti „Steam“ arba iš naujo įdiegti „Windows“. Kadangi neveikia „Steam“, o ne „Windows“, pirmiausia pabandykime „Steam“. Tikimės, kad jei atsisiųsime ir įdiegsime naują klientą, o ne esamą, vis tiek išliksime prieigą prie visų jūsų žaidimų ir jų nereikės įdiegti iš naujo.
-
Apsilankykite „Steam“ puslapyje ir atsisiųskite naują klientą.

- Įdiekite jį toje pačioje vietoje kaip ir esamas diegimas.

- Leiskite procesui užbaigti ir bandykite prisijungti.

Tikimės, kad bet kokia problema buvo perrašyta naujais diegimo failais ir „Steam“ vėl veiks tinkamai.
Varomas garais
Visada kyla problemų, kai negalite žaisti mėgstamų žaidimų kompiuteryje, bet, laimei, tai nesunku išspręsti. Per kelias minutes galite greitai patekti į lyderių sąrašus.
Ar pavyko išspręsti problemą? Ar žinote kitą būdą, kaip išspręsti „Steam“ kliento problemas? Nedvejodami pasidalykite savo patirtimi su kitais toliau pateiktuose komentaruose.




