RemotePC leidžia nuotoliniu būdu pasiekti stalinį kompiuterį iš bet kurio įrenginio. Ir jūsų darbalaukis, ir jūsų naudojamas įrenginys turi būti prijungti prie interneto ir turėti įdiegtą „RemotePC“ programą, kad galėtumėte naudoti platformą. Naudodami RemotePC galite perkelti failus, pakviesti kitus laikinai pasiekti jūsų kompiuterį ir kurti dokumentus naudodami pelę ir klaviatūrą dabartinėje jūsų vietoje.

Bent jau galite kurti dokumentus tol, kol veikia klaviatūra. Nuotolinis kompiuteris leidžia prisijungti prie „Windows“ kompiuterio naudojant nuotolinio darbalaukio protokolą (RDP), o tai reiškia, kad daugelis problemų, turinčių įtakos klaviatūroms naudojant RDP ryšius, taip pat turi įtakos nuotolinio kompiuterio klaviatūroms. Šiame straipsnyje aptariama, kaip įgalinti RDP programoje RemotePC ir kai kurie metodai, kuriuos galite naudoti norėdami pataisyti klaviatūrą, kuri neveikia platformoje.
Kaip įjungti RDP „RemotePC“.
Kad galėtumėte naudoti RDP klaviatūrai prijungti prie RemotePC, turite įjungti platformos RDP jungtį. Ši funkcija leidžia nuotoliniu būdu pasiekti „Windows“ kompiuterį nenaudojant virtualaus privataus tinklo arba „Microsoft RD“ šliuzo. Norėdami pasiekti „Windows“ darbalaukį, RemotePC naudodami RDP atlikite šiuos veiksmus.
- Atviras Nuotolinis kompiuteris „Windows“ darbalaukyje.

- Eikite į skirtuką „RDP Connector“ ir pasirinkite „Įgalinti“.


- Įdiekite nuotolinio darbalaukio agentą darbalaukyje, kurį norite pasiekti.

- Prisijunkite prie įrenginio, kad pridėtumėte jį prie nuotolinės prieigos.
- Įdiekite „RemotePC“ nuotolinio darbalaukio peržiūros programą įrenginyje, kurį naudojate norėdami pasiekti darbalaukį.
- Prisijunkite ir pasirinkite darbalaukį, kurį norite pasiekti.
- Spustelėkite šalia pasirinkto kompiuterio esantį mygtuką „Prisijungti“ ir įveskite savo sistemos kredencialus.
- Pasirinkite „Gerai“.
Dabar užmezgėte KPP ryšį tarp savo įrenginio ir darbalaukio, kurį norite pasiekti nuotoliniu būdu. Taip pat galite pakartoti pirmuosius keturis veiksmus, kad pridėtumėte daugiau įrenginių, kuriuos galite pasiekti atskirai naudodami nuotolinio darbalaukio peržiūros programą.
Atminkite, kad „RemotePC“ ima 10 USD už kompiuterį per metus už KPP jungčių įdiegimą ir kūrimą.
Pakeiskite savo RDC nustatymus, kad ištaisytumėte sugedusią klaviatūrą
Šis metodas skirtas, kai neveikia nė vienas klaviatūros klavišas. Visiškas funkcijų trūkumas rodo RDC konfigūracijos problemą, kurią galite išspręsti atlikdami šiuos veiksmus.
- Uždarykite RemotePC sesiją, kad nutrauktumėte nuotolinį ryšį.
- „Windows“ paieškos laukelyje įveskite „Vykdyti“.

- Įveskite "
mstsc“ ir paspauskite „Gerai“.
- Pasirinkite „Rodyti parinktis“ ir eikite į skirtuką „Vietiniai ištekliai“.

- Išskleidžiamajame klaviatūros meniu pasirinkite „Šiame kompiuteryje“.

Dabar jūsų naudojamas įrenginys gali nuskaityti klaviatūros įvestis ir perduoti jas į nuotolinį darbalaukį. Dar kartą atidarykite RemotePC ir pabandykite įvesti.
Nuotolinio kompiuterio spartieji klavišai neveikia
Galite pastebėti, kad jūsų klaviatūra veikia gerai, bet negalite naudoti įprastų sparčiųjų klavišų, pvz., CTRL+C ir CTRL+V. Yra keletas būdų, kaip išspręsti šią problemą. Vienas naudoja RemotePC, o kiti susiję su pataisymais KPP ryšio lygiu.
„RemotePC“ sprendimas
Sugedusių sparčiųjų klavišų taisymas naudojant patį RemotePC yra paprasčiausias būdas, nors jis gali neveikti, jei kyla problemų dėl KPP ryšio. Atlikite šiuos veiksmus, kad suaktyvintumėte sparčiuosius klavišus RemotePC.
- Prisijunkite prie „RemotePC“ ir užmegzkite ryšį su nuotoliniu darbalaukiu.
- Eikite į viršutinį programos meniu ir spustelėkite „Veiksmai“.
- Spustelėkite „Siųsti raktų derinius“.
Sparčiųjų klavišų problemų sprendimas naudojant darbalaukį
Jei negalite naudoti sparčiųjų klavišų „RemotePC“, galite išbandyti šešis būdus.
1 būdas – iš naujo paleiskite RDP mainų srities monitorių
Dėl konfigūracijos problemos vietinio įrenginio RDP iškarpinės monitoriuje RemotePC gali nustoti skaityti sparčiuosius klavišus. Iš naujo paleidus iškarpinės monitorių, problema gali būti išspręsta.
- Paspauskite CTRL+ALT+Del.

- Pasirinkite „Task Manager“.

- Eikite į „Procesai“ ir suraskite užduotį „RDP mainų srities monitorius“.

- Dešiniuoju pelės mygtuku spustelėkite „RDP Clipboard Monitor“ ir pasirinkite „Baigti užduotį“.

- Pasirinkite skirtuką „Išsami informacija“.

- Raskite „rdpclip.exe“ ir dešiniuoju pelės mygtuku spustelėkite, kad pasirinktumėte „Baigti užduotį“.
Šie veiksmai užbaigia iškarpinės monitoriaus užduotį ir nustato iš naujo paleidimo etapą.
- Užduočių tvarkytuvės skirtuke „Išsami informacija“ spustelėkite „Failas“ ir pasirinkite „Vykdyti naują užduotį“.
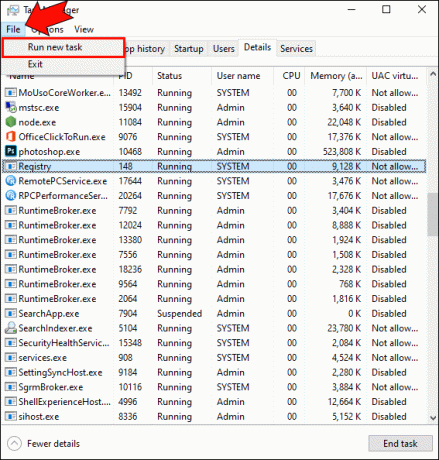
- Lange įveskite „rdpclip.exe“ ir spustelėkite „Gerai“.

Tai iš naujo paleis RDP mainų srities monitorių. Pabandykite iš naujo prisijungti prie RemotePC ir naudoti sparčiuosius klavišus.
2 būdas – „Windows Explorer“ paleidimas iš naujo
Šis metodas taip pat gali padėti, jei klaviatūra visiškai neveikia „RemotePC“. Prieš atlikdami šiuos veiksmus, atsijunkite nuo „RemotePC“.
- Paspauskite CTRL + ALT + Del ir spustelėkite „Task Manager“.


- Eikite į skirtuką „Procesai“ ir raskite „Windows Explorer“.

- Dešiniuoju pelės mygtuku spustelėkite „Windows Explorer“ ir spustelėkite „Paleisti iš naujo“.

Palaukite, kol kompiuteris persikraus, ir vėl pabandykite užmegzti RDP ryšį su RemotePC. Daugeliu atvejų paprastas paleidimas iš naujo išsprendžia konfigūracijos problemas ir leidžia tinkamai naudoti klaviatūrą.
3 būdas – įgalinkite peradresavimus naudodami vietinės grupės strategijos rengyklę
Įjungus disko ir iškarpinės peradresavimą taip pat gali būti išspręsta klaviatūros problema.
- „Windows“ paieškos laukelyje įveskite „Vykdyti“.

- Pasirinkite programą „Vykdyti“.
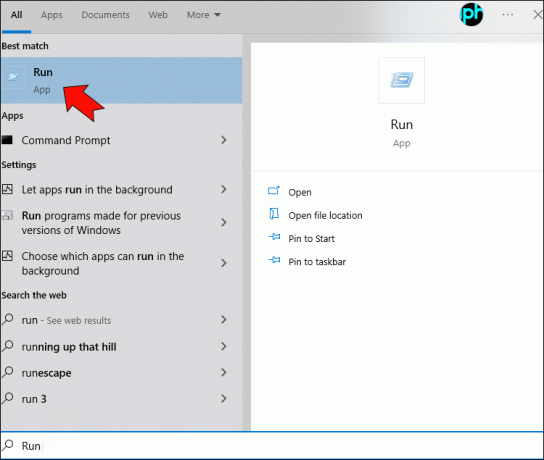
- Įveskite "
gpedit.msc“ ir spustelėkite „Gerai“, kad atidarytumėte vietinės grupės strategijos rengyklę.

- Eikite į „Kompiuterio konfigūracija“ ir pasirinkite „Administravimo šablonai“.

- Spustelėkite „Windows komponentai“.

- Pasirinkite „Nuotolinio darbalaukio paslauga“. po to „Nuotolinio darbalaukio seanso priegloba“.


- Pasirinkite „Įrenginio ir išteklių peradresavimas“.

- Spustelėkite „Neleisti peradresuoti iškarpinės“.

- Pasirinkite „Įjungta“ ir spustelėkite „Taikyti“.

- Grįžkite į „Įrenginio ir išteklių peradresavimas“ ir spustelėkite „Neleisti nukreipti disko“.

- Pažymėkite parinktį „Įjungta“ ir spustelėkite „Taikyti“.

4 būdas – pakeiskite RDP kliento nustatymus
Klaviatūra gali neveikti naudojant RemotePC, jei KPP kliento nustatymuose neįjungėte iškarpinės ir diskų. Atlikite šiuos veiksmus, kad greitai įgalintumėte abu.
- „Windows“ paieškos laukelyje įveskite „R“ ir pasirinkite Vykdyti.

- Atidarykite nuotolinio darbalaukio ryšį įvesdami „
mstsc“ į programą Vykdyti.
- Pasirinkite „Rodyti parinktis“ ir eikite į skirtuką „Vietiniai ištekliai“.

- Patikrinkite parinktį „Iškarpinė“.

- Spustelėkite „Daugiau…“ ir pažymėkite parinktį „Drives“.


- Spustelėkite „Gerai“ ir patikrinkite klaviatūrą.

5 būdas – naudokite registro rengyklę, kad pakeistumėte failų reikšmes
Jei joks kitas sprendimas neveikia, pabandykite pakeisti ryšio parametrus registro lygiu.
- „Windows“ paieškos juostoje įveskite „Vykdyti“ ir atidarykite programą.
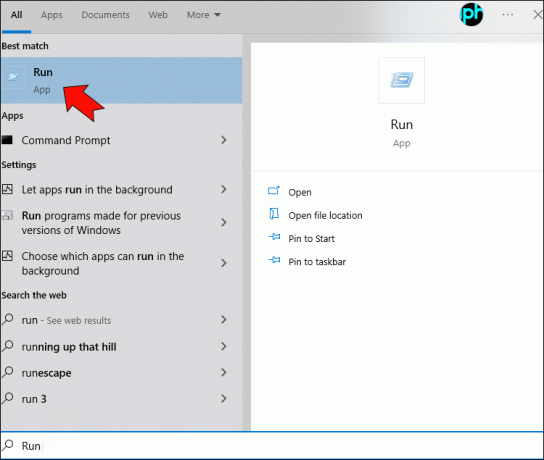
- Įveskite „regedit“ ir paspauskite „Gerai“.

- Įėję į registro rengyklę, pasirinkite „Computer“, tada „HKEY_LOCAL_MACHINE“.

- Spustelėkite „SISTEMA“.

- Pasirinkite „CurrentControlSet“, tada „Control“.

- Spustelėkite „Terminal Server“ ir pasirinkite „WinStations“.

- Pasirinkite „RDC-Tcp“ ir dukart spustelėkite „fDisableClip“ registro įrašą.

- Redagavimo lange nustatykite reikšmę į 0 ir pasirinkite „Gerai“.

Perjungimas į ekraninę klaviatūrą, jei jūsų fizinė klaviatūra neveikia
Jei galite nusiųsti kai kuriuos klavišus į RemotePC, bet pastebėsite, kad kiti neveikia, perjungę į ekraninę klaviatūrą galite greitai išspręsti problemą.
- Ekrano apačioje kairėje esančiame paieškos laukelyje įveskite „R“.

- Sąraše „Best Match“ pasirinkite „Vykdyti“.

- Įveskite „osk“ ir spustelėkite „Gerai“.

Dėl to pasirodo ekraninė klaviatūra. Laikydami nuspaudę CTRL ir ALT fizinėje klaviatūroje, naudodami pelę spustelėkite Del ekrano klaviatūroje. Taip perjungiama į ekrano klaviatūrą, leidžiančią rašyti naudojant pelę arba jutiklinį ekraną.
Veikia klaviatūra
Nors „RemotePC“ paprastai siūlo „plug-and-play“ suderinamumą daugeliui klaviatūrų, gali kilti techninių problemų. Aukščiau pateiktos pataisos atkuria visas klaviatūros ir sparčiųjų klavišų funkcijas, leidžiančias vesti tekstą ir dirbti efektyviai.
Mes norime sužinoti, ką jūs manote. Jei naudojote „RemotePC“, kaip jūs manote, kad jis suderinamas su kitomis nuotolinio darbalaukio programomis? Ar yra kokių nors kitų su klaviatūra susijusių problemų, kurias norėtumėte išspręsti? Papasakokite mums toliau pateiktame komentarų skyriuje.




