Iš pradžių buvo neįmanoma pamatyti, kas atliko pakeitimus Word dokumente. Tačiau nuo tada, kai buvo pristatyta funkcija „Stebėti pakeitimus“, kiekvienas, turintis dokumentą, gali pasakyti, kas redagavo failą – sužinojęs, kas atliko kokius pakeitimus, gali padėti komandiniam darbui ir produktyvumui. Tačiau ne visi žino, kaip ieškoti šios informacijos.
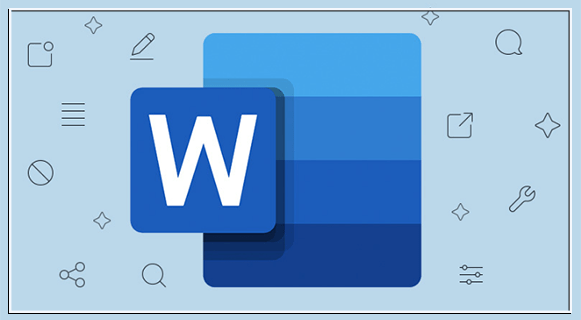
„Microsoft Word“ nėra sunku valdyti, tačiau kartais ji gali būti paini, ypač naujokams. Skaitykite toliau, kad sužinotumėte, kaip patikrinti šią informaciją.
Pakeitimų stebėjimo parinkties įjungimas
Jei kompiuteryje naudojate Microsoft Word, galite atidaryti bet kurį dokumentą ir įjungti Stebėti pakeitimus. Ši funkcija iš karto pradės įrašyti, kas ką pakeitė. Pakeitimai rodomi kitokiu formatu ir spalva nei dabartinė teksto versija.
Štai kaip tai padaryti:
- Atidarykite „Word“ dokumentą.

- Eikite į skirtuką „Peržiūra“.
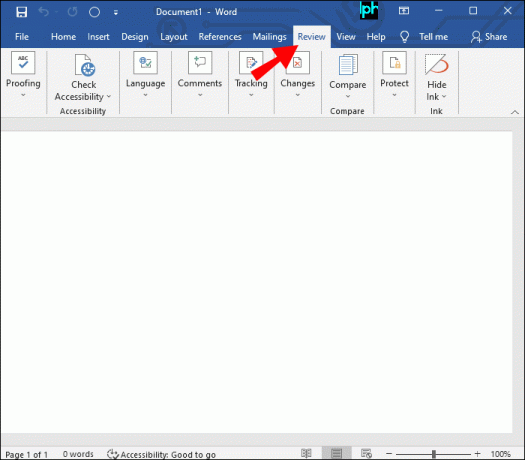
- Spustelėkite piktogramą virš žodžių „Stebėti pakeitimus“.
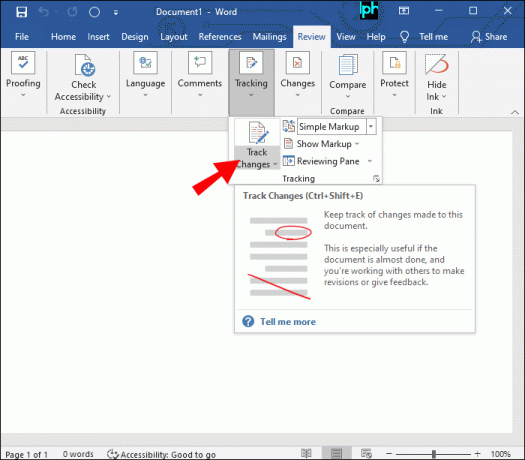
- Dabar galite išsiųsti dokumentą kam nors kitam.
- Jei atgausite dokumentą, naujus pakeitimus galėsite matyti kita spalva.
Deja, šis metodas neparodys, kas ką padarė prieš įjungdamas „Stebėti pakeitimus“, nes nustatymas neįjungtas pagal numatytuosius nustatymus.
Deja, jei trečiasis asmuo gauna dokumentą ir neįjungia Stebėti pakeitimus, jo veiksmai gali sujaukti redagavimo istoriją. Todėl šį metodą geriausia naudoti tik autoriui ir vienam redaktoriui.
Galima tinkinti, kaip pakeitimai bus rodomi.
- Spustelėkite skirtuką „Peržiūra“.
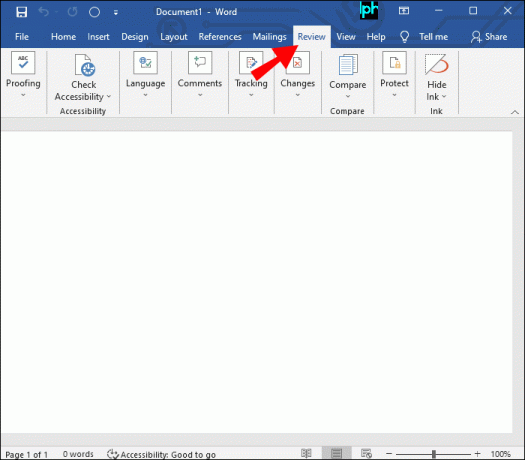
- Eikite į piktogramą „Stebėti pakeitimus“.
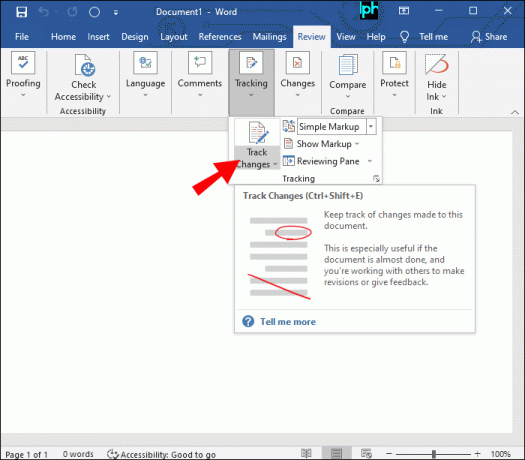
- Vietoj to spustelėkite išskleidžiamąjį meniu.
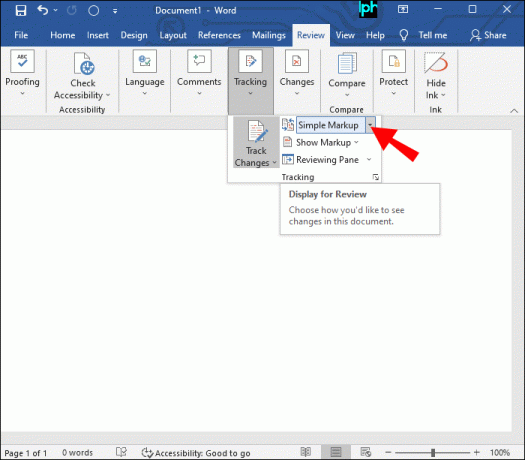
- Pasirinkite iš keturių variantų.

Keturios parinktys yra:
- Visas žymėjimas
Šis pasirinkimas parodys daugiausiai informacijos, o visi komentarai ir pakeitimai bus rodomi įjungus funkciją Stebėti pakeitimus.
- Paprastas žymėjimas
Naudodami paprastą žymėjimą negausite per daug informacijos, nes pakeitimai bus pateikti kaip pastabos paraštėse, o ne matomas spalvotas viso žymėjimo formatavimas.
- Nėra žymėjimo
Visi pakeitimai ir komentarai yra paslėpti, tačiau patys pakeitimai išsaugomi ir matomi.
- Originalus
Pamatysite dokumentą tokį, koks jis buvo prieš įjungiant „Sekti pakeitimus“. Šis pasirinkimas padeda atlikti palyginimus.
Skiltyje „Rodyti žymėjimą“ galite toliau pasirinkti, kokie pakeitimai bus matomi. Jie apima:
- Komentarai
- Įterpimai ir ištrynimai
- Formatavimas
- Balionai
- Konkretūs žmonės
Naudokite Google diską
Bendradarbiauti kuriant vieną „Word“ dokumentą geriausia naudojant „Google“ diską, skirtą darbalaukiui, nes tai leidžia būti realiuoju laiku. Geros naujienos yra tai, kad šis nustatymas yra automatiškai įjungtas pagal numatytuosius nustatymus. „Word“, „Excel“ ir „PowerPoint“ failuose ši funkcija įjungta kuriant šiuos failus. Tokiu būdu jums nereikės tvarkyti dokumento ir klausti, kas ką padarė.
Atminkite, kad jums reikia „Office 2010“ ir naujesnės versijos. „Mac“ vartotojai taip pat turės pakeisti kai kuriuos sistemos leidimus.
Norėdami patikrinti, kas redaguoja failą, atlikite šiuos veiksmus.
- Kompiuteryje paleiskite Diską darbalaukiui.
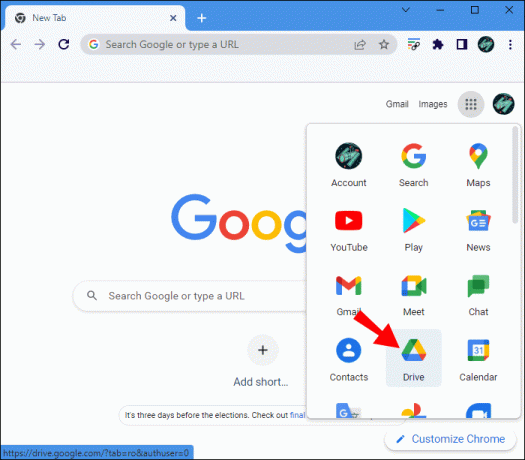
- Atidarykite „Word“ dokumentą, kurį norite patikrinti.
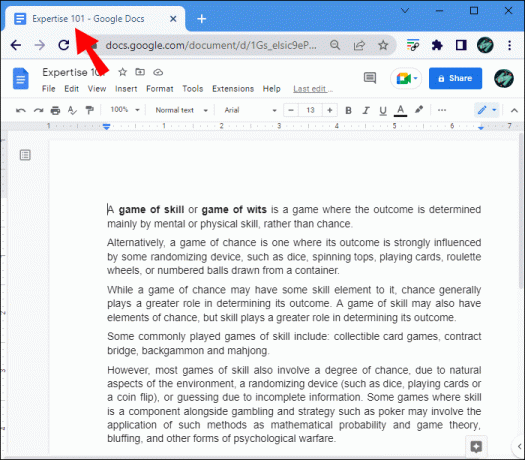
- Pažiūrėkite, ar būsena yra „Saugu redaguoti“, ar „Lauk, kol bus redaguojama“.
- Spustelėkite asmenį dalyvių sąraše ir pamatysite, kas redaguoja arba žiūri.
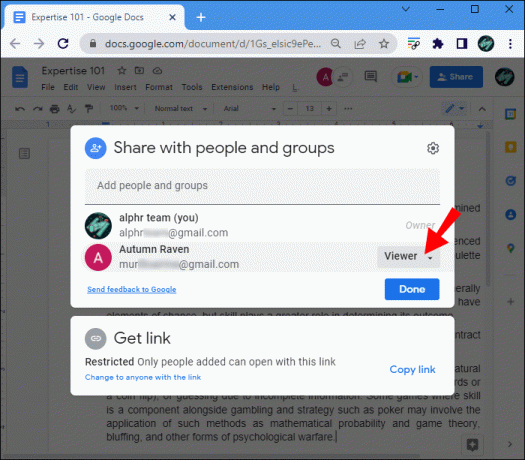
- Kartokite tol, kol reikia.
Naudodami „Google“ diską darbalaukiui, vartotojai gali išsaugoti naujas failų versijas. Kai tai įvyks, gausite pranešimą. Taip pat galima sujungti abu dokumentus.
- Programoje spustelėkite „Palyginti versijas“.

- Nukopijuokite visus pakeitimus iš kairės į naujausią dokumentą dešinėje.
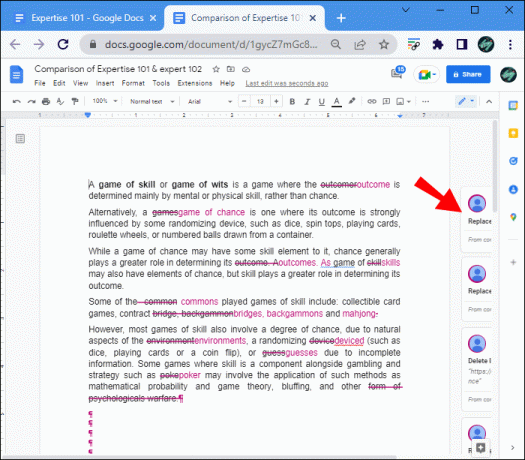
- Baigę pasirinkite „Išsaugoti“.
- Tada jūsų senesnė failo versija bus ištrinta.

„Mac“ sistemos leidimų keitimas
Prieš naudodami „Google“ diską darbalaukiui, „Mac“ naudotojai turėtų pakeisti savo sistemos leidimus. Jei ne, bendradarbiavimas realiuoju laiku jiems neveiks.
- Eikite į „Sistemos nuostatos“ savo „Mac“.

- Eikite į „Sauga ir privatumas“.
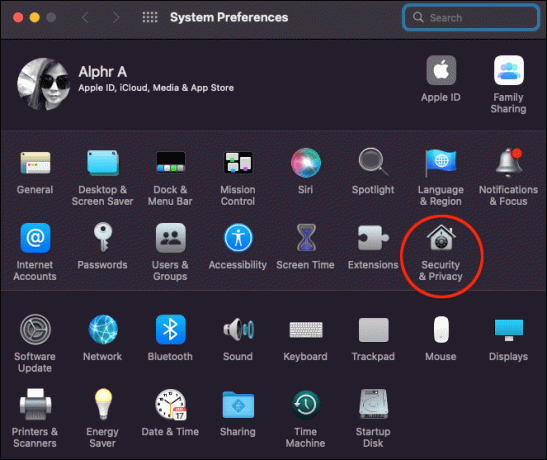
- Pasirinkite „Privatumas“, tada „Prieinamumas“.

- Slinkite į apačią ir spustelėkite užraktą.
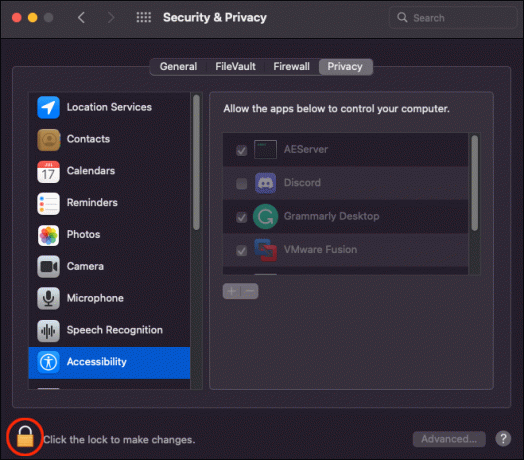
- Įsitikinkite, kad pažymėtas laukelis „Google“ diskas.

Kai tai padarysite, turėsite prieigą prie bendradarbiavimo realiuoju laiku.
Kaip sekti pokyčius naudinga
Kai tikrinate, kas redagavo dokumentą be šios funkcijos, nauji papildymai ir ištrynimai iš karto nepastebimi. Turėsite nuskaityti visą dokumentą, kad surastumėte kai kuriuos pakeitimus, ir tikriausiai kai kuriuos praleisite. Kita vertus, naudojant Track Changes yra praktiška galimybė sutaupyti ilgų projektų valandų.
Pakeitimai bus rodomi iš karto, o visi, peržiūrėję dokumentą, galės matyti, kas kokius pakeitimus atliko. Užuot praleidus daugiau laiko ieškodamas pakeitimų, tikrinimo procesas gali būti baigtas per kelias minutes.
Užvedę pelės žymeklį ant pakeitimo pamatysite, kas ką padarė ir kada. Ši informacija padeda nustatyti komandos veiksmus per praėjusį leidimą.
Atminkite, kad įjungus „Rodyti žymėjimą“, rodomas perbraukto teksto formatavimas ir spalvos yra tik jūsų nuoroda. Galite juos spausdinti tik jei norite, bet dauguma žmonių to nenorėtų.
Projekto vadovai gali būti tie, kurie sprendžia, kokius pakeitimus priimti. Peržiūros srityje galite atlikti pakeitimus po vieną arba net visus iš karto. Tas pats pasakytina ir apie atmetimus, nes „Word“ leidžia greitai viską tvarkyti.
Stebėti pakeitimus taip pat galima su komentarais, nes kai kuriose situacijose reikia papildomo konteksto ir informacijos. Pakeitę naudotojai gali pridėti komentarų bet kurioje dokumento vietoje. Šiose dėžutėse bus parodyta, kas juos pagamino, ir visi bus informuoti.
„Google“ diskas, skirtas darbalaukiui, turi skirtingą mechanizmą, tačiau jis taip pat rodo, kas ką padarė. Skirtingai nuo Microsoft Word, ši programa yra dar greitesnė, nes leidžia bendradarbiauti realiuoju laiku. Sužinojus kiekvieno redagavimo autorių padės organizuotumas ir tvarkingumas.
Kadangi ši funkcija automatiškai įjungiama kiekvienam bendradarbiaujančiam „Word“ dokumentui, jums greičiausiai nereikės jaudintis, kad neprarasite pažangos. Vėliau galėsite išsaugoti pažangą ir skirti papildomo laiko esminėms užduotims atlikti.
Papildomi DUK
Ar galite matyti tik vieno žmogaus pokyčius?
Taip, galite tinkinti meniu Rodyti žymėjimą, kad būtų rodomi konkrečių žmonių atlikti pakeitimai. Visi kitų atlikti pakeitimai išnyks, kol nepakeisite nustatymų, kad būtų rodomi visų pakeitimai. Šis metodas yra naudingas norint tiksliai redaguoti.
Kaip priimti arba atmesti „Word“ pakeitimus?
Jums tereikia eiti į skirtuką „Peržiūra“ ir ieškoti mygtukų „Priimti“ ir „Atmesti“. Abu mygtukai turi išskleidžiamąjį meniu, leidžiantį priimti arba atmesti visus pakeitimus.
Ar Stebėti pakeitimus veikia tik skaitomuose dokumentuose?
Taip, vis tiek galite matyti, kas atliko redagavimus tik skaitomuose dokumentuose. Pakeitimai matomi visiems, kurie turi failą.
Tai viskas kartu
Kai visi vienu metu bendradarbiauja kurdami vieną dokumentą, matote greitesnę pažangą. Kadangi nebūtina dažnai siųsti vienas kitam kopijų, darbo eiga tampa efektyvesnė. Stebėti pakeitimus sutaupė daug komandų brangaus laiko ir padidino bendradarbiavimo projektų produktyvumą.
Ar įjungiate „Sekti pakeitimus“, kai baigiate dokumentą? Kaip manote, kad „Google“ diske darbalaukyje naudoja „Stebėti pakeitimus“? Praneškite mums toliau pateiktame komentarų skyriuje.




