장치 링크
-
기계적 인조 인간
-
아이폰
- 장치가 없습니까?
Google 지도의 음성 안내 및 내비게이션을 사용하면 작업이 훨씬 쉬워집니다. 그러나 때때로 이 기능을 해제할 수 있습니다. 짜증나거나 단순히 음성 안내 없이 지도를 따라가고 싶을 수도 있습니다.
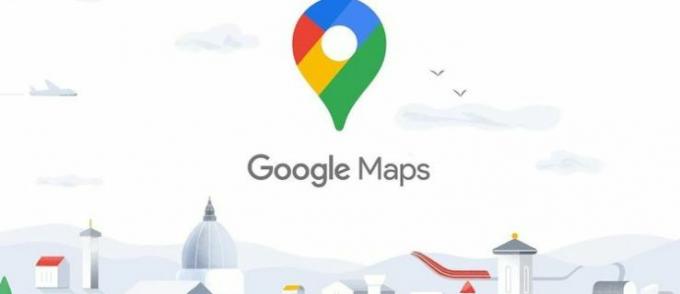
다행히 이 기능은 비교적 쉽게 해제할 수 있습니다. 이 문서에서는 알아야 할 모든 것을 설명하고 음성 기능을 최대한 활용할 수 있도록 도와줍니다.
iPhone 및 Android의 Google 지도에서 음성 끄기
iOS 및 Android 사용자를 위해 Google 지도 음성을 끄는 것은 어렵지 않습니다. 다음은 따라야 할 단계입니다.
- Google 지도를 엽니다.
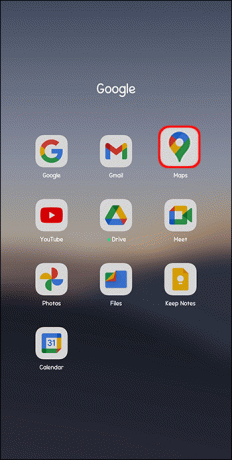
- 선택한 목적지로 경로를 시작합니다.
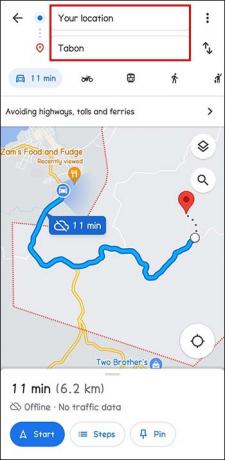
- 보도 시작."

- 사운드 아이콘을 선택하고 음소거 아이콘(X 표시가 된 스피커)을 누릅니다. 이렇게 하면 Google 지도 음성 안내가 완전히 꺼집니다.

전화를 걸 때 방향 음소거
어딘가를 탐색하는 동안 전화를 받을 수 있습니다. 그러나 여전히 음성 안내를 들을 수 있습니다. 이 경우 음성을 음소거할 수 있습니다.
- Google 지도를 엽니다.
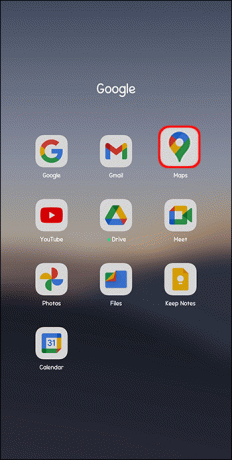
- 초기 설정 또는 프로필 사진을 탭합니다.
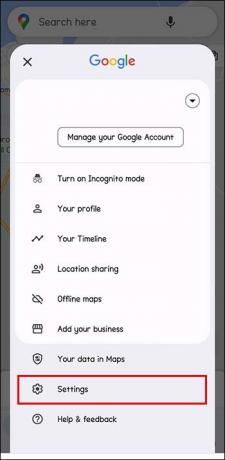
- '내비게이션 설정'을 탭합니다.
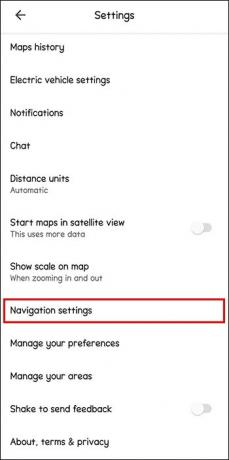
- '통화 중 음성 재생'을 켜거나 끕니다.
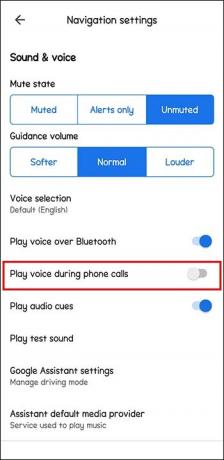
음소거, 음소거 해제 또는 경고 듣기 선택
- Google 지도 음성 기능을 제어할 수 있다는 것은 필요에 따라 켜고 끌 수 있음을 의미합니다. iPhone 또는 iPad에서 Google 지도를 엽니다.
- 탐색을 시작합니다.

- 화면 상단(오른쪽)에서 "소리"를 누릅니다.
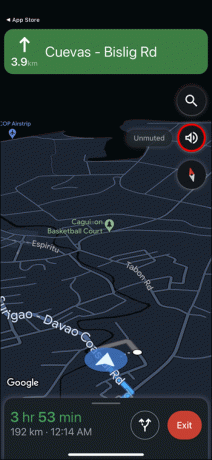
- 음성 알림이나 안내를 원하지 않으면 "음소거"를 탭하십시오.

- 충돌, 건설 또는 교통에 대한 업데이트를 보려면 "경고"를 탭하십시오.

- 단계별 안내 및 업데이트를 들으려면 "사운드"를 탭하십시오.

사람들이 Google 지도에서 음성을 끄는 이유
음성 안내는 중요한 탐색 도구입니다. 그러나 때때로 짜증이 날 수 있습니다. 예를 들어 음성 기능은 음악을 방해할 수 있습니다. 또한 차 안에서 시끄러운 사람들에 둘러싸여 음성 안내를 듣지 못할 수도 있습니다.
Google 지도 앱에서 내비게이션 사용
Google 지도는 사람들이 여행하는 방식을 바꿔 놓았습니다. 단순한 길 찾기 이상의 기능을 제공하는 실시간 교통 정보를 통해 적절한 경로를 찾고 지체를 피할 수 있습니다.
음성 내비게이션을 활성화하면 상황이 더욱 좋아집니다. 이동 중에 교통 정보를 포함하여 모든 것을 들을 수 있습니다. 최적의 차선과 회전할 시간에 대한 정보를 얻을 수 있습니다. 더 나은 경로를 사용할 수 있는 경우 알림도 전송됩니다.
태블릿 또는 휴대전화에서 내비게이션을 사용하는 방법은 다음과 같습니다.
- GPS로 이동하여 켭니다.
- Google 지도에서 오디오 스피커와 현재 위치를 사용하도록 허용합니다.
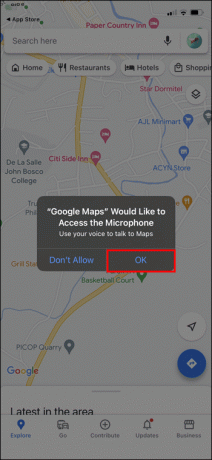
iPad, iPhone 및 Android에서 내비게이션 사용
신규 사용자에게 내비게이션은 신의 선물이 될 수 있습니다. 기능을 시작하거나 중지하려면 다음을 수행하십시오.
- Google 지도를 엽니다.
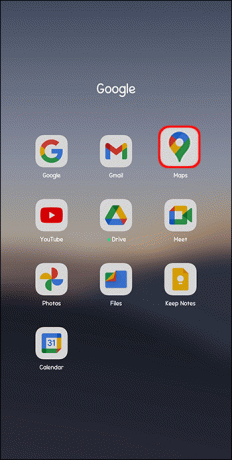
- 위치를 탭하거나 검색합니다.
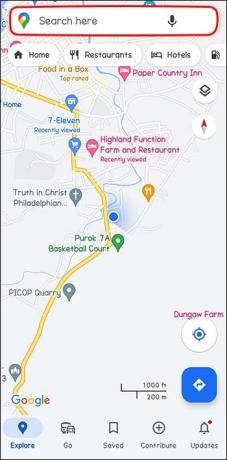
- "길찾기"를 누릅니다. 걷는 사람, 손을 흔드는 사람, 자전거, 버스, 자동차를 볼 수 있습니다.
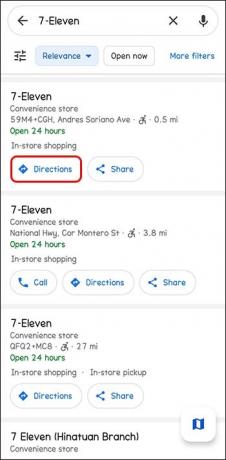
- 교통수단을 선택하세요. 대체 경로는 회색으로 표시됩니다.

- 탐색을 시작하려면 "시작"을 선택합니다. "GPS 검색 중" 팝업이 표시될 수 있습니다. 이것은 장치가 신호를 받으려고 시도하고 있음을 의미합니다. 예를 들어 주차장, 터널 등과 같이 신호가 없는 지역에 있을 수 있습니다. 신호가 활성화되면 내비게이션이 자동으로 시작됩니다.
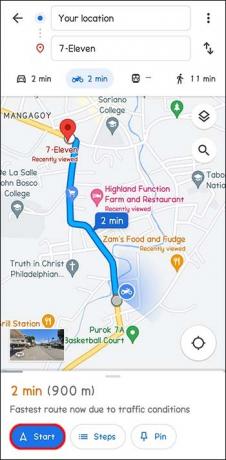
시작된 내비게이션을 취소하거나 중지하려면 하단에서 위로 드래그하여 종료를 누르세요.
중요한 팁:
- 내 관점에서 지도를 보려면 나침반을 탭하세요.
- 집이나 직장처럼 자주 가는 장소에 대한 길찾기 바로가기를 추가하세요.
- 내비게이션 진행 상황 공유: 여행 내내 실시간 위치를 공유할 수 있습니다. Google 지도에서 실시간 위치 공유가 가능합니다.
- 경로 검색: 원하는 경우 길을 따라 장소를 찾을 수 있습니다.
목소리 바꾸기
텍스트 음성 변환을 통해 태블릿이나 휴대폰에서 다른 음성으로 변경할 수 있습니다.
- 태블릿 또는 휴대폰 설정을 엽니다.

- "텍스트 음성 변환"을 선택합니다.

- "기본 엔진"에서 원하는 텍스트 음성 변환 옵션을 선택합니다.
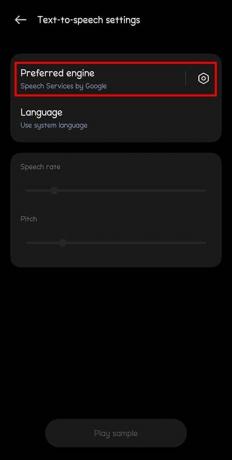
- 음성 내비게이션은 선택한 항목을 사용합니다. 이렇게 하면 앱의 음성도 변경됩니다.
iPad 및 iPhone에서 음성 내비게이션 음량 변경하기
탐색을 시작하면 미디어 볼륨을 쉽게 변경할 수 있습니다. 볼륨 버튼을 눌러 볼륨을 낮추거나 높입니다. 예를 들어 화면에 "벨소리 볼륨"이 표시되면 가이드가 말하는 동안 볼륨 버튼을 누르십시오. 설정을 사용하여 볼륨을 변경하는 방법은 다음과 같습니다.
- iPhone에서 "설정"을 엽니다.

- "사운드 및 햅틱"을 누른 다음 버튼을 사용하여 변경하십시오.
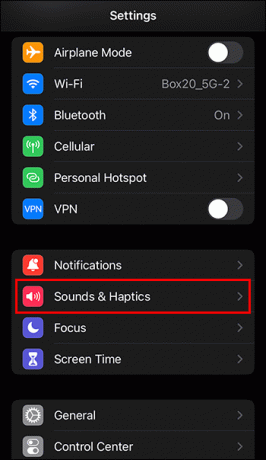
내비게이션 음성 음량 변경
내비게이션 음성 볼륨을 조정하면 위치와 주변 환경에 따라 적합한 것을 선택할 수 있습니다. 볼륨을 조정하려면 다음 단계를 따르십시오.
- iPad 또는 iPhone에서 Google 지도를 엽니다.

- 이미 설정되어 있는 경우 계정 서클 또는 프로필 사진을 선택합니다.

- 내비게이션 설정 다음에 '설정'을 탭합니다.

- 더 부드럽게, 보통 또는 더 크게 중에서 선택합니다.

탐색 언어 변경
현재 음성 내비게이션 언어가 작동하지 않는 경우 변경할 수도 있습니다.
- iPad 또는 iPhone에서 기기 설정으로 이동합니다.

- "일반"을 선택합니다.

- "언어 및 지역"을 누릅니다.

- "iPhone 언어"를 누르고 다른 언어를 설정하십시오.

기기 언어를 변경하면 다른 앱 및 메뉴의 설정에 영향을 미칩니다. 예를 들어 언어가 변경되면 거리 이름이 제공되지 않을 수 있습니다.
Google 지도에서 음성 안내 켜기
앱에서 음성 안내를 활성화하면 도움이 될 수 있습니다.
- 기기에서 Google 지도를 엽니다.
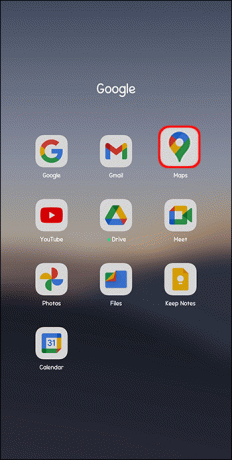
- 화면에서 계정 아이콘을 선택합니다(오른쪽 상단).

- '설정'을 탭합니다.
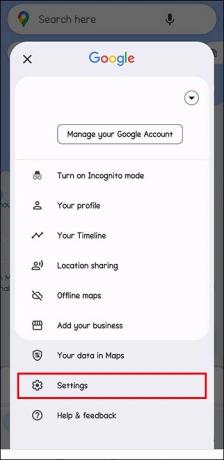
- '내비게이션 설정'으로 스크롤하고 탭합니다.
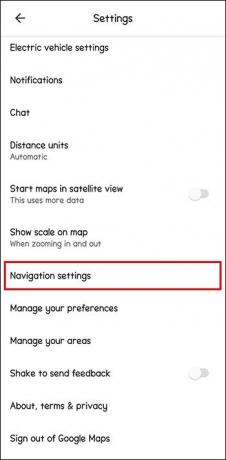
- 소리 및 음성에서 "음소거됨"을 선택합니다.
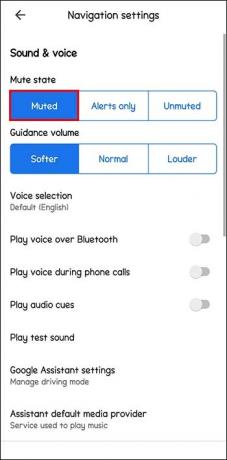
음성 안내 음량은 내비게이션 설정의 "안내 음량"에서 조절할 수 있습니다.
음성 안내가 활성화된 Google 지도 사용
음성 안내가 활성화되어 있는지 확인한 후 Google 지도를 열고 도보 경로를 요청합니다. 예: "Google, 도보로 버스 정류장까지 이동합니다."
도중에 피트 스탑을 요청하여 경험을 맞춤화할 수 있습니다. 버스 정류장으로 바로 가는 대신 "Google, 내 현재 경로에 식당을 추가해 줘"라고 레스토랑 정류장을 요청할 수 있습니다.
요청을 하면 Google 지도에서 요청한 목적지와 일치하는 여러 위치를 찾을 수 있으며 가장 가까운 처음 3개의 일치 항목이 표시됩니다. 화면에 표시됩니다. 단점은 Google 지도가 이러한 옵션을 읽지 않는다는 것입니다. 이 문제를 해결하려면 Alexa를 기본 음성 비서로 설정해야 합니다. 중요한 팁은 목적지를 가능한 한 정확하게 만드는 것입니다.
도보 경로가 필요한 경우 지정해야 합니다. 그렇게 하지 않으면 Google 지도에서 대신 운전 경로를 제공합니다. 이것이 기본 설정입니다.
음성 명령
일반적으로 Google은 진행 상황에 대한 몇 가지 정기적인 업데이트를 제공합니다. 가장 좋은 점은 다양한 음성 명령을 사용하여 더 많은 지원을 요청할 수 있다는 것입니다.
- "다음 회전은 얼마나 걸립니까?"
- "목적지까지 얼마나 걸리나요?"
- "내 다음 단계는 무엇입니까?"
- "음성 안내 음소거/음소거 해제."
- "내비게이션 종료."
손끝에서 Google 보이스 설정
Google 음성 내비게이션 및 안내는 모든 사람에게 필수적입니다. 이 앱은 지체를 피할 수 있는 최적의 경로를 추천합니다. 음성을 켜고 끄면 자신과 승객에게 최고의 경험을 선사할 수 있습니다.
Google 지도에서 음성을 꺼 본 적이 있습니까? 이 문서에 설명된 팁과 요령을 사용했습니까? 아래 의견란에 알려주십시오.




