მოწყობილობის ბმულები
-
Android
-
iPhone
-
მაკი
-
ფანჯრები
- მოწყობილობა აკლია?
2022 წელს პრაქტიკულად ყველას ყოველთვის აქვს ეკრანი ჯიბეში, მაგრამ თუ თქვენ კომფორტულად ხართ საკუთარ სახლში, თქვენ არ გსურთ შემოიფარგლოთ თქვენი ტელეფონის შედარებით მცირე ზომის ფოტოებისა და ვიდეოების ყურებით ჩვენება. ეკრანის ასახვა არის ამის შესანიშნავი პასუხი. თქვენი ტელევიზორი, სავარაუდოდ, 32 დიუმიანი ან უფრო დიდია და მინიმუმ 1080p, ამიტომ იდეალურია შინაარსის საჩვენებლად. კარგი ამბავი ის არის, რომ არსებობს უამრავი გზა, რომლითაც შეგიძლიათ თქვენი ეკრანის ასახვა ნებისმიერ თანამედროვე ტელევიზორზე.

ეს სტატია განმარტავს, თუ როგორ შეგიძლიათ თქვენი ტელეფონის, ტაბლეტის ან კომპიუტერის ეკრანის ასახვა ტელევიზორზე რამდენიმე მეთოდის გამოყენებით, მათ შორის HDMI კაბელის, Chromecast, Airplay ან Miracast.
ეკრანის ასახვა: როგორ დააკავშიროთ ლეპტოპი ტელევიზორს (HDMI კაბელის გამოყენებით)
თქვენი კომპიუტერის სარკისებურად ან ტელევიზორის მეორე ეკრანად გამოსაყენებლად, თქვენ უნდა შეიძინოთ HDMI თავსებადი კაბელი თქვენი მოწყობილობით და ადაპტერით, რომ გადაიყვანოთ ვიდეო გამომავალი HDMI-ზე, თუ არ მიიღებთ კაბელს, რომელიც ამას აკეთებს ის.
როგორ დააკავშიროთ Windows 10/11 ლეპტოპი ტელევიზორს ადაპტერის ან კაბელის გამოყენებით
Windows ლეპტოპებისთვის, გჭირდებათ ან ა USB-C, mini HDMI ან HDMI რომ DisplayPort, HDMI ან SVGA (ძველი მონიტორები) ადაპტერი ან კაბელი. თქვენ შეგიძლიათ იპოვოთ კაბელები, რომლებიც გარდაიქმნება ვიდეო გამომავალ კავშირზე.
მაინც, ის რეკომენდირებულია შეიძინოთ ადაპტერი, რომ ჰქონდეს მრავალფუნქციური შესაძლებლობები, როგორიცაა წასვლა მინი HDMI და USB-C რომ SVGA (ძველი მონიტორები), DisplayPort, Mini DisplayPort და HDMI. ადაპტერი ხშირად გთავაზობთ ვიდეოს ჩვენების მეტ ვარიანტს, რომელსაც შეუძლია სხვა ვიდეო კავშირები.
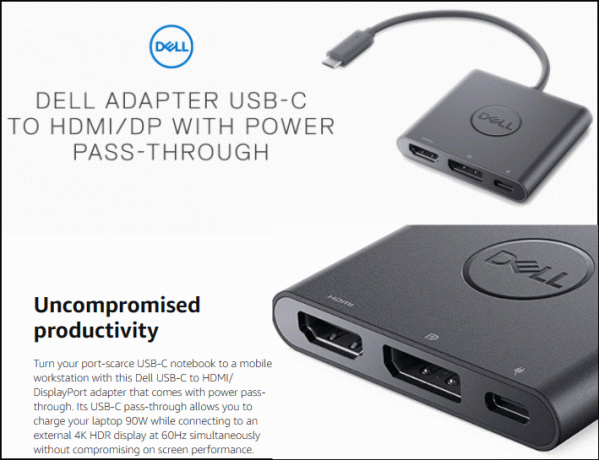
თქვენი Windows 10 ლეპტოპის ტელევიზორთან დაკავშირება
მას შემდეგ რაც მიიღებთ შესაბამის ადაპტერს ან კაბელს, დროა დაუკავშირდეთ თქვენს ტელევიზორს.
- იპოვნეთ ვიდეო/მონაცემთა პორტი თქვენს ლეპტოპზე და შეაერთეთ HDMI ადაპტერი ან ის USB-C/DisplayPort რომ HDMI კაბელი თუ ეს გაქვს.
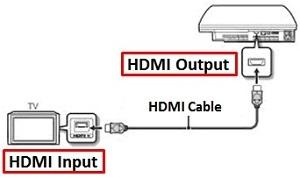
- შეაერთეთ HDMI კაბელი ადაპტერთან (ასეთის არსებობის შემთხვევაში) და შემდეგ ტელევიზორთან ან სხვა ვიდეო წყაროსთან.
- დააყენეთ თქვენი ტელევიზორი სწორ HDMI ან შეყვანის არხზე. შემდეგ თქვენი ლეპტოპი მოკლედ უნდა აციმციმდეს, როგორც კი პარამეტრების კონფიგურაცია ხდება.
- Windows-მა ავტომატურად უნდა აღიაროს თქვენი ტელევიზორის საჭირო გამომავალი პარამეტრები და დაარეგულიროს შესაბამისად. თუ ეს არ მოხდა, უბრალოდ შედით თქვენს "ჩვენება" პარამეტრები "პარამეტრებში".
როგორ დააკავშიროთ Macbook ლეპტოპი ტელევიზორს ადაპტერის ან კაბელის გამოყენებით
Mac-ებისთვის, შენ გჭირდება Thunderbolt 1 ან 2 (მინი DisplayPort) ან Thunderbolt 3 ან 4 (USB-C) რომ SVGA (ძველი მონიტორები). DisplayPort ან HDMI ადაპტერი დამოკიდებულია თქვენი Mac-ის მოდელზე ან ხელმისაწვდომ ვარიანტებზე და წყაროს შეყვანის შესაძლებლობებზე.
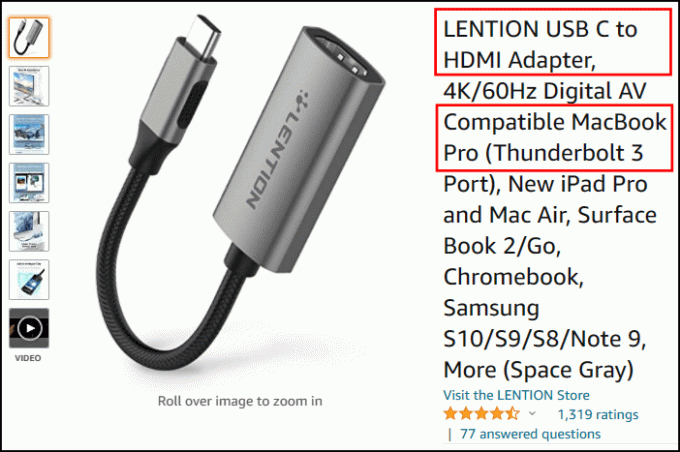
Thunderbolt 2 თავსებადია ქვევით Thunderbolt 1-თან და Thunderbolt 4 ქვევით თავსებადია Thunderbolt 3-თან, ამიტომ უმჯობესია მიიღოთ ახალი ვარიანტი ორივე ტიპის კავშირისთვის:
- Amazon Thunderbolt 2 to HDMI ადაპტერები
- Amazon Thunderbolt 4 to HDMI ადაპტერები
ამაზონი გთავაზობთ thunderbolt 4 to HDMI ადაპტერებს და რამდენიმე სხვა პროდუქტს Windows და Mac ლეპტოპებისთვის და საცალო მაღაზიების უმეტესობა ასევე ატარებს მათ.
თქვენი Macbook, Macbook Pro ან Macbook Air ლეპტოპის ტელევიზორთან დაკავშირება
მას შემდეგ რაც გექნებათ შესაბამისი ადაპტერი ან კაბელი, დროა დააკავშიროთ თქვენი Mac ტელევიზორს, რათა აისახოს თქვენი ეკრანი ან გააფართოვოს იგი. აი, როგორ უნდა გავაკეთოთ ეს.
- შეაერთეთ ვიდეო ადაპტერი შესაბამის შესასვლელთან, როგორიცაა DisplayPort Thunderbolt 2 გამომავალი ან USB-C Thunderbolt 3 პორტი. თუ ამის ნაცვლად გაქვთ კაბელი, უბრალოდ ჩადეთ ის Mac-ის შესაბამის პორტში.
- შეაერთეთ HDMI კაბელი ადაპტერთან და შემდეგ ტელევიზორთან.
- დააყენეთ ტელევიზორი სწორ შეყვანაზე და თქვენი Mac ავტომატურად დააკონფიგურირებს ეკრანზე, მიუხედავად იმისა, გსურთ თქვენი ეკრანის ასახვა თუ გაფართოება.
- თუ ტელევიზორის სიგნალი არ მუშაობს, შეგიძლიათ წვდომა "სისტემის პრეფერენციები" და წვდომა "ჩვენები" პარამეტრები. წინააღმდეგ შემთხვევაში, შეიძლება არასწორი ადაპტერი ან კაბელი გქონდეთ.
როგორ უსადენოდ ასახოთ ან გააფართოვოთ თქვენი ლეპტოპის ჩვენება
თუ თქვენ გაქვთ სმარტ ტელევიზორი უკაბელო ეკრანის შესაძლებლობებით, ასევე შეგიძლიათ ასახოთ ან გააფართოვოთ ეკრანი Windows 10 ლეპტოპთან, Macbook-თან, Macbook Pro-სთან, Macbook Air-თან ან თუნდაც iPad-თან დაწყვილებით.
უსადენოდ გადაიტანეთ თქვენი ლეპტოპი თქვენს ტელევიზორში
დასაწყებად, ჩვენ გაჩვენებთ მეთოდს, რომლის საშუალებითაც შეგიძლიათ გამოიყენოთ ნებისმიერი ლეპტოპი თქვენს ტელევიზორზე ასახვის მიზნით. მიუხედავად იმისა, კომპიუტერი გაქვთ თუ Mac, შეგიძლიათ გამოიყენოთ Chrome ბრაუზერი თქვენი ეკრანის უსადენოდ ასახვის მიზნით. Აი როგორ:
- შეაერთეთ თქვენი ტელევიზორი და კომპიუტერი იმავე WiFi ქსელში. შემდეგ აწიეთ Chrome ბრაუზერი თქვენს ლეპტოპზე.
- დააწკაპუნეთ ბრაუზერის ზედა მარჯვენა კუთხეში სამ ვერტიკალურ წერტილზე.
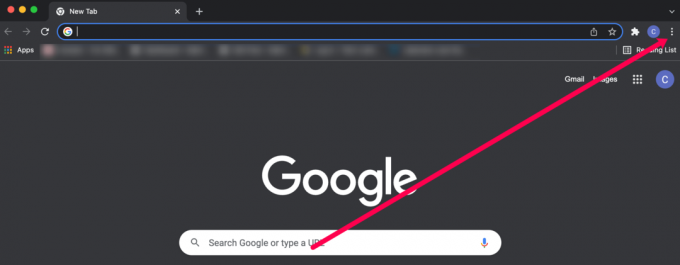
- დააწკაპუნეთ როლებში.
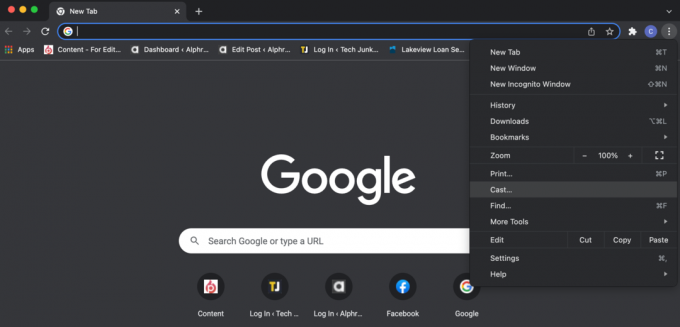
- აირჩიეთ თქვენი ტელევიზორი პარამეტრების სიიდან.

- დააწკაპუნეთ წყაროები.

- აირჩიეთ სამუშაო მაგიდა.

მიუხედავად იმისა, რომ ეს არის ტექნიკურად ტრანსლირება და არა სარკისებური, თქვენ შეგიძლიათ აჩვენოთ თქვენი მთელი ეკრანი თქვენს ტელევიზორში Desktop ვარიანტის არჩევით.
უსადენოდ ასახეთ ან გააფართოვეთ თქვენი Windows 10 ლეპტოპი თქვენს ტელევიზორზე
- დააჭირეთ ღილაკს "შეტყობინება" ქვედა მარჯვენა განყოფილებაში.
- აირჩიეთ "პროექტი" ან "დაკავშირება" ბოლოში არსებული ვარიანტებიდან. აირჩიეთ თქვენი მოწყობილობა ხელმისაწვდომი უკაბელო ეკრანების სიიდან.

- თუ თქვენი მოწყობილობა არ არის ჩამოთვლილი, შეიძლება კვლავ შეძლოთ მასზე ტრანსლირება Chrome-ის, YouTube-ის ან სხვა სტრიმინგის სერვისის გამოყენებით.
დასასრულს, თანამედროვე ლეპტოპების უმეტესობას შეუძლია ფიზიკურად დაუკავშირდეს ტელევიზორს USB-C ან HDMI გამოყენებით. ზოგიერთს აქვს მინი-HDMI პორტი ან DisplayPort კავშირი. ადაპტერები უზრუნველყოფს საუკეთესო ფუნქციონირებას, რადგან თქვენ შეგიძლიათ გამოიყენოთ სხვადასხვა ვიდეო წყაროს შეყვანა. თუმცა, კაბელი, როგორიცაა USB-C to HDMI, კარგად ასრულებს სამუშაოს. გარდა ამისა, თქვენ გაქვთ უკაბელო ვარიანტი, თუ თქვენი ტელევიზორი მხარს უჭერს Miracast-ს. დარჩენილია მხოლოდ იმის გადაწყვეტა, გსურთ თუ არა თქვენი ამჟამინდელი ეკრანის ასახვა ან გაფართოება, რომელსაც მხარს უჭერს როგორც macOS, ასევე Windows.
კიდევ ერთი შესაძლებლობა არის mini-DisplayPort: ის ასევე შეიძლება დაუკავშირდეს HDMI ტელევიზორს სწორი კაბელით ან მარტივი ადაპტერის საშუალებით. სიგნალებს ასევე შეუძლიათ გადაადგილება Thunderbolt-ის მაღალსიჩქარიანი ავტობუსით, ასე რომ, შესაძლოა, თქვენი ტელევიზორი დააკავშიროთ Thunderbolt პორტს Macbook-ზე ან iPad-ზე.

HDMI და DisplayPort კავშირებს შეუძლიათ გადაიტანონ ხმა და ხედვა, ასე რომ, ერთი კაბელი უნდა გააკეთოს ყველაფერი საჭიროა, მაგრამ შეიძლება დაგჭირდეთ აუდიო მოწყობილობების ხელით გადართვა აუდიოს დასაკრავად თქვენი ტელევიზორი. ამის გაკეთება შეგიძლიათ Windows სისტემის უჯრაში მოცულობის ხატულაზე მაუსის მარჯვენა ღილაკით და აირჩიეთ "დაკვრის მოწყობილობები" ამომხტარი მენიუდან აირჩიეთ შესაბამისი მოწყობილობა და დააწკაპუნეთ "ნაგულისხმევის დაყენება."
როგორ უსადენოდ ასახოთ Android მოწყობილობა თქვენს ტელევიზორში
ეკრანის ასახვის ევოლუცია ანდროიდიდან ტელევიზორში ნიშნავს, რომ შეიძლება დაგჭირდეთ ფუნქციის ჩართვა მოწყობილობის პარამეტრებში ან მესამე მხარის აპლიკაციის გამოყენება.
ჩვენ ხშირად ვიყენებთ AllCast ან სხვა ეკრანის სარკე აპლიკაცია ჩვენი Android 10 მოწყობილობებისთვის, რომლებიც არ გვთავაზობენ ფუნქციონალურობას. თუ იყენებთ ძველ Android მოწყობილობას, შეგიძლიათ მიჰყვეთ ამ ნაბიჯებს:
- შეეხეთ "პარამეტრები" ვიჯეტი მისი მენიუს გასახსნელად.

- შემდეგი, შეეხეთ "მედია გამომავალი." თქვენს მოწყობილობაზე შეიძლება სხვა რამ იყოს დასახელებული.
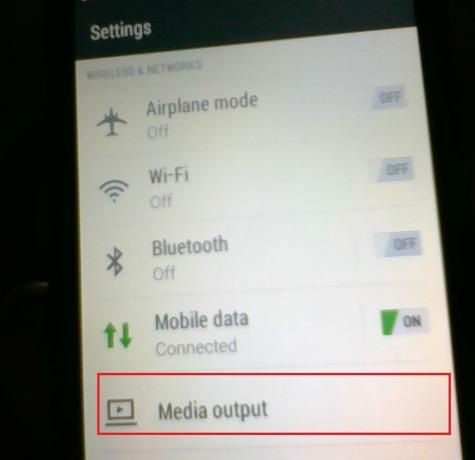
- ახლა აირჩიეთ მოწყობილობა, რომელზეც გსურთ ასახვა.
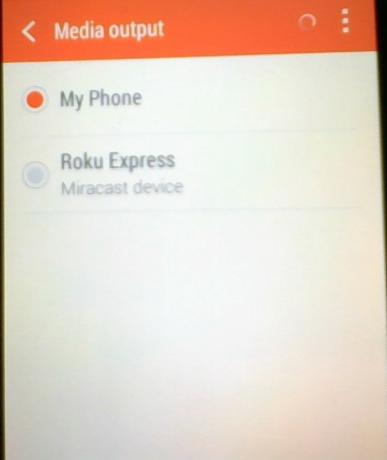
ეკრანის Mirroring: როგორ დააკავშიროთ კომპიუტერი/Android ტელეფონი/Android ტაბლეტი ტელევიზორს (Chromecast-ის საშუალებით)
Google-ის Chromecast აერთებს თქვენი ტელევიზორის უკანა მხარეს და ასახავს ვებ გვერდებს Chrome ბრაუზერიდან, თქვენი სახლის უკაბელო ქსელის გამოყენებით ლეპტოპთან ან მობილურ მოწყობილობასთან დასაკავშირებლად, რომელიც მუშაობს ბრაუზერში.
Chromecast-ის გამოყენება საშუალებას გაძლევთ გადაიტანოთ ინტერნეტზე დაფუძნებული ვიდეო და ადგილობრივად შენახული ფაილებიც კი, პირდაპირ Chrome-ის ჩანართზე გადატანით და მისი ტრანსლირებით. Chromecast აწარმოებს სტრიმინგს 1080p-მდე და უმეტეს შემთხვევაში, ის აწვდის გლუვ, უცებ ვიდეოს.

თუმცა, ეს არ არის Chromecast-ის ნიჭის დასასრული. იმ შემთხვევებისთვის, როდესაც თქვენ გჭირდებათ აპლიკაციის ჩვენება თქვენს ტელევიზორზე, რომელსაც არ აქვს ჩაშენებული Chromecast მხარდაჭერა, ასევე შესაძლებელია თქვენი კომპიუტერის ან Mac-ის დესკტოპის მთლიანი შინაარსის ჩვენება.
ეკრანის Mirroring: როგორ დააკავშიროთ კომპიუტერი ტელევიზორს (Miracast-ის საშუალებით)
2013 წლიდან, WiFi Alliance-მა გამოუშვა Miracast უკაბელო დისპლეის სტანდარტი, რომელიც იყენებს peer-to-peer WiFi Direct-ის საშუალებით მოწყობილობებს შორის წერტილიდან წერტილამდე კავშირებს როუტერის გამოყენების გარეშე.
Miracast მოწყობილობები იძლევა 1080p-მდე ვიდეოს და 5.1 გარს ჟღერადობის სტრიმინგის საშუალებას, ხოლო კავშირი დაცულია WPA2 დაშიფვრის გამოყენებით. კონტენტის სტრიმინგი ხდება პირდაპირ თქვენი მოწყობილობის მეშვეობით, რაც ნიშნავს, რომ Miracast მოწყობილობებს - განსხვავებით Google Chromecast-ისგან - არ სჭირდებათ გარე ინტერნეტ კავშირი. იფიქრეთ, როგორც HDMI WiFi-ზე.

მშვენივრად ჟღერს, მაგრამ როგორ იყენებთ მას? კარგად, დამწყებთათვის, დაგჭირდებათ თქვენი მოწყობილობები Miracast-ის მხარდასაჭერად. ეს არ უნდა იყოს პრობლემა ახალ მოწყობილობებთან, მაგრამ ძველ მოწყობილობებს შეიძლება დასჭირდეთ Miracast ადაპტერი, რომელიც შეიძლება ჩაერთოს HDMI და USB პორტებში.
ოპერაციული სისტემის მხრივ, დაგჭირდებათ Windows 8.1, Windows Phone 8.1, Android 4.4, BlackBerry 10.2.1 ან უფრო ახალი. OS X და iOS არ მუშაობს Miracast-თან, რადგან Apple იყენებს საკუთარ AirPlay ტექნოლოგიას. საბოლოო ჯამში, ბოლო რამდენიმე წლის განმავლობაში გამოშვებული ტელევიზორების უმეტესობას ექნება ჩაშენებული Miracast მხარდაჭერა. თუ თქვენი ტელევიზორი უფრო ძველია, თქვენ უნდა შეიძინოთ Miracast dongle, როგორიცაა Microsoft-ის უსადენო ეკრანის ადაპტერი ან Asus-ის Miracast Wireless Display Dongle.
ადაპტერის ყიდვა, რომელიც შეესაბამება თქვენი ტელეფონის, ლეპტოპის ან ტაბლეტის მარკას, კარგი არჩევანია, მაგრამ Miracast კავშირი უნდა იმუშაოს ყველა მოწყობილობაზე, ბრენდის მიუხედავად.
ეკრანის Mirroring: როგორ დააკავშიროთ iPhone ან iPad ტელევიზორს (AirPlay-ის საშუალებით)
თუ იყენებთ 2011 წლით დათარიღებულ Mac-ს ან უფრო გვიან, Apple-ის საკუთრებაში არსებული AirPlay სისტემა საშუალებას გაძლევთ ტელევიზორზე უსადენოდ ასახოთ თქვენი ეკრანი. ეს არის საოცრად მარტივი სისტემა - როდესაც სარკისებური ასახვა შესაძლებელია; მენიუს ზოლზე გამოჩნდება AirPlay ხატულა (კვადრატი მასზე მიმართული სამკუთხედით); დააწკაპუნეთ მასზე, რათა გაიხსნას ჩამოსაშლელი მენიუ, რომელიც აჩვენებს ვარიანტის ჩართვის ან გამორთვის mirroring. AirPlay გაძლევთ საშუალებას გამოიყენოთ თქვენი ტელევიზორი, როგორც მეორადი ეკრანი, ასე რომ თქვენ შეგიძლიათ მასზე ვიდეოების დაკვრა მისი ორიგინალური გარჩევადობით, ხოლო თქვენი MacBook ან iMac-ის ეკრანი დესკტოპის აპლიკაციებისთვის.

დაჭერა არის ის, რომ AirPlay მოითხოვს Apple TV თქვენს ტელევიზორთან დაკავშირებული ყუთი (იგი აღმოაჩენს ამ ველს, რომელიც ეუბნება OS X-ს აჩვენოს ხატულა). მიუხედავად ამისა, AirPlay არის უაღრესად მარტივი სისტემა და მიუხედავად იმისა, რომ ჯერ კიდევ მცირეა ხილული ჩამორჩენა, სარკისებური ეკრანი უფრო მგრძნობიარეა ვიდრე WiDi. AirPlay-ს ასევე აქვს iPhone, iPad და iPod-თან მუშაობის უპირატესობა შეხება.
კომპიუტერის ტელევიზორთან ეკრანის ასახვა: სხვა საკაბელო კავშირები
თუ თქვენს კომპიუტერს არ აქვს რომელიმე ამ პორტიდან, თქვენ კვლავ გაქვთ ვარიანტები. ბევრი ტელევიზორი გთავაზობთ ჩვეულებრივ 15-პინიან VGA სოკეტს, ასე რომ, თუ თქვენს ლეპტოპს ან დესკტოპს აქვს ანალოგური VGA კონექტორი, შეგიძლიათ გამოიყენოთ ეს მის დასაკავშირებლად. VGA არ ატარებს აუდიოს, თუმცა, თქვენ გსურთ მიამაგროთ მეორე კაბელი თქვენი კომპიუტერის აუდიო გამომავალი სოკეტიდან თქვენი ტელევიზორის აუდიო შესასვლელთან.
ასევე შესაძლებელია DVI კავშირის გამოყენება. თუ თქვენს კომპიუტერს აქვს DVI-I სოკეტი, შეგიძლიათ გამოიყენოთ მარტივი DVI-to-VGA ადაპტერი, რომ დააკავშიროთ იგი ტელევიზორზე 15-პინიან სოკეტთან და დააკავშიროთ ხმა ცალკე კაბელის მეშვეობით, როგორც ზემოთ იყო აღწერილი.

თუმცა, თუ ეს არის DVI-D სოკეტი, ეს ნიშნავს, რომ ის მხოლოდ ციფრულია და თქვენი ერთადერთი ვარიანტია გამოიყენოთ DVI-to-HDMI ადაპტერის კაბელი, რომ ჩართოთ იგი HDMI სოკეტში. ეს შეიძლება უფრო მოსახერხებლად ჟღერდეს, ვიდრე VGA-ს გამოყენება, მაგრამ DVI არ ატარებს აუდიოს და თქვენი ტელევიზორი, სავარაუდოდ, არ შესთავაზებს აუდიოს დაკვრას გარე წყაროდან HDMI ვიდეოს ჩვენებისას. ასე რომ, თუ გსურთ ხმა, მოგიწევთ გამოიყენოთ ცალკე გამაძლიერებელი (ან თქვენი ლეპტოპის შიდა დინამიკები).
თქვენ შეგიძლიათ გაიგოთ, რა სახის DVI სოკეტი აქვს თქვენს კომპიუტერს პორტის მარცხენა მხარეს გრძელ, ბრტყელ დიაფრაგმის დათვალიერებით: თუ მას კვადრატულ კონფიგურაციაში გარს აკრავს ოთხი ღრძილის ხვრელი, ეს არის DVI-I. თუ ბრტყელი ხვრელი თავისით არის გაჭედილი, მის გარშემო სხვა ხვრელების გარეშე, ეს არის DVI-D.
"Cast" ხატის გამოყენებით
Cast ხატულა ახლა ჩნდება რამდენიმე მოწყობილობაზე და რამდენიმე აპში. ავიღოთ ფეისბუქი, მაგალითად; დავუშვათ, რომ სქროლავთ თქვენს Facebook-ის სიახლეებს და ხედავთ სიმბოლოს; როდესაც თქვენ შეეხებით მას, ის უერთდება თქვენს ტელევიზორს. ეს არის ერთ-ერთი უმარტივესი ვარიანტი სმარტფონებისა და პლანშეტებისთვის, რადგან არ არის საჭირო ხელსაწყოები (ორივე მოწყობილობა უნდა იყოს დაკავშირებული იმავე WiFi ქსელთან, მაგრამ ეს ნამდვილად ასეა).
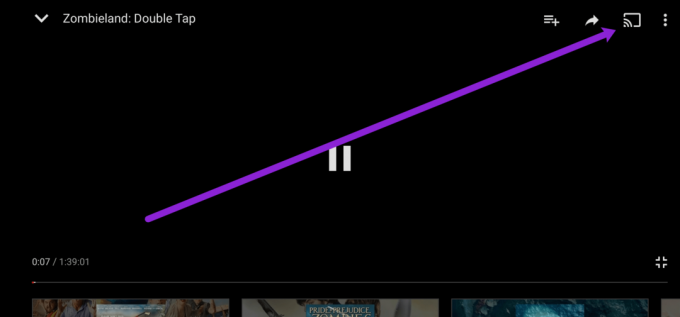
გადაცემის ხატულაზე შეხების შემდეგ, თქვენი მოწყობილობა მოიძიებს რაიმე ახლომახლო შინაარსის საჩვენებლად. დააწკაპუნეთ თქვენი ტელევიზორის ოფციაზე (ან სათამაშო კონსოლზე, Firestick-ზე ან თქვენს ტელევიზორთან დაკავშირებულ სხვა მეთოდზე). იქნება მცირე პაუზა; შემდეგ, შინაარსი გამოჩნდება უფრო დიდ ეკრანზე.
რა თქმა უნდა, ეს არ მუშაობს ყველა ტელევიზორთან. ზოგიერთი სტრიმინგის სერვისი, როგორიცაა Disney+ და Netflix, ზღუდავს თქვენს კასტინგის შესაძლებლობებს. თუ პრობლემა შეგექმნათ, გამოიყენეთ მოწყობილობის ძირითადი სარკისებური ფუნქცია, Chrome, ან მესამე მხარის ასახვის აპი, როგორიცაა AllCast.
ხშირად დასმული შეკითხვები
აქ არის კიდევ რამდენიმე პასუხი თქვენს შეკითხვებზე Mirroring-ის შესახებ.
მიჭირს ჩემი მოწყობილობების დაკავშირება. Რა ხდება?
შეამოწმეთ თქვენი ინტერნეტ კავშირი, თუ ცდილობთ თქვენი მოწყობილობის სხვა მოწყობილობაზე გადატანას და ის არ დაუკავშირდება. უფრო ხშირად, ვიდრე არა, პრობლემა ჩნდება იმის გამო, რომ თქვენ დაკავშირებული ხართ იმავე ქსელში ორ განსხვავებულ ზოლთან. უბრალოდ გადადით თქვენი მოწყობილობის WiFi-ის პარამეტრებში და დარწმუნდით, რომ ისინი იმავე (2.5 ან 5 გჰც) დიაპაზონში არიან.
რა თქმა უნდა, თუ იყენებთ ერთ-ერთ HDMI კაბელს, რომელიც ზემოთ აღვნიშნეთ, შეამოწმეთ, რომ თქვენი ყველა პორტი მუშაობს და კაბელი სწორად არის დამონტაჟებული. ზოგიერთმა მოწყობილობამ შეიძლება მოითხოვოს დეველოპერის ვარიანტების ჩართვა ეკრანის ტრანსლირებამდე, ასე რომ, გადაამოწმეთ მწარმოებელთან, რათა დაადასტუროთ, თუ სურათი დაუყოვნებლივ არ გამოჩნდება.
შემიძლია თუ არა ჩემი ტელეფონის ეკრანის ჩაკეტვა სარკის დროს?
შეიძლება გასაკვირი არ იყოს, რომ Mirroring ჭამს ბატარეის ხანგრძლივობას. ბატარეის მუშაობის ყოველი ძვირფასი წუთის შესანარჩუნებლად, შეიძლება გაინტერესებთ, შეგიძლიათ თუ არა თქვენი ტელეფონის ეკრანის დაბლოკვა და განაგრძოთ არეკვლა. ტელეფონების უმეტესობა ამას არ აკეთებს ბუნებრივად, მაგრამ არის მესამე მხარის აპლიკაციები, რომლებიც შეიძლება გამოყენებულ იქნას ამ მოქმედების შესასრულებლად, მაგ. მეორე ეკრანი.
ეწვიეთ App Store-ს ან Google Play Store-ს, რომ იპოვოთ აპი კარგი მიმოხილვით.




