casella personale è un servizio di condivisione di file, archiviazione su cloud e backup di file incredibilmente conveniente che ti consente di farlo copie di backup dei tuoi file nel cloud, permettendoti di lavorare e giocare da qualsiasi luogo su qualsiasi tuo dispositivi. Servizi come questo rendono incredibilmente facile la gestione dei tuoi dati importanti su tutti i tuoi dispositivi.

Che si tratti di fogli di calcolo per lavoro, compiti a casa, progetti di programmazione, foto o persino film e musica, Dropbox ti offre un'ottima archiviazione e condivisione di file nel cloud a un prezzo molto ragionevole. Dropbox ti consente di eseguire il backup dei tuoi file in modo da poterli recuperare in caso di arresto anomalo del disco rigido.
Con un account gratuito, puoi conservare 2 GB di file nel cloud e un account personale ti offre 1 TB di spazio di archiviazione dei file e l'accesso a funzionalità avanzate come il ripristino del dispositivo per soli $ 9,99 al mese.
Sfortunatamente, tuttavia, Dropbox ha un difetto evidente: a volte, il meccanismo di sincronizzazione, che assicura che i file locali e i file cloud siano uguali e aggiornati, fallisce. Quando ciò accade, i tuoi file cloud non si sincronizzeranno con il computer. Questo problema è un problema minore ma fastidioso, soprattutto se utilizzi Dropbox per collaborare con altre persone o lavorare su file esistenti da più dispositivi.
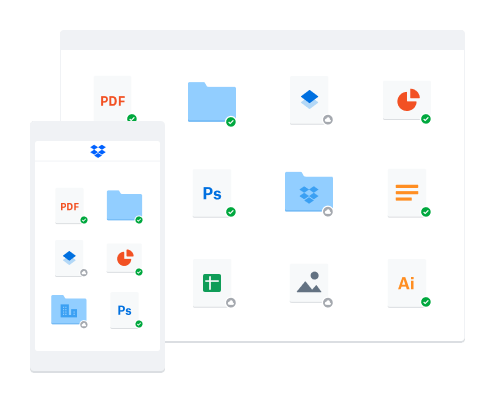
Se riscontri questo problema con Dropbox, non preoccuparti. Questo articolo ti guiderà attraverso i passaggi per risolvere il problema e sincronizzare correttamente i tuoi file per avere sempre l'ultima versione nel cloud. Puoi quindi utilizzarli ovunque su qualsiasi dispositivo.
Quando i tuoi file non sembrano essere sincronizzati, può essere molto frustrante. Fortunatamente, ci sono alcuni modi per scoprire cosa c'è che non va in Dropbox.
Correzioni per Dropbox non sincronizzato

Come per tutta la risoluzione dei problemi, inizieremo con i controlli più basilari e lavoreremo verso quelli più complessi. Eseguire ogni passaggio in ordine e ripetere il test dopo ognuno. Quindi passare alla soluzione successiva solo se il passaggio precedente non risolve il problema.
Questo tutorial presuppone che il computer e la connessione Internet funzionino entrambi correttamente. È comune che i problemi di connettività Internet siano la causa principale della mancata sincronizzazione di Dropbox. Con questo in mente, diamo un'occhiata ad alcune potenziali soluzioni per quando il tuo Dropbox non si sincronizza.
Avvia o riavvia l'applicazione Dropbox
Il primo ordine del giorno è verificare che il processo Dropbox (ovvero il programma Dropbox) venga eseguito sul tuo computer. Su Windows, questo sarà nella barra delle applicazioni. Fai clic sulla freccia rivolta verso l'alto per visualizzare l'icona di Dropbox.
Su un Mac, il processo Dropbox dovrebbe essere visualizzato nella barra dei menu o nel dock. L'obiettivo qui è eseguire il processo Dropbox se non è avviato e riavviare Dropbox se il processo è già in esecuzione.
È possibile che il processo Dropbox non sia in esecuzione, si sia bloccato o semplicemente non risponda. In molti casi, il semplice avvio o riavvio di Dropbox è sufficiente per risolvere il problema di sincronizzazione.
Se non vedi il processo Dropbox nella barra delle applicazioni, ecco come avviare o riavviare Dropbox su Windows:
- Controlla Task Manager in Windows per il processo Dropbox.
- Fare clic con il tasto destro sulla barra delle applicazioni di Windows e selezionare Task Manager.
- Cerca il processo Dropbox nell'elenco.
- Se Dropbox è presente, selezionalo, fai clic con il pulsante destro del mouse e seleziona Termina attività.
- Se Dropbox non è presente o ha terminato l'attività, riavvia Dropbox utilizzando l'icona sul desktop o la voce di menu.
A volte il processo di Dropbox si blocca o viene interrotto. L'avvio o il riavvio del processo dovrebbe risolverlo. Concedi ai file il tempo di sincronizzarsi prima di proseguire.
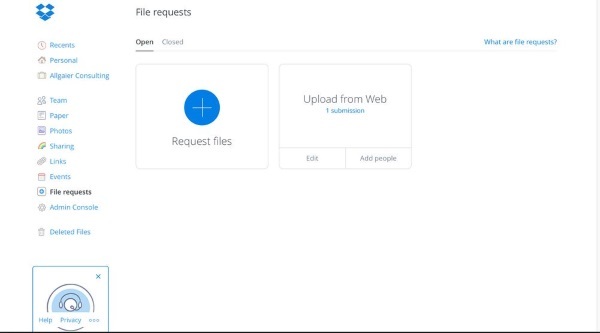
Controlla la copia del file in Dropbox
Un file viene copiato dalla cartella Dropbox sul tuo computer ai server cloud di Dropbox. Se il file è aperto in un'applicazione del computer, non sarà possibile copiarlo. Se la sincronizzazione si è bloccata per qualche motivo, non verrà caricata completamente. Se il file è danneggiato, occasionalmente può causare problemi di sincronizzazione anche se Dropbox è indipendente dal tipo di file. (Cioè, non importa quale tipo di file sta gestendo.)
- Passa il mouse sopra l'icona di Dropbox per verificare lo stato della sincronizzazione. Dovrebbe indicare 100%, sincronizzazione o errore.
- Assicurati che il file che stai tentando di caricare non sia aperto da nessuna parte sul tuo computer.
- Controlla il nome del file per assicurarti che non contenga caratteri speciali come &,?, %, # o $.
- Verifica di poterlo aprire in un'applicazione. Quindi chiudi quell'applicazione.
- Elimina il file dalla cartella Dropbox e poi copia una nuova versione.
A volte è una cosa semplice che ostacola il processo di sincronizzazione. Dropbox ha un'intera pagina dedicata al motivo per cui potrebbe non funzionare, inclusi i caratteri che i suoi sistemi non riconosceranno. Il link qui sopra ti porta alla pagina che li descrive.
Disabilita la sincronizzazione selettiva in Dropbox
Selective Sync è una funzione di Dropbox che ti consente di scegliere di quali file o cartelle eseguire il backup. È facile trascurare questa impostazione e abilitarla accidentalmente o inserire un file in una cartella con la sincronizzazione selettiva abilitata.
- Fai clic con il pulsante destro del mouse sull'icona di Dropbox nella barra delle applicazioni di Windows.
- Seleziona Preferenze e poi Avanzate.
- Quindi scegli Selective Sync e assicurati che la cartella contenente il file non sia selezionata.
Può essere facile abilitare questa funzione senza rendersene conto. Fortunatamente, è semplicissimo controllare e disabilitare seguendo i tre passaggi sopra elencati.
Svuota la cache di Dropbox
Per aiutare a gestire la latenza di rete e preservare l'integrità, Dropbox memorizza nella cache i dati per facilitare i caricamenti. A volte la cache diventa piena o illeggibile. Entrambi possono comportare la mancata sincronizzazione di un file. Lo svuotamento della cache richiede solo un secondo.
- Apri Esplora risorse e vai alla cartella Dropbox. Questa posizione sarà solitamente "C:\Program Files\Dropbox" o qualcosa di simile, a seconda della versione dell'app che stai utilizzando.
- Trova la cartella .dropbox.cache all'interno della cartella Dropbox.
- Seleziona tutti i file all'interno della cartella della cache ed eliminali.
- Confermare se richiesto.
Si spera che uno di questi metodi sia stato in grado di risolvere i problemi di sincronizzazione di Dropbox. In caso contrario, potrebbe essere il momento di contattare il servizio clienti di Dropbox.
Pensieri finali
Dropbox è generalmente un'applicazione pratica e facile da usare. La possibilità di archiviare e gestire i tuoi file su più dispositivi è un servizio inestimabile, ma può essere frustrante quando i tuoi file non si sincronizzano tra i tuoi dispositivi.
Nella stragrande maggioranza dei casi, uno di questi passaggi risolverà il problema di mancata sincronizzazione di Dropbox. Hai altri modi per risolvere la sincronizzazione dei file o altri problemi di Dropbox che hai riscontrato? Parlaci di loro nei commenti qui sotto!
Se hai trovato utile questo articolo sulla risoluzione del problema di sincronizzazione dei file di Dropbox, potresti trovare utile anche questo articolo: Dropbox ti avvisa quando qualcuno scarica un file?




