Collegamenti del dispositivo
- Discordia
- Ingrandisci
- Squadre
- Skype
- FaceTime
- Google Meet
- Webex
- Dispositivo mancante?
La condivisione dello schermo è diventata una norma per molti. Le persone non hanno più bisogno di inviare manualmente i file ai propri amici e colleghi. Invece, possono accedere al proprio computer e condividere le informazioni in tempo reale, ma va ben oltre i soli file e documenti.

Puoi anche condividere giochi, lavorare sugli stessi progetti e qualsiasi software tu stia attualmente utilizzando. Pertanto, è fondamentale che la funzione funzioni sempre nel caso in cui sia necessario utilizzarla. Ma non viviamo in un mondo perfetto e, di tanto in tanto, potresti riscontrare problemi nel tentativo di condividere il tuo schermo.
Se utilizzi un Mac e la condivisione dello schermo non sembra funzionare, sei nel posto giusto. Questo articolo ti guiderà attraverso alcune soluzioni rapide. Continua a leggere per saperne di più.
Risolto il problema con la condivisione dello schermo che non funziona correttamente su un Mac
Se le tue app di condivisione dello schermo non funzionano sul tuo Mac, probabilmente la funzione "Condivisione schermo" sul tuo Mac non è abilitata. Ecco come abilitare la funzione:
- Sul tuo Mac, vai su "Preferenze di Sistema".

- Seleziona "Condivisione".

- Assicurati che l'opzione "Condivisione schermo" sia selezionata.

- Se la condivisione dello schermo continua a non funzionare dopo aver regolato le impostazioni, come mostrato sopra, deseleziona la funzione "Condivisione schermo" e riselezionala.

L'app con cui stai tentando di condividere lo schermo potrebbe non disporre dell'autorizzazione per registrare lo schermo. Ecco come concedere all'app l'autorizzazione per farlo:
- Avvia "Preferenze di Sistema".

- Seleziona "Sicurezza e privacy".

- Apri la scheda "Privacy".

- Dalla barra laterale sinistra, fai clic su "Registrazione schermo".

- Premere l'icona del lucchetto nell'angolo in basso a sinistra dello schermo per abilitare le modifiche.

- Seleziona la casella accanto all'app che non ti consente di condividere lo schermo.

Disabilita la funzione di gestione remota
I Mac hanno una funzione di gestione che ti consente di controllare il dispositivo utilizzando l'app Apple Remote Desktop anche se non sei vicino al tuo computer locale. Sfortunatamente, non puoi condividere il tuo schermo se questa funzione è abilitata. Ecco come disabilitarlo:
- Passare a "Preferenze di Sistema".

- Fai clic su "Condivisione".

- Deseleziona la funzione "Gestione remota" se è selezionata.

- Nella stessa finestra, abilita "Condivisione schermo".

Passa a un account amministrativo
Hai bisogno dei privilegi di amministratore per condividere il tuo schermo su un Mac con altri utenti. Se hai effettuato l'accesso come ospite e desideri condividere lo schermo, passa invece all'account amministratore. Ecco come procedere:
- Fare clic sul nome utente nella barra dei menu.

- Seleziona l'account amministratore.

- Inserisci la password dell'account per accedere.
Riavvia l'app
Se un'app specifica non ti consente di condividere lo schermo con altri utenti, prova a riavviare l'app. Un rapido riavvio può risolvere vari problemi tecnici del software che potrebbero causare il problema. Se ciò non risolve il problema, prova a riavviare il computer.
Risolto il problema con la condivisione dello schermo che non funziona in Discord su un Mac
Discordia è più di una semplice app di messaggistica. Puoi usarlo per condividere giochi e qualsiasi altra applicazione attualmente in esecuzione sul tuo desktop. Se la funzione non funziona, ecco alcune soluzioni rapide per aiutarti a risolvere il problema.
Assicurati che Discord disponga delle autorizzazioni per la registrazione dello schermo
Per abilitare la registrazione dello schermo per Discord, procedi nel seguente modo:
- Avvia "Sistema e preferenze".

- Fare clic sull'icona "Sicurezza e privacy".

- Passare alla scheda "Privacy" e aprire "Registrazione schermo".


- Fare clic sull'icona del lucchetto per abilitare le modifiche.

- Scegli l'opzione "Discord".

- Esci da Discord e riavvia l'app.
In alternativa, puoi riavviare completamente il computer.
Abilita la modalità finestra
Discord non supporta la condivisione dello schermo per le applicazioni in modalità a schermo intero. Prova a ridurre a icona la finestra e vedi se questo aiuta.
Disabilita l'accelerazione hardware
La condivisione dello schermo è una funzionalità assetata di energia e ad alta intensità grafica che può causare picchi nel carico della CPU. Mentre i ritardi e i difetti potrebbero non essere evidenti sui Mac più recenti e più veloci, lo stesso non si può dire per quelli più vecchi. Se stai lavorando su un Mac datato, valuta la possibilità di disabilitare "Accelerazione hardware" per ottimizzare le prestazioni del tuo computer. Ecco come farlo:
- Sul tuo Discordia app, apri "Impostazioni".

- Vai su "Voce e video", quindi su "Codec video".

- Disattiva l'interruttore a levetta accanto a "Accelerazione hardware H.264".

Disinstalla e reinstalla Discord
Se tutto il resto fallisce, puoi anche provare a rimuovere l'app e installarla di nuovo. La disinstallazione dell'app e la rimozione di tutti i dati associati rimuoveranno tutti i file danneggiati che potrebbero causare il malfunzionamento della condivisione dello schermo. Ecco una panoramica del processo:
- Vai su "Finder" e apri la finestra "Applicazioni".

- Scorri verso il basso fino a "Discord" e fai clic destro su di esso.

- Seleziona "Sposta nel cestino".

- Passare a "Vai", quindi "Vai alla cartella".

- Digita "/Library/Application Support/" e fai clic su "Vai".

- Fai clic con il pulsante destro del mouse sulla cartella "discord" e seleziona "Sposta nel cestino".
- Torna a "Vai alla cartella" e digita "~/Library/Application Support".

- Se il file "Discord" è ancora presente, eliminalo.
- Riavvia il tuo computer.
Disabilita la cattura dello schermo utilizzando l'alta tecnologia
Alcuni utenti hanno segnalato che la disabilitazione della funzione "acquisizione dello schermo utilizzando la tecnologia più recente" sull'app Discord ha risolto i problemi di condivisione dello schermo. Ecco come disabilitare la funzione sul tuo computer:
- Aprire Discordia e premere l'icona delle impostazioni.

- Passare a "Voce e video" e quindi a "Diagnostica vocale".

- Disattiva l'interruttore accanto a "Utilizza la nostra tecnologia più recente per catturare il tuo schermo".
Correzione della condivisione dello schermo che non funziona su Mac in Microsoft Teams
Se non riesci a condividere lo schermo in Microsoft Teams. Segui questi passi:
- Sul tuo Mac, vai su "Preferenze di Sistema", quindi su "Sicurezza e privacy".


- Apri la scheda "Privacy" e seleziona "Registrazione schermo" dalla barra laterale sinistra.


- Seleziona la casella accanto a "Microsoft Teams".
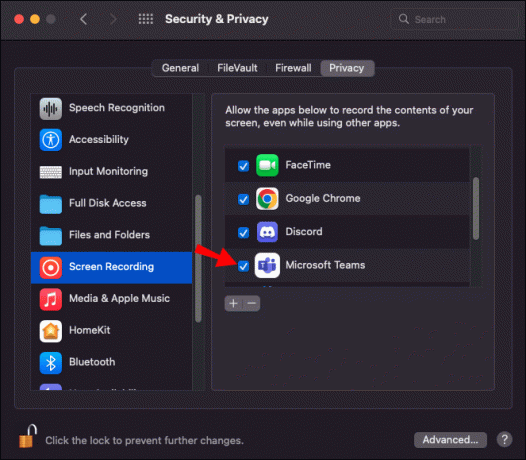
- Se ancora non riesci a condividere lo schermo, riavvia il computer.
Risolto il problema con la condivisione dello schermo che non funziona in Zoom su un Mac
La condivisione dello schermo è diventata una funzione utile durante Ingrandisci incontri e presentazioni. Se non puoi condividere lo schermo durante le sessioni, l'app non è autorizzata a registrare lo schermo del tuo computer. Ricontrolla che la funzione sia abilitata come primo passaggio nella risoluzione dei problemi per una probabile causa. Ecco come procedere:
- Apri "Preferenze di Sistema".

- Fai clic su "Sicurezza e privacy".

- Avvia la scheda "Privacy" e scegli "Registrazione schermo".


- Dalle app disponibili, assicurati che "Zoom" sia selezionato.

Controlla l'accesso alla fotocamera e al microfono
Per condividere il tuo schermo con altri durante le riunioni Zoom, devi concedere a Zoom l'autorizzazione a utilizzare sia il microfono che la videocamera. Ecco come farlo:
- Passare a "Preferenze di Sistema".

- Vai a "Sicurezza e privacy".

- Seleziona "Privacy".

- Scegli "Fotocamera" o "Microfono".
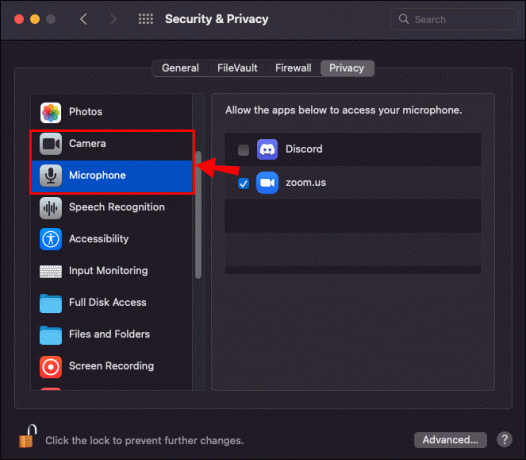
- Seleziona la casella accanto a "Zoom" o il browser che utilizzi per accedere a Zoom.
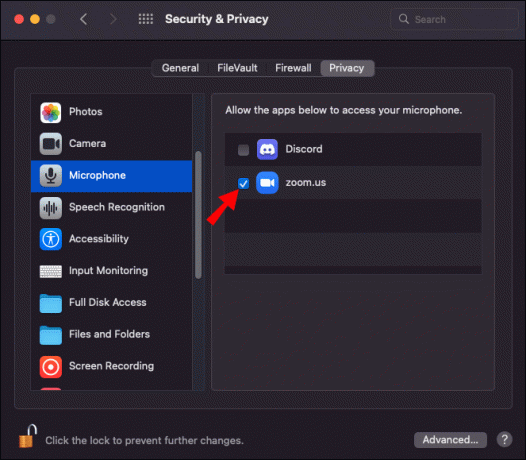
Disinstalla e reinstalla Zoom
Se una delle correzioni di cui sopra non ha funzionato, prova a eliminare e reinstallare l'app. In questo modo, ti libererai di tutti i file dell'applicazione corrotti che potrebbero causare il problema. In alternativa, puoi aggiornare l'app e vedere se la funzione di condivisione dello schermo funziona.
Correzione della condivisione dello schermo che non funziona in FaceTime su un Mac
Se non sei in grado di condividere lo schermo tramite FaceTime, prova queste correzioni:
Consenti la registrazione dello schermo per l'app
Per abilitare la registrazione dello schermo per FaceTime, procedi nel seguente modo:
- Sul tuo Mac, vai a "Preferenze di Sistema".

- Premi "Sicurezza e privacy".

- Vai su "Privacy" e seleziona "Registrazione schermo" dalla barra laterale.


- Seleziona l'icona del lucchetto in basso per abilitare le modifiche.

- Seleziona la casella accanto a "FaceTime".

- Se ancora non riesci a condividere lo schermo, prova a riavviare il computer.
Cambia la risoluzione dello schermo
Se disponi di Internet a bassa velocità e hai impostato il tuo Mac per visualizzare i contenuti ad alta risoluzione, è probabile che tu debba affrontare un deficit di risoluzione che potrebbe causare alcuni problemi durante la condivisione dello schermo. Ecco come ottimizzare la risoluzione dello schermo per la migliore esperienza di condivisione dello schermo su Mac:
- Vai a "Preferenze di Sistema"

- Seleziona "Display".
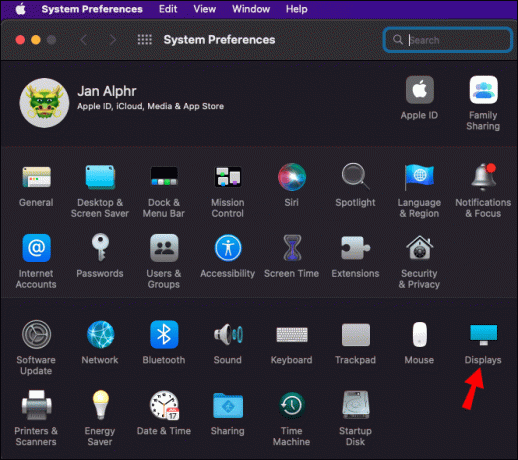
- Scegli una risoluzione inferiore dello schermo.

Correzione della condivisione dello schermo che non funziona in Google Meet su un Mac
Le riunioni online stanno diventando sempre più popolari e Google Meet è uno dei capisaldi nell'adozione di questo nuovo fenomeno. Pertanto, non essere in grado di condividere lo schermo nel bel mezzo di una riunione importante può essere aggravante. Ecco cosa fare se non riesci a condividere il tuo schermo in Google Meet:
- Apri “Sistema e Preferenze”

- Vai a "Sicurezza e privacy".

- Vai alla scheda "Privacy".

- Seleziona "Registrazione schermo".

- Fare clic sull'icona del lucchetto per sbloccare le modifiche.

- Dalle app elencate, assicurati che "Google Meet" sia selezionato.

- Riavvia il computer e prova a condividere nuovamente lo schermo su Google Meet.
Risolto il problema con la condivisione dello schermo che non funziona in Skype su un Mac
Se riscontri problemi con la condivisione dello schermo Skype, assicurati che le impostazioni sulla privacy dell'app ti consentano di registrare lo schermo.
- Apri "Preferenze di Sistema".

- Vai a "Sicurezza e privacy".

- Passare alla scheda "Privacy" e selezionare "Registrazione schermo".


- Fare clic sull'icona del lucchetto nell'angolo in basso a sinistra dello schermo.

- Dalle opzioni, assicurati che "Skype" sia selezionato.

Controlla il browser che stai utilizzando
Il problema potrebbe essere il tuo browser se stai utilizzando il Client Web Skype e hai problemi a condividere lo schermo. Attualmente, l'app Web Skype supporta solo la condivisione dello schermo in Google Chrome versione 72 o successiva e Chromium Edge, una versione di Microsoft Edge basata su Chromium.
Correzione della condivisione dello schermo che non funziona in Webex su un Mac
Se non riesci a condividere lo schermo tramite Webex, procedi nel seguente modo per risolvere il problema:
- Passare a "Preferenze di Sistema".

- Seleziona "Sicurezza e privacy".

- Vai a "Privacy".

- Scegli "Registrazione schermo".

- Fare clic sull'icona del lucchetto per abilitare le modifiche.

- Dalle opzioni elencate, seleziona la casella accanto a "Cisco Webex Meeting".
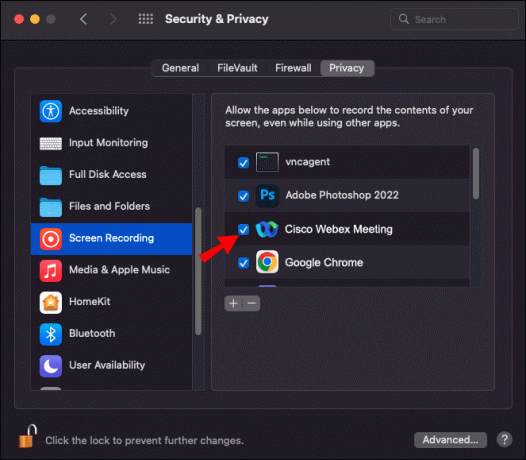
Supponiamo che la correzione di cui sopra non funzioni immediatamente. In tal caso, prova a chiudere e riavviare l'applicazione. In alternativa, puoi riavviare il computer per correggere eventuali anomalie temporanee del software che potrebbero causare il problema.
Non lasciare che la condivisione dello schermo rovini le tue videoconferenze
Il mancato funzionamento della condivisione dello schermo può causare inutili inconvenienti, ma di solito il problema viene risolto controllando due volte che le impostazioni di registrazione dello schermo siano corrette. In alternativa, assicurarsi che l'opzione di condivisione dello schermo sia abilitata di solito risolve il problema nella maggior parte dei casi.
Hai riscontrato problemi durante il tentativo di condividere lo schermo sul tuo Mac? Come hai risolto il problema? Condividi con noi la tua esperienza nelle sezioni dei commenti qui sotto.




