
Immagine 1 di 10

Nel 2012, la Raspberry Pi Foundation ha scioccato la comunità tecnologica rilasciando il Raspberry Pi, un computer dalle dimensioni di una carta di credito perfettamente funzionante che costa meno di £ 30. Mentre la fondazione con sede a Cambridge originariamente lo intendeva come uno strumento educativo progettato per incoraggiare le persone verso programmazione, informatica e robotica per hobby, funziona anche come desktop standard (anche se un po' semplicistico, uno sottodimensionato).
Con il lancio dei nuovi e migliorati Raspberry Pi A+ e B+ questo mese, ti mostriamo come configurare il tuo microcomputer personale, perfetto per i bambini o per gli aspiranti hobbisti. Leggi la nostra guida per principianti assoluti su come configurare un Raspberry Pi B + e puoi far funzionare la tua meraviglia tecnica dalle dimensioni ridotte e in tasca in pochissimo tempo.
Come configurare un Raspberry Pi B+: Passaggio 1

A differenza della scheda SD utilizzata nelle precedenti iterazioni del Raspberry Pi, i nuovi modelli A+ e B+ utilizzano invece una scheda MicroSD al posto di un disco rigido. Ciò significa che dovrai prepararne uno per l'uso nella tua nuova macchina.
Puoi formattare una vecchia scheda da utilizzare con il tuo Pi utilizzando strumenti preconfezionati sia in Windows che in Mac OSX, se non ne hai uno vuoto disponibile. La Raspberry Pi Foundation consiglia 8 GB o più, e vale la pena spendere un po' di spazio di archiviazione in più se si desidera utilizzarlo per attività più ad alta intensità di dati come utilizzarlo come media center.

Come configurare un Raspberry Pi B+: Passaggio 2
Una volta che hai la tua scheda vuota pronta, devi scaricare un sistema operativo su cui il tuo Raspberry Pi può funzionare. Poiché il Pi è una macchina così piccola, non può eseguire alcun sistema operativo Windows o Mac. Funziona invece su distribuzioni (o "distro") molto meno pesanti in termini di risorse del sistema operativo Linux open source.
La Raspberry Pi Foundation ha appositamente creato un pacchetto per utenti inesperti chiamato NOOBS (New Out Of Box System) contenente un sistema operativo appositamente creato chiamato Raspbian e una semplice procedura guidata per guidarti durante l'installazione Esso.
Questo è perfetto per chi non ha familiarità con Linux, o con l'installazione di sistemi operativi in generale, e può essere scaricato Qui.
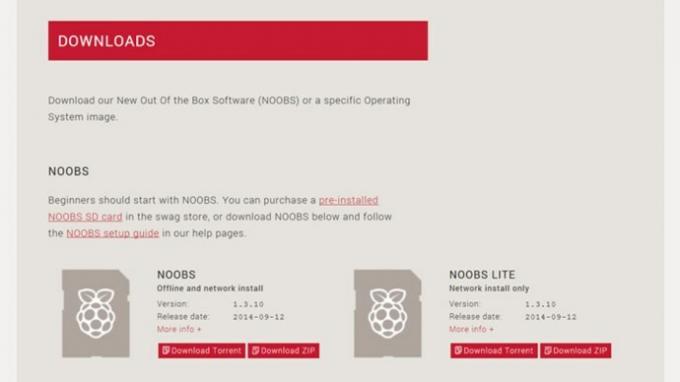
Dopo aver scaricato il file zip NOOBS, estrai il contenuto. Inserisci la tua scheda MicroSD nel tuo computer, tramite una porta integrata sul tuo PC o tramite un adattatore, e copia i file appena estratti sulla scheda vuota. Al termine, sei pronto per installare Raspbian sul tuo Raspberry Pi.

Come configurare un Raspberry Pi B+: Passaggio 3
Inizia collegando tutto. Tutto quel circuito esposto può intimidire, ma è sorprendentemente semplice. Per prima cosa inserisci la tua scheda MicroSD nello slot del lettore, situato nella parte inferiore della scheda, seguita dal monitor.

Il nuovo modello B+ ha eliminato l'ingresso video RCA della versione precedente, il che significa che dovrai connetterti tramite la porta HDMI. Tuttavia, se hai un monitor più vecchio con ingresso DVI, puoi acquistare adattatori abbastanza economici.

Successivamente, collega la tastiera e il mouse a una delle 4 porte USB appena potenziate del B+ e, infine, al cavo di alimentazione. Il Raspberry Pi non viene fornito con il proprio cavo di alimentazione, ma funziona con MicroUSB, quindi è possibile utilizzare qualsiasi caricabatterie per smartphone o tablet Android standard.

Come configurare un Raspberry Pi B+: Passaggio 4
Una volta collegato, il Pi si accenderà automaticamente e il programma di installazione NOOBS si avvierà, presentandoti un elenco di potenziali installazioni tra cui scegliere.
Per semplicità, sceglieremo il pacchetto Raspbian consigliato, che è il primo della lista. Selezionalo e premi Installa. La procedura guidata ti guiderà attraverso il processo di installazione, la maggior parte del quale verrà eseguita senza bisogno di alcun intervento da parte tua.
Una volta terminata l'installazione, la riga di comando inizierà a sfornare stringhe di dati simili a Matrix.
Come configurare un Raspberry Pi B+: Passaggio 5
Al termine, ti verrà presentata una finestra di dialogo che ti fornisce un elenco di ulteriori opzioni.
Se lo desideri, puoi armeggiare con impostazioni come l'overclocking e l'allocazione della memoria per la GPU, ma l'unico di cui devi preoccuparti è il numero tre, "abilita l'avvio al desktop/Scratch", che ti consente di cambiare se il tuo desktop si avvia nella riga di comando, in scratch o nell'interfaccia del desktop predefinito.

Non vuoi rimanere bloccato a gestire la riga di comando ogni volta che accendi il tuo Pi, quindi vai in questa opzione e seleziona la seconda in basso, "accedi al desktop come utente" Pi ". Ciò garantisce che ti riporterà al desktop comodo e familiare ogni volta che lo avvii.
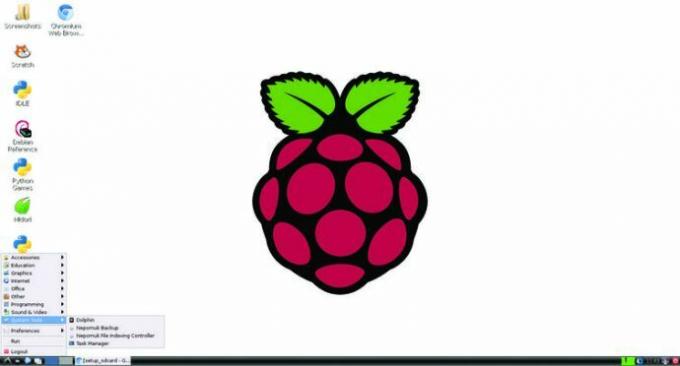
Dopo averlo abilitato, vai all'opzione fine; selezionalo e il Raspberry Pi ti chiederà se vuoi riavviare ora. Seleziona sì e, dopo un rapido riavvio, il tuo Raspberry Pi B+ si avvierà sul desktop Raspbian. Raspbian viene fornito precaricato con una serie di programmi, inclusi browser Web, software di codifica e programmazione e persino Minecraft, quindi sarai pronto per iniziare subito a utilizzare il tuo nuovo microcomputer!













