Quando si tratta di antivirus integrato, Defender di Microsoft ha ricevuto recensioni contrastanti. Molti utenti preferiscono rivolgersi a soluzioni di terze parti per la protezione. Se sei una di queste persone e vorresti sapere come eliminare Windows 10 Defender dal tuo computer, sei nel posto giusto.

Sfortunatamente, Windows non offre la possibilità di disinstallare direttamente il programma. Tra i lati positivi, è possibile disattivarlo utilizzando una soluzione alternativa. In questo articolo, ti mostreremo i modi più semplici per disabilitare Windows 10 Defender, sia in modo permanente che temporaneo.
Come rimuovere completamente Windows 10 Defender?
L'anno scorso, Microsoft ha rilasciato una versione aggiornata della sua protezione anti-malware integrata: Windows 10 Defender. Hanno risolto alcuni dei problemi di sicurezza e ne hanno migliorato le funzionalità.
Tuttavia, rispetto ad alcuni programmi antivirus di terze parti come Bitdefender O McAfee, viene meno. La mancanza di aggiornamenti coerenti e un'interfaccia scadente lo rendono più vulnerabile ai file malware.
Un'altra cosa che gli utenti trovano scoraggiante è l'assenza di strumenti come reti private, protezione dal furto di identità e gestore di password. Questo è principalmente il motivo per cui le persone scelgono di eliminare l'antivirus dal proprio PC.
Purtroppo, non è possibile rimuovere completamente Windows 10 Defender poiché è integrato nel sistema operativo. Se provi a disinstallarlo come qualsiasi altro programma, apparirà di nuovo. L'alternativa è disabilitarlo permanentemente o temporaneamente.
Come disabilitare definitivamente Windows Defender?
Se possiedi Windows 10 Pro o Enterprise, puoi usare Criteri di gruppo per disabilitare definitivamente Microsoft Defender. Ci sono due cose che devi fare:
- Vai a Inizio.

- Cerca "Sicurezza di Windows".

- Vai a "Protezione da virus e minacce".

- Trova l'opzione "Gestisci impostazioni" e fai clic su di essa.

- Fare clic sul dispositivo di scorrimento per disattivare "Protezione antimanomissione".

Dopo aver finito, puoi procedere al secondo round:
- Vai a Inizio.

- Digita "gpedit.msc" in Cerca.

- Fare clic sul primo risultato per accedere a "Criteri di gruppo locali".
- Apri quanto segue in questo ordine: Configurazione > Modelli amministrativi > Componenti di Windows > Microsoft Defender Antivirus.

- Tocca due volte "Disattiva Microsoft Defender Antivirus".

- Fai clic sul cerchio accanto alla parola "Abilita".

- Selezionare il pulsante "Applica", quindi fare clic su "OK".
- Torna a Start per riavviare il computer.
Dopo aver riavviato il computer, Windows 10 Defender verrà disabilitato in modo permanente. L'icona a volte può rimanere sulla barra delle applicazioni, ma ciò non significa che il processo non abbia avuto successo. In realtà si riferisce all'app di sicurezza di Windows, non all'antivirus stesso.
Se utilizzi Windows 10 Home, non avrai la funzionalità Criteri di gruppo sul tuo PC. Tuttavia, puoi disabilitare permanentemente Windows 10 Defender tramite il registro di Windows. Ecco come:
- Apri Inizio.

- Scrivere regedit.exe quindi, premi "Invio".
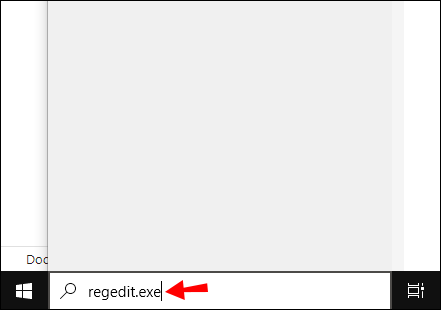
- Sfoglia la chiave qui sotto:
HKEY_LOCAL_MACHINE\SOFTWARE\Policies\Microsoft\Windows Defender
- Se viene visualizzata l'opzione "Disattiva anti-spyware", fai doppio clic su di essa. In caso contrario, continua.
- Fai clic con il pulsante destro del mouse su Windows Defender.
- Vai a Nuovo > Valore DWORD (32 bit) e rinominalo come "Disattiva anti-spyware".
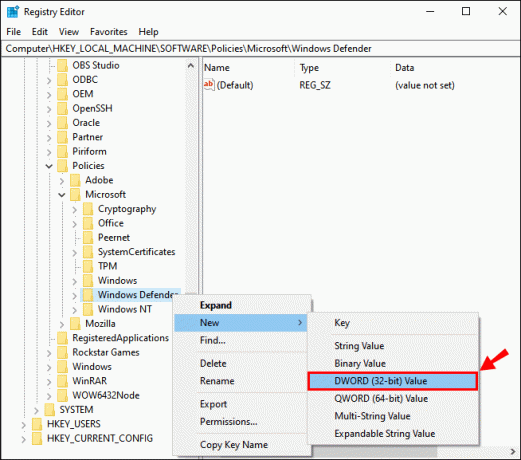
- Programmare il valore su 1.

Niente di tutto ciò è irreversibile e puoi sempre scegliere di ripristinare Windows 10 Defender eliminando la chiave che hai creato.
Come disabilitare facilmente l'antivirus su computer Windows 10?
Probabilmente il modo più rapido e semplice per disabilitare l'antivirus su Windows 10 è tramite una soluzione di terze parti. Quando installi un programma anti-malware diverso, la protezione integrata diventa ridondante e viene disattivata automaticamente. Ecco come scaricare la protezione antivirus sul tuo computer:
- Trova il sito Web antivirus che hai scelto. Kaspersky, Bitdefender e Norton sono le alternative più comuni.
- Tocca il pulsante "Scarica".

- Un file apparirà da qualche parte sullo schermo. Tocca due volte per procedere.
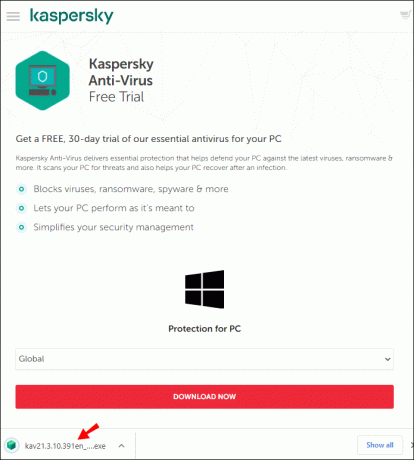
- Fare clic su "Accetto" per iniziare l'installazione.
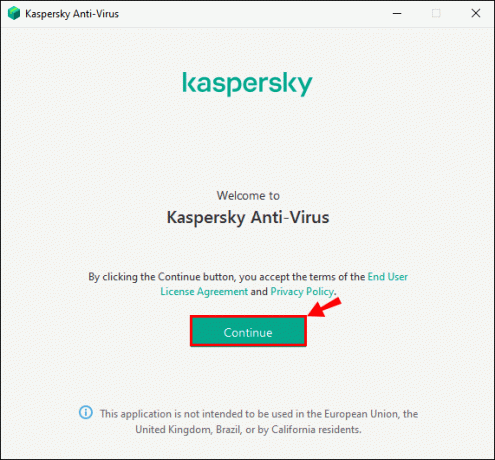
- Infine, tocca "Installa".

Una volta terminata l'installazione del nuovo programma antivirus, Windows 10 Defender verrà automaticamente disabilitato.
Come eliminare la cronologia di Windows 10 Defender?
Ogni volta che l'antivirus esegue la scansione del computer alla ricerca di potenziali minacce, finisce per salvare i dati nella pagina Cronologia protezione. Ciò significa che fornisce una panoramica dettagliata di ogni azione intrapresa per risolvere i problemi di sicurezza.
In genere, Windows Defender è programmato per cancellare automaticamente il registro della scansione dopo un certo periodo di tempo. Di solito è impostato per rimuovere gli elementi dalla cartella in 30 giorni, ma puoi scegliere un valore diverso.
Puoi anche farlo manualmente. Ecco come eliminare la cronologia di Windows 10 Defender dall'unità locale:
- Tieni premuto il tasto "Windows + R" sulla tastiera.
- Copia il link qui sotto e incollalo nella finestra di dialogo Esegui:
C:\ProgramData\Microsoft\Windows Defender\Scans\History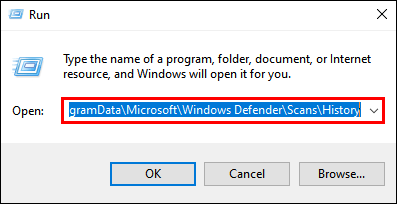
- Fare clic su "Invio" e quindi su "Continua".
- Apparirà una cartella "Servizio". Fai clic destro su di esso e scegli "Elimina".
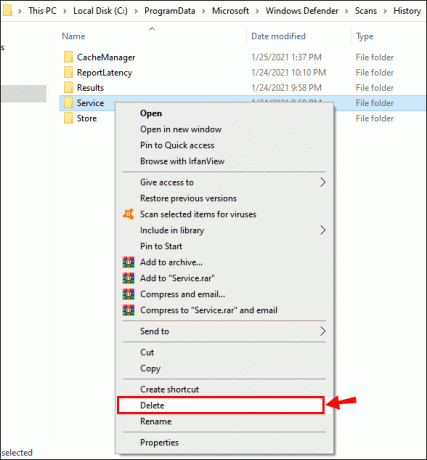
- Uscire da Esplora file dopo aver eliminato la cartella.
- Vai a Sicurezza di Windows > Protezione da virus e minacce > Gestisci impostazioni.

- Tocca il pulsante per disattivarlo, quindi ancora una volta per attivare "Protezione fornita dal cloud".

La pagina Cronologia protezione è ora cancellata dall'unità locale. C'è un altro modo per farlo, usando il Visualizzatore eventi di Windows:
- Avvia Esegui tenendo premuto "Tasto Windows + R".
- Scrivi "eventvwr" nella finestra di dialogo per aprire il Visualizzatore eventi di Windows.

- Seleziona "Registri applicazioni e servizi" scritto sul lato sinistro, appena sotto "Visualizzatore eventi (locale)".

- Tocca "Windows".
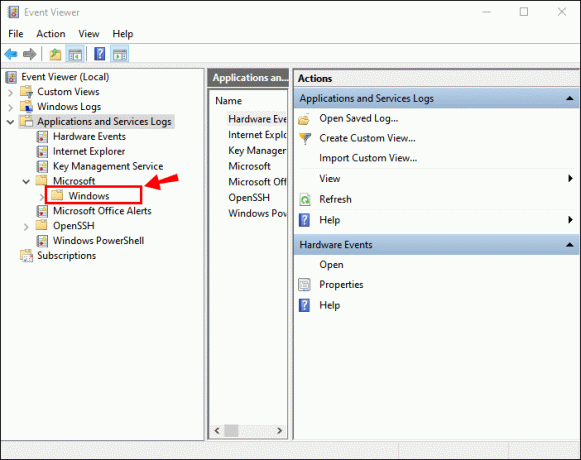
- Scorri per trovare Windows 10 Defender nel riquadro centrale. Fare clic con il tasto destro per aprirlo.
- Appariranno due opzioni. Fai clic con il pulsante destro del mouse prima su "Operativo", quindi su "Apri".

- Trova Windows Defender nell'elenco dei registri.

- Fai clic su "Menu" e trova l'opzione "Cancella registro".
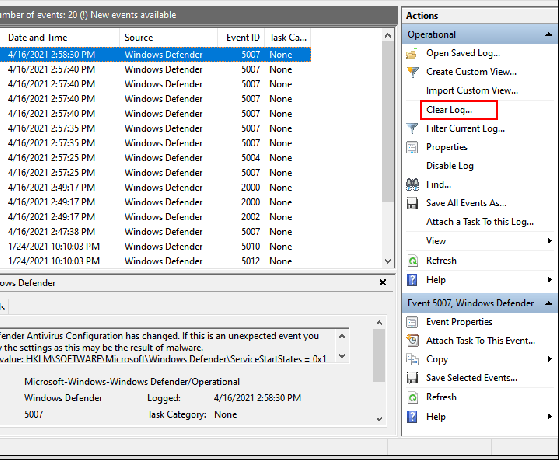
- Ora puoi scegliere "Cancella" o "Salva e cancella".

Come eliminare i file in quarantena in Windows Defender?
Quando viene rilevata una potenziale minaccia, il programma antivirus di solito elimina il file danneggiato in modo irreversibile. Tuttavia, a volte i risultati della scansione non sono chiari, quindi mette il file "in quarantena". Pertanto, può ancora essere trovato sul tuo disco, nel caso in cui risulti innocuo.
I file in quarantena sono una soluzione al problema della protezione anti-malware che rimuove accidentalmente elementi importanti dal computer. Puoi correggere tutto ciò che non va e quindi ripristinare i dati in modo sicuro.
Dopo aver ritenuto i file non necessari, puoi programmare Windows per eliminarli definitivamente. Ecco come eliminare i file in quarantena in Windows Defender utilizzando Criteri di gruppo:
- Apri Esegui premendo "Tasto Windows + R".
- Scrivi "gpedit.msc" per individuare l'Editor Criteri di gruppo locali.

- Fare clic su questi nel seguente ordine: Configurazione computer > Modello amministrativo > Componenti di Windows > Windows Defender Antivirus > Quarantena.

- Nella grande casella sul lato destro, troverai l'opzione "Configura rimozione di elementi dalla cartella di quarantena". Fare doppio clic su di esso.
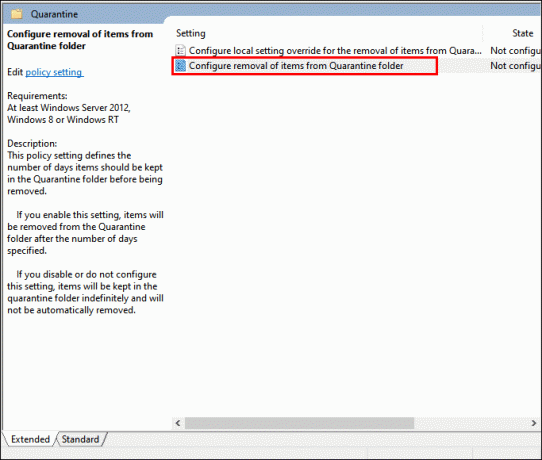
- Scegli "Abilita".

- Scegli il periodo di tempo in cui i file verranno messi in quarantena prima di essere eliminati (ad es. 14 giorni).
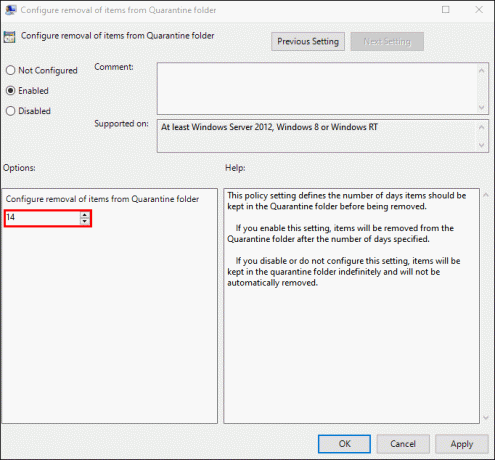
- Premere "Applica", quindi "OK".
Ora hai programmato Windows 10 Defender per eliminare automaticamente i file in quarantena dopo un certo numero di giorni. Se non disponi di Criteri di gruppo, puoi anche utilizzare Registra su versioni precedenti di Windows 10:
- Tieni premuto "Tasto Windows + R" per aprire Esegui.
- Scrivi "regedit" per avviare il registro.
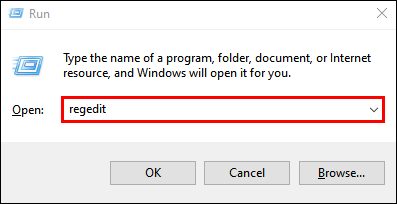
- Sfoglia il link qui sotto:
HKEY_LOCAL_MACHINE\SOFTWARE\Policies\Microsoft\Windows Defender
- Apparirà la cartella Windows Defender. Fai clic destro su di esso.
- Scegli "Nuovo" e premi "Chiave".

- Rinominare la chiave in "Quarantena".
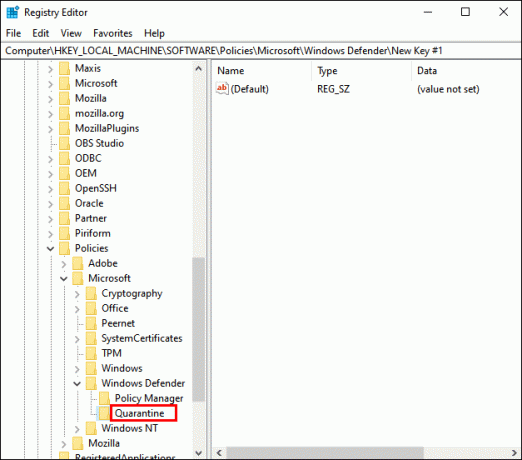
- Fare clic con il tasto destro sulla cartella rinominata e premere "Nuovo".

- Apparirà un elenco di valori. Scegli il valore DWORD (32 bit).

- Fare doppio clic su quella chiave. Sotto "Base" scegli "Decimale".

- In "Dati valore", determina la quantità di tempo in cui i file vengono tenuti in quarantena prima della rimozione.

- Premere "OK" per terminare.
Come puoi vedere, è un po' complicato eliminare i file in quarantena utilizzando il Registro di sistema. Assicurati di seguire tutti i passaggi di conseguenza in modo da non causare danni al tuo PC. Potrebbe non essere una cattiva idea fare un backup prima di provare questo.
Domande frequenti aggiuntive
1. Come si disattiva temporaneamente Windows Defender?
Nel caso in cui tu sia ancora indeciso su Windows 10 Defender, puoi scegliere di disabilitarlo temporaneamente. In questo modo puoi provare altre forme di protezione e decidere cosa funziona per te.
Ci sono anche casi in cui l'antivirus ostacola alcuni aggiornamenti o l'installazione del software. Se Windows 10 Defender ti impedisce semplicemente di scaricare un'app, non ha senso disabilitarla in modo permanente. Soprattutto se non disponi di un programma antivirus di terze parti.
L'alternativa è spegnerlo fino al completamento dell'installazione. Puoi scoprire come disattivare temporaneamente Windows Defender utilizzando Sicurezza di Windows:
1. Vai a Inizio.
2. Trova Sicurezza di Windows e apri l'app.

3. Vai a "Protezione da virus e minacce".

4. Trova l'opzione "Gestisci impostazioni".

5. Disattiva "Protezione in tempo reale".
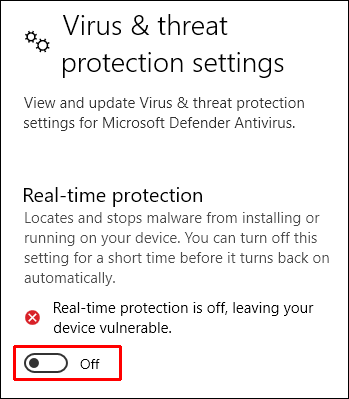
Al termine, puoi apportare qualsiasi modifica al tuo PC. Non è necessario riaccenderlo manualmente. Poiché Windows 10 Defender è temporaneamente disabilitato, si accenderà automaticamente al successivo avvio del computer.
2. Come posso attivare Windows Defender in Windows 10?
Se desideri utilizzare la protezione integrata, puoi attivare Defender in pochi passaggi. Questo è pensato per gli utenti che hanno la funzione Criteri di gruppo sul proprio PC.
1. Apri Inizio.
2. Scrivi "criteri di gruppo" nella barra di ricerca. Trova "Modifica Criteri di gruppo" nei risultati per aprire l'Editor Criteri di gruppo locali.
3. Vai a Configurazione computer > Modelli amministrativi > Componenti di Windows > Windows Defender Antivirus.

4. Trova "Disattiva Windows Defender Antivirus" nell'elenco.

5. Scegli l'opzione "Disabilita" o "Non configurato".

6. Fai clic su "Applica", quindi su "OK".
Puoi anche rafforzare l'anti-malware abilitando la protezione in tempo reale e fornita dal cloud. Ecco come lo fai:
1. Apri Inizio.

2. Digita "Sicurezza di Windows" in Cerca.
3. Vai a "Virus e protezione".

4. Scegli l'opzione "Gestisci impostazioni".

5. Trova i dispositivi di scorrimento per "Protezione in tempo reale" e "Protezione fornita dal cloud". Fare clic per attivarli.

Ci sono casi in cui queste opzioni sono nascoste. Puoi comunque attivare le funzionalità tramite Criteri di gruppo:
1. Vai a Inizio.

2. Scrivi "criteri di gruppo" nella barra di ricerca. Vai a "Modifica Criteri di gruppo" per aprire l'Editor Criteri di gruppo locali.
3. Fare clic su Configurazioni computer > Modelli amministrativi > Componenti di Windows > Sicurezza di Windows > Protezione da virus e minacce.

4. Scegli l'opzione "Nascondi l'area di protezione da virus e minacce".
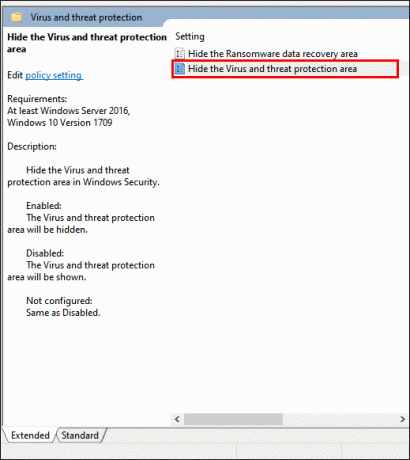
5. Fai clic su "Disabilitato".

6. Seleziona "Applica", quindi "OK".
3. Va bene eliminare Windows Defender?
Poiché si tratta di un programma integrato, potresti pensare che disabilitare Windows 10 Defender danneggerà il tuo PC. Questo non è il caso. Come abbiamo già stabilito, in realtà non puoi eliminarlo completamente. Puoi semplicemente spegnerlo, il che è completamente innocuo.
Detto questo, ci sono alcune cose che possono andare storte quando si tenta di disabilitare definitivamente Windows 10 Defender. Soprattutto quando usi Registry. Tuttavia, devi solo stare attento a seguire i passaggi richiesti ed eseguire il backup dei file importanti.
Inoltre, non è una buona idea disabilitare Windows 10 Defender senza scaricare un altro programma antivirus di terze parti. Per quanto poco brillante si possa vedere, Windows 10 Defender funge ancora da protezione anti-malware decente.
Tieni alta la guardia
Quando si tratta del tuo PC, è sempre una buona idea tenere alta la guardia. Sebbene Windows 10 Defender sia un solido antivirus integrato, ha i suoi difetti. Esistono altre soluzioni accessibili e gratuite con caratteristiche migliori.
Anche se non puoi rimuoverlo completamente dal tuo computer, puoi riuscire a disattivarlo temporaneamente o permanentemente. Se stai attento al processo, non causerai alcun danno al tuo sistema.
Hai esperienza con Windows 10 Defender? Come lo classifichi come protezione anti-malware? Commenta di seguito e dicci quale software antivirus preferisci.




