La gamma di display intelligenti di Google è progettata per rendere la vita più facile e divertente. All'inizio della vita dei display intelligenti, la funzionalità era limitata. Ad esempio, gli utenti non potevano guardare Netflix, tra le altre limitazioni. Fortunatamente, ora puoi eseguire lo streaming di Netflix direttamente sul tuo Google Nest Hub.

Questo articolo ti guiderà attraverso i passaggi per lo streaming dei tuoi film e programmi Netflix preferiti direttamente sul tuo smart display di Google.

Guarda Netflix su Google Nest Hub
Guardare Netflix sul tuo dispositivo Google Nest Hub è abbastanza semplice. Dovrai prima collegare il tuo account Netflix al tuo account Google. Quindi, puoi utilizzare i comandi "Ok Google" per controllare il contenuto che desideri vedere. Esaminiamo entrambi in dettaglio.
Collega Netflix alla tua app Google Home
Come per qualsiasi cosa relativa al tuo Google Nest, inizieremo con l'app Home sul tuo dispositivo iOS o Android. Se non hai l'app Google Home, puoi scaricarla da App Store di Apple o il Google Play Store. Quindi, accedi al tuo account Google.
Dopo aver scaricato l'app, ecco come aggiungere il tuo account Netflix:
- Avvia il Applicazione Google Casa sul tuo telefono.

- Tocca l'icona "+" nell'angolo in alto a sinistra.

- Tocca video nel menu che appare.

- Rubinetto Collegamento Sotto Netflix.

- Rubinetto Collega account nella finestra pop-up che appare.

- Ora, il browser web sul tuo dispositivo mobile si aprirà chiedendoti di accedere al tuo account Netflix. Inserisci le tue credenziali di accesso e tocca Accedi e collega.

Dopo aver effettuato l'accesso al tuo account Netflix, verrà visualizzato un pop-up di conferma. Questa conferma indica che il tuo account Google Home e l'account Netflix sono collegati e puoi avviare lo streaming su Nest Hub.
Come guardare Netflix su Nest Hub
Ora che i due account sono collegati, puoi iniziare a guardare Netflix sul tuo smart display. Puoi configurarlo per utilizzare anche i comandi vocali, se lo desideri. Ad esempio, "OK Google, riproduci Stranger Things" in TV "o" OK Google, riproduci il prossimo episodio. "Ci sono un sacco di comandi vocali che puoi usare a seconda di ciò che desideri ottenere.
Ecco un elenco di comandi vocali che puoi utilizzare per iniziare a guardare o controllare i contenuti sul tuo dispositivo Google:
- Dire 'Ok Google, guarda Stranger Things su Netflix‘ – Certo, puoi inserire qualsiasi titolo desideri vedere.
- Dire 'Ok Google, metti in pausa Netflix' – Se hai bisogno di fare una pausa momentanea, il tuo Assistente Google metterà in pausa Netflix per te. Poi dici 'Ok Google, riprendi Netflix' per riprendere da dove avevi interrotto.
- Dire 'Ok Google, riproduci l'episodio 3, stagione 1 di Stranger Things' per passare rapidamente a un episodio.
- Dire 'Ok Google, avanti veloce di dieci secondi‘ per saltare una scena.
- Dire 'Ok Google, attiva i sottotitoli‘ per avviare didascalie e sottotitoli.
- Dire 'Ok Google, alza/abbassa il volume‘ per controllare il volume.
Come puoi vedere, ci sono molte varianti di comandi che il tuo assistente Google riconoscerà ed eseguirà.
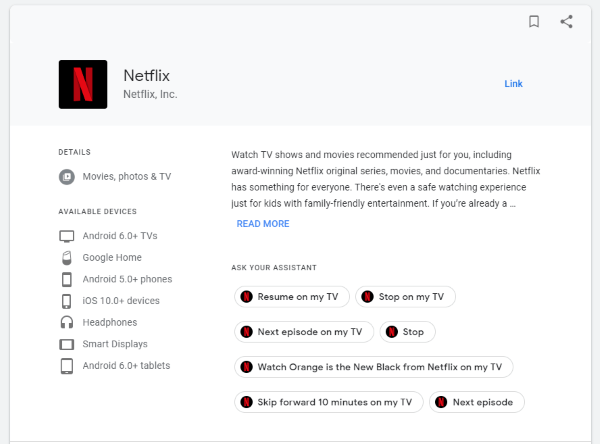
Ricorda che i comandi vocali sono logici e si riferiscono specificamente a ciò che vuoi guardare e dove vuoi guardarlo. Poiché Google Home Hub può riprodurre contenuti sulla tua TV o Chromecast, devi specificare su quale dispositivo vuoi che venga riprodotto. Altrimenti, usare il sistema è un gioco da ragazzi. I comandi vocali sono descritti qui.
Come usare Google Nest e Netflix
Ora che sai come collegare e guardare Netflix sul tuo dispositivo Google, esaminiamo alcuni dettagli in più che ti aiuteranno a godere di più funzioni. Naturalmente, puoi controllare il contenuto che desideri guardare utilizzando i comandi vocali di Google come descritto sopra. Ma puoi anche utilizzare il touch screen e Google Gestures per sfruttare al massimo la tua esperienza visiva.
Se non hai familiarità con Google Gestures, segui questi passaggi per abilitarli:
Google Nest Hub Max
- Apri l'app Google Home sul tuo dispositivo mobile e tocca il tuo dispositivo Nest Hub.
Nota: assicurati che il tuo dispositivo mobile sia connesso alla stessa rete Wi-Fi del tuo dispositivo Google Nest e che il dispositivo Nest sia attivo. - Tocca l'ingranaggio Impostazioni nell'angolo in alto a destra.

- Tocca Riconoscizione e condivisione.

- Giro Gesti rapidi SU.
Google Nest Hub (2ª generazione)
Le istruzioni sono leggermente diverse se utilizzi Nest Hub di seconda generazione:
- Apri l'app Google Home e tocca il dispositivo Nest Hub nella home page.
Nota: devi connettere il tuo dispositivo mobile alla stessa rete Wi-Fi utilizzata dal tuo dispositivo Google. - Rubinetto Impostazioni.
- Rubinetto Gesti.
- Giro Gesti SU.
Ora puoi mettere in pausa e riprendere Netflix avvicinando la mano ai sensori della videocamera del dispositivo Google Nest Hub. Puoi anche controllare i contenuti utilizzando lo schermo di Nest Hub. Se preferisci un approccio più pratico, ecco alcune cose che puoi controllare:
- Pausa
- Avanti veloce o indietro di dieci secondi
- Attiva i sottotitoli
- Usa la barra di scorrimento in basso per individuare rapidamente una scena e riprendere da dove avevi interrotto
Non solo Netflix è compatibile con il tuo dispositivo Google, ma è davvero ricco di funzionalità con molti fantastici comandi e opzioni intuitivi.
Risoluzione dei problemi relativi a Netflix su Google Home Hub
Se aggiungi l'app Netflix al tuo Google Home Hub, la colleghi e continua a non funzionare, prova a impostare una TV predefinita o un dispositivo di riproduzione. Sembrava funzionare bene quando l'abbiamo fatto. Se riscontri problemi con la riproduzione di Netflix, puoi provare questo per vedere se funziona. Puoi sempre annullarlo se non lo fa.
Dovrai aver configurato i tuoi dispositivi di riproduzione prima di impostare un valore predefinito.
- Apri l'app Google Home.
- Seleziona Account e dispositivi dal menu.
- Seleziona il dispositivo che desideri utilizzare come predefinito.
- Seleziona l'icona delle impostazioni dell'ingranaggio in alto a sinistra.
- Selezionare TV predefinita per impostarla come dispositivo di riproduzione predefinito.
Una volta eseguita questa operazione, Netflix dovrebbe funzionare come previsto su Google Home Hub. L'altro vantaggio di fare le cose in questo modo è che non devi più aggiungere "sulla TV" ai tuoi comandi vocali. Potresti semplicemente dire "OK Google, gioca a Stranger Things" e capirà i tuoi comandi e giocherà sul dispositivo predefinito.
Anche se imposti un valore predefinito, puoi comunque giocare su altri dispositivi specificandolo nel comando vocale.
Se riscontri ancora problemi con la visione di Netflix su Google Home Hub, potresti provare a collegare nuovamente i due account secondo la prima procedura. Sulla base dei nostri test, non ci sono stati problemi a sovrascrivere una precedente richiesta di collegamento con una nuova, quindi potrebbe funzionare anche per te.
Domande frequenti
Sebbene il processo sia semplice, abbiamo incluso alcune informazioni in più in questa sezione.
Devo avere un abbonamento Netflix per guardare Netflix sul mio Google Nest?
SÌ. Devi avere un nome utente, una password e un abbonamento attivi validi per guardare Netflix sui tuoi dispositivi Google Nest Hub.
Posso trasmettere Netflix dal mio telefono al mio Nest Hub?
SÌ! Trasmettere Netflix è un altro modo semplice per guardare i tuoi programmi e film preferiti su Nest Hub. Tutto quello che devi fare è aprire l'app Netflix, riprodurre un titolo, toccare l'icona Trasmetti e selezionare il tuo dispositivo Nest Hub. Finché entrambi i dispositivi si trovano sulla stessa rete Wi-Fi, Netflix apparirà automaticamente sullo schermo del tuo Nest Hub.
Hai Netflix che funziona bene con Google Home Hub? Hai dovuto trovare una soluzione alternativa o ha funzionato la prima volta? Hai qualche consiglio per configurarlo? Parlaci di loro qui sotto se lo fai!



