Collegamenti del dispositivo
-
Androide
-
i phone
-
Chromebook
-
Mac
-
finestre
- Dispositivo mancante?
Se vuoi migliorare i tuoi stream su Twitch, l'aggiunta di avvisi personalizzati è un'ottima opzione. Sia che tu voglia ringraziare i tuoi spettatori o convincerli a iscriversi e donare, gli avvisi possono far risaltare i tuoi stream dalla massa.

Se sei interessato a imparare come creare avvisi Twitch, questo articolo può aiutarti. Scoprirai come creare e aggiungere avvisi ai tuoi live streaming.
Come aggiungere avvisi a un live streaming su Twitch su un PC
Puoi ricevere gli avvisi di Twitch in diversi modi. Uno dei modi più popolari è utilizzare Open Broadcaster Software (OBS) e Streamlabs.
OBS è un programma per la registrazione e lo streaming live che può essere utilizzato per Twitch. Streamlabs è un software utilizzato con OBS per lo streaming delle notifiche. Di solito viene utilizzato per Twitch ma può essere utilizzato su varie piattaforme di live streaming.
Entrambi i programmi sono gratuiti e facili da usare, motivo per cui sono così popolari nel mondo dei giochi. Ecco i passaggi su come configurarli e aggiungere avvisi a Twitch:
- Se non ce l'hai, scarica e installa OBS visitando questo sito web. Una volta installato, collegalo al tuo account Twitch.

- Vai a streamlabs.com e accedi con il tuo account Twitch. Se questa è la tua prima volta su Streamlabs, dovrai verificare il tuo account.

- Tocca "Casella di avviso". Se non vedi questa opzione, digita "Casella di avviso" nella barra di ricerca. Personalizza i tuoi avvisi in Impostazioni generali.
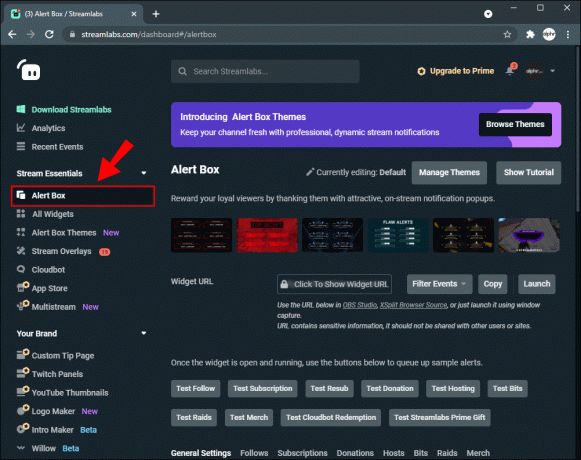
- Dopo aver impostato i tuoi avvisi, puoi scegliere quando verranno visualizzati. Ad esempio, puoi abilitare gli avvisi per i follower e disabilitarli per gli abbonamenti. Tieni presente che stai personalizzando gli avvisi per ogni azione.
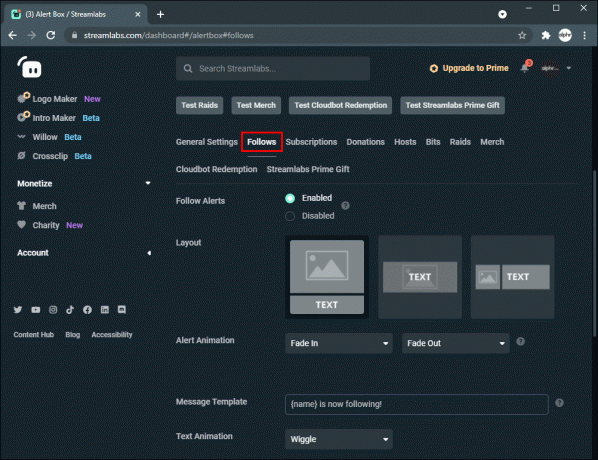
- Ottieni l'URL del tuo widget toccando "Copia".

- Vai su OBS, tocca l'icona più e quindi tocca "Aggiungi una fonte del browser".

- Assegna un nome al tuo avviso. Ti consigliamo di denominarlo dopo azioni specifiche. Ad esempio, se hai abilitato gli avvisi per i follower, chiamali "Avvisi follower". In questo modo, conoscerai la fonte.

- Tocca "Ok", quindi incolla l'URL che hai copiato da Streamlabs.

- Personalizza dove verrà visualizzato l'avviso.

- Vai su Streamlabs e tocca "Test follow". Questo passaggio non è obbligatorio, ma è consigliato perché vuoi assicurarti che tutto funzioni senza intoppi.

Come aggiungere avvisi a un live streaming su Twitch su un iPhone
Se desideri eseguire lo streaming di giochi dal tuo iPhone e abilitare gli avvisi, sarai felice di sapere che puoi farlo in pochi clic. Streamlabs, una delle app di trasmissione più popolari, ti consente di personalizzare i tuoi avvisi e riprodurre in streaming il tuo gioco mobile senza interferenze.
Leggi i passaggi seguenti per aggiungere avvisi a un live streaming di Twitch su iPhone:
- Vai all'App Store e scarica Streamlab.

- Accedi con il tuo account Twitch.

- Scegli se vuoi trasmettere in streaming dalla tua fotocamera o condividere lo schermo.

- Vai al menu principale e tocca "Avvisi".

- Personalizza gli avvisi che desideri abilitare. Ad esempio, puoi abilitare gli avvisi solo per i follow e lasciare il resto disabilitato. Inoltre, puoi toccare "Mostra tutti gli avvisi" per abilitarli tutti.

- Tocca "Vai in diretta", quindi tocca "Twitch".

Questo è tutto. Ora puoi eseguire lo streaming dei tuoi giochi direttamente dal tuo iPhone con avvisi.
Come aggiungere avvisi a un live streaming su Twitch su un dispositivo Android
Se sei un utente Android, aggiungere avvisi a un live streaming su Twitch è semplice grazie a Streamlabs. L'app di trasmissione ti consente di abilitare gli avvisi per diverse azioni. L'app è completamente gratuita e facile da usare.
Ecco i passaggi su come aggiungere avvisi a un live streaming di Twitch su Android:
- Vai al Play Store e scarica Streamlab.

- Accedi utilizzando il tuo account Twitch.

- Scegli se vuoi trasmettere in streaming dalla tua fotocamera o condividere lo schermo.

- Accedi al menu principale e tocca "Avvisi".

- Scegli quali avvisi desideri abilitare. Ad esempio, puoi abilitare gli avvisi solo per gli abbonamenti e lasciare il resto disabilitato. Inoltre, puoi toccare "Mostra tutti gli avvisi" per abilitarli tutti.

- Tocca "Vai in diretta", quindi tocca "Twitch".

Domande frequenti aggiuntive
Come posso creare i miei avvisi personalizzati?
Se vuoi distinguerti dalla massa, puoi progettare i tuoi avvisi e rendere unici i tuoi stream. Si consiglia di utilizzare Canva, una piattaforma in cui puoi trovare centinaia di design interessanti o utilizzare uno strumento per crearne uno tuo.
Quali sono gli avvisi Twitch più popolari utilizzati?
Come accennato in precedenza, spetta a te scegliere quali avvisi abilitare in Twitch. Alcuni avvisi sono più popolari di altri ed è consigliabile abilitarli:
• Nuovo tifo: questo avviso viene visualizzato ogni volta che un follower ti dona dei bit.
• Nuova donazione: vedrai questo avviso se utilizzi Streamlabs. Viene attivato ogni volta che ricevi una mancia.
• Nuovi follower: questo avviso viene visualizzato ogni volta che ricevi un nuovo follower.
• Nuovo host: se un altro canale ti ospita, vedrai questo avviso.
• Nuovo raid: ogni volta che uno streamer fa irruzione nel tuo canale, verrà visualizzato questo avviso.
Rendi unici i tuoi stream
Imparare a creare avvisi Twitch ha molteplici vantaggi per il tuo streaming. Sia che tu stia cercando di attirare più follower, lodare quelli esistenti o far risaltare il tuo profilo, gli avvisi di Twitch sono un must nel mondo dello streaming.
Numerosi programmi e strumenti offrono modelli per gli avvisi di Twitch, ma il più popolare è Streamlabs. È gratuito, facile da usare e disponibile sia per PC che per telefoni cellulari.
Personalizzi spesso gli avvisi di Twitch? Utilizzi uno dei programmi menzionati in questo articolo? Raccontacelo nella sezione commenti qui sotto.




