RemotePC ti consente di accedere in remoto al tuo computer desktop da qualsiasi dispositivo. Sia il tuo desktop che il dispositivo che stai utilizzando devono essere connessi a Internet e avere l'app RemotePC installata per utilizzare la piattaforma. Tramite RemotePC puoi trasferire file, invitare altri ad accedere temporaneamente al tuo computer e creare documenti utilizzando il mouse e la tastiera nella tua posizione corrente.

Almeno, puoi creare documenti fintanto che la tua tastiera funziona. PC remoto ti consente di connetterti a un PC Windows utilizzando Remote Desktop Protocol (RDP), il che significa che molti dei problemi che interessano le tastiere che utilizzano connessioni RDP interessano anche le tastiere in RemotePC. Questo articolo esamina come abilitare RDP in RemotePC e alcuni dei metodi che puoi utilizzare per riparare una tastiera che non funziona sulla piattaforma.
Come abilitare RDP in RemotePC
Prima di poter utilizzare RDP per connettere una tastiera a RemotePC, è necessario abilitare il connettore RDP della piattaforma. Questa funzionalità consente di accedere in remoto a un PC Windows senza utilizzare una rete privata virtuale o un gateway Microsoft RD. Segui questi passaggi per utilizzare RDP all'interno di RemotePC per accedere al desktop di Windows.
- Aprire PC remoto sul desktop di Windows.

- Passare alla scheda "Connettore RDP" e selezionare "Abilita".


- Installa l'agente Desktop remoto sul desktop a cui desideri accedere.

- Accedi al dispositivo per aggiungerlo per l'accesso remoto.
- Installa il visualizzatore Desktop remoto di RemotePC sul dispositivo che stai utilizzando per accedere al desktop.
- Accedi e seleziona il desktop a cui desideri accedere.
- Fai clic sul pulsante "Connetti" accanto al computer scelto e inserisci le tue credenziali di sistema.
- Seleziona "OK".
Ora hai stabilito una connessione RDP tra il tuo dispositivo e il desktop a cui vuoi accedere da remoto. Puoi anche ripetere i primi quattro passaggi per aggiungere ulteriori dispositivi, a cui puoi accedere separatamente utilizzando il visualizzatore Desktop remoto.
Tieni presente che RemotePC addebita $ 10 per computer all'anno per l'installazione e la creazione di connessioni RDP.
Modifica delle impostazioni RDC per riparare una tastiera rotta
Questo metodo è per quando nessuno dei tasti della tastiera funziona. Una completa mancanza di funzionalità suggerisce un problema con la configurazione RDC, che puoi risolvere seguendo questi passaggi.
- Chiudi la sessione RemotePC per interrompere la connessione remota.
- Digita "Esegui" nella casella di ricerca di Windows.

- Accedere "
mstsc" e premere "OK".
- Seleziona "Mostra opzioni" e vai alla scheda "Risorse locali".

- Seleziona "Su questo computer" dal menu a discesa Tastiera.

Il dispositivo che stai utilizzando ora può leggere gli input della tastiera e trasmetterli al tuo desktop remoto. Apri di nuovo RemotePC e prova a digitare.
Le scorciatoie da tastiera non funzionano in RemotePC
Potresti scoprire che la tua tastiera funziona bene ma non puoi usare scorciatoie comuni, come CTRL + C e CTRL + V. Esistono diversi modi per risolvere questo problema. Uno utilizza RemotePC e gli altri comportano correzioni a livello di connessione RDP.
La soluzione PC remoto
Risolvere i collegamenti interrotti utilizzando RemotePC stesso è il modo più semplice, anche se potrebbe non funzionare se c'è un problema con la tua connessione RDP. Segui questi passaggi per attivare le scorciatoie da tastiera in RemotePC.
- Accedi a RemotePC e crea una connessione con il tuo desktop remoto.
- Passare al menu principale dell'applicazione e fare clic su "Azioni".
- Fai clic su "Invia combinazioni di tasti".
Risoluzione dei problemi relativi ai collegamenti tramite il desktop
Esistono sei tecniche da provare se non puoi utilizzare le scorciatoie da tastiera in RemotePC.
Metodo n. 1: riavvia il monitor degli appunti RDP
Un problema di configurazione nel monitor degli appunti RDP del dispositivo locale potrebbe causare l'interruzione della lettura delle scorciatoie da tastiera da parte di RemotePC. Il riavvio di Clipboard Monitor potrebbe risolvere il problema.
- Premere CTRL+ALT+Canc.

- Seleziona "Gestione attività".

- Passare a "Processi" e individuare l'attività "RDP Clipboard Monitor".

- Fai clic con il pulsante destro del mouse su "RDP Clipboard Monitor" e seleziona "Termina operazione".

- Seleziona la scheda "Dettagli".

- Individua "rdpclip.exe" e fai clic con il pulsante destro del mouse per selezionare "Termina operazione".
Questi passaggi terminano l'attività Clipboard Monitor, impostando la fase per un riavvio.
- Mentre sei ancora nella scheda "Dettagli" in Task Manager, fai clic su "File" e seleziona "Esegui nuova attività".
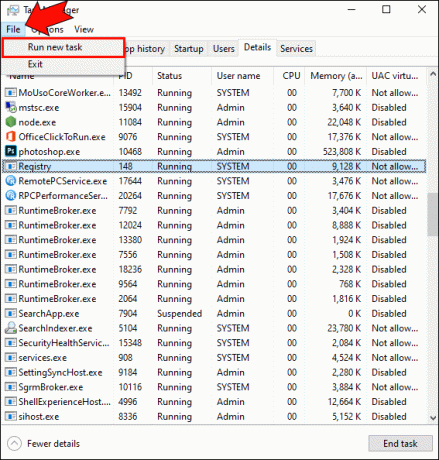
- Immettere "rdpclip.exe" nella finestra e fare clic su "OK".

Ciò riavvia il monitor degli Appunti RDP. Prova a riconnetterti a RemotePC e usa le scorciatoie.
Metodo n. 2 - Riavvio di Windows Explorer
Questo metodo può anche aiutare se la tua tastiera non funziona affatto in RemotePC. Disconnettersi da RemotePC prima di seguire questi passaggi.
- Premi CTRL + ALT + Canc e fai clic su "Task Manager".


- Vai alla scheda "Processi" e trova "Esplora risorse".

- Fai clic con il pulsante destro del mouse su "Esplora risorse" e fai clic su "Riavvia".

Attendi il riavvio del computer e prova a stabilire nuovamente una connessione RDP con RemotePC. In molti casi, un semplice riavvio risolve i problemi di configurazione e consente di utilizzare correttamente la tastiera.
Metodo n. 3: abilita i reindirizzamenti utilizzando l'editor Criteri di gruppo locali
L'abilitazione del reindirizzamento di unità e appunti può anche risolvere il problema della tastiera.
- Digita "Esegui" nella casella di ricerca di Windows.

- Selezionare l'applicazione "Esegui".
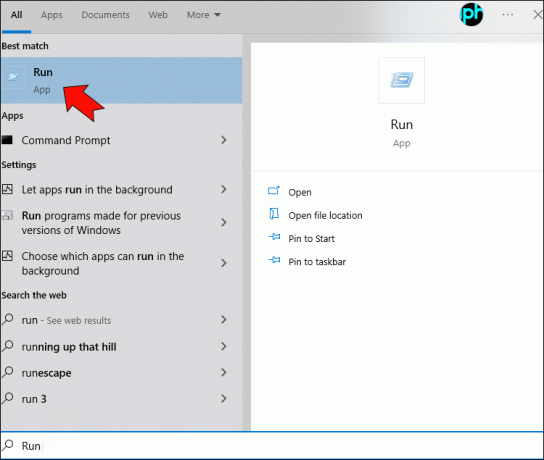
- Tipo "
gpedit.msc” e fai clic su “OK” per aprire l'Editor Criteri di gruppo locali.

- Passare a "Configurazione computer" e selezionare "Modelli amministrativi".

- Fai clic su "Componenti di Windows".

- Seleziona "Servizio Desktop remoto". seguito da "Host sessione desktop remoto".


- Seleziona "Reindirizzamento di dispositivi e risorse".

- Fai clic su "Non consentire il reindirizzamento degli Appunti".

- Seleziona "Abilitato" e fai clic su "Applica".

- Torna a "Reindirizzamento di dispositivi e risorse" e fai clic su "Non consentire il reindirizzamento dell'unità".

- Seleziona l'opzione "Abilitato" e fai clic su "Applica".

Metodo n. 4: modifica delle impostazioni del client RDP
La tua tastiera potrebbe non funzionare in RemotePC se non hai abilitato gli appunti e le unità nelle impostazioni del client RDP. Segui questi passaggi per abilitare rapidamente entrambi.
- Digita "R" nella casella di ricerca di Windows e seleziona Esegui.

- Apri la connessione desktop remoto digitando "
mstsc” nell'applicazione Esegui.
- Seleziona "Mostra opzioni" e vai alla scheda "Risorse locali".

- Seleziona l'opzione "Appunti".

- Fare clic su "Altro..." e selezionare l'opzione "Unità".


- Fare clic su "OK" e testare la tastiera.

Metodo n. 5: utilizzare l'editor del registro per modificare i valori dei file
Se nessun'altra soluzione funziona, prova a modificare le impostazioni di connessione a livello di registro.
- Immettere "Esegui" nella barra di ricerca di Windows e aprire l'applicazione.
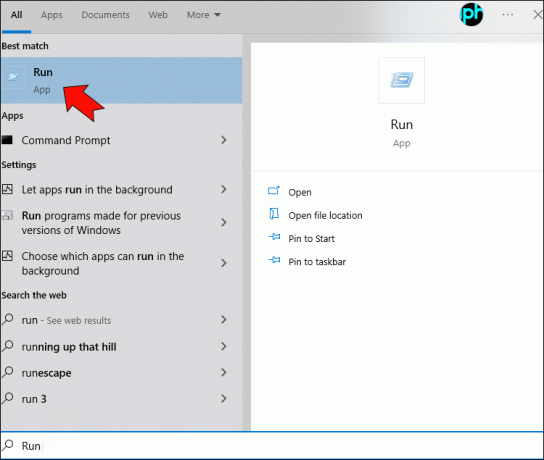
- Digita "regedit" e premi "OK".

- Una volta all'interno dell'Editor del Registro di sistema, seleziona "Computer", quindi "HKEY_LOCAL_MACHINE".

- Fai clic su "SISTEMA".

- Seleziona "CurrentControlSet" seguito da "Controllo".

- Fare clic su "Terminal Server" e selezionare "WinStation".

- Selezionare "RDC-Tcp" e fare doppio clic sulla voce di registro "fDisableClip".

- Nella finestra di modifica, imposta il valore su 0 e seleziona "OK".

Passaggio a una tastiera su schermo se la tastiera fisica non funziona
Se sei in grado di inviare alcune chiavi a RemotePC ma scopri che altre non funzionano, il passaggio a una tastiera su schermo offre una soluzione rapida.
- Digita "R" nella casella di ricerca in basso a sinistra dello schermo.

- Selezionare "Esegui" dall'elenco "Corrispondenza migliore".

- Digita "osk" e fai clic su "OK".

Questo fa apparire la tastiera sullo schermo. Tieni premuti CTRL e ALT sulla tastiera fisica mentre usi il mouse per fare clic su Canc sulla tastiera su schermo. In questo modo si passa alla tastiera su schermo, che consente di digitare utilizzando un mouse o un touchscreen.
Fai funzionare la tua tastiera
Sebbene RemotePC offra generalmente compatibilità plug-and-play per la maggior parte delle tastiere, possono verificarsi problemi tecnici. Le correzioni di cui sopra ripristinano la funzionalità completa della tastiera e delle scorciatoie da tastiera, consentendo di digitare e lavorare in modo efficiente.
Vogliamo sapere cosa ne pensate. Se hai utilizzato RemotePC, come pensi che si sovrapponga alle altre applicazioni desktop remote disponibili? Ci sono altri problemi relativi alla tastiera che vorresti che coprissimo? Raccontacelo nella sezione commenti qui sotto.




