Esistono diversi motivi per cui potresti voler cambiare una rete da pubblica a privata, il motivo principale è proteggere la tua rete domestica o aziendale dall'accesso di dispositivi non autorizzati. Data l'abbondanza di dispositivi con funzionalità Wi-Fi, è un processo semplice modificare le impostazioni di rete.
Questo articolo ti mostrerà diversi modi per modificare la tua rete Wi-Fi in privata, ad esempio utilizzando PowerShell o l'editor del registro, in Windows 10.
Passa dalla rete pubblica a quella privata utilizzando le impostazioni Wi-Fi
Per cambiare la tua rete da pubblica a privata utilizzando le impostazioni Wi-Fi:
- Fai clic sull'icona della rete Wi-Fi, che si trova all'estrema destra della barra delle applicazioni.
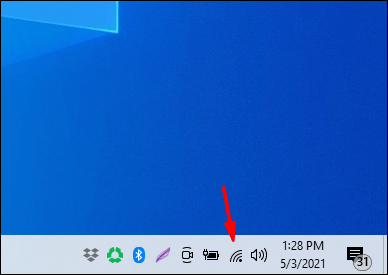
- Selezionare Proprietà sotto la rete Wi-Fi a cui sei connesso.

- Da Profilo di rete, Selezionare Privato.

Passa dalla rete pubblica a quella privata utilizzando le impostazioni LAN Ethernet
Per cambiare la tua rete da pubblica a privata utilizzando le impostazioni della LAN Ethernet:
- Aprire Impostazioni dal menu Start.

- Da qui selezionare il Rete e Internet opzione delle impostazioni.
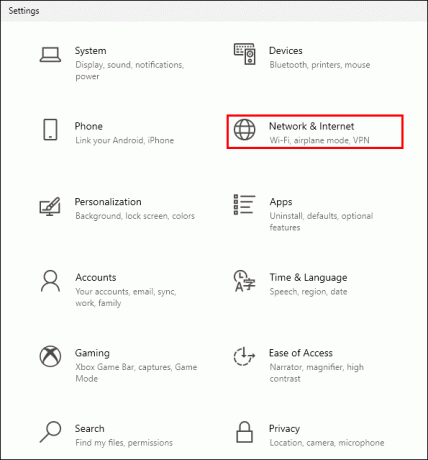
- Selezionare Ethernet dal menu a sinistra.

- Clicca sul nome della tua connessione.

- Selezionare Privato.
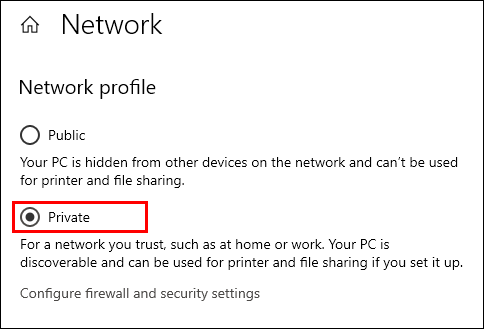
Passa dalla rete pubblica a quella privata utilizzando il registro
Nota: Un solo errore in Registry L'editor ha il potenziale per rompere un intero sistema, quindi prendi in considerazione la creazione di un backupavanzare.
- Dopo aver aperto l'Editor del Registro di sistema, fare clic su File > Esporta per salvare il backup in un luogo sicuro. Se qualcosa va storto, puoi importare il backup.

Per cambiare il tuo percorso di rete da pubblico a privato utilizzando l'Editor del Registro di sistema:
- Per avviare una casella Esegui, premere Windows+R.
- Tipo "
regedit' Poi accedere.
- Dal riquadro sinistro dell'Editor del Registro di sistema, vai alla seguente chiave:
HKEY_LOCAL_MACHINE\SOFTWARE\Microsoft\Windows NT\CurrentVersion\NetworkList\Profiles
- Dal riquadro di sinistra, espandere il file Profili chiave.
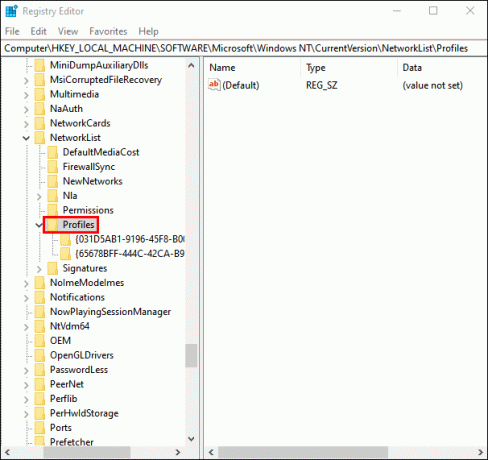
- Fare clic sulle sottochiavi per trovare il "ProfileName" che corrisponde al nome della connessione di rete corrente.
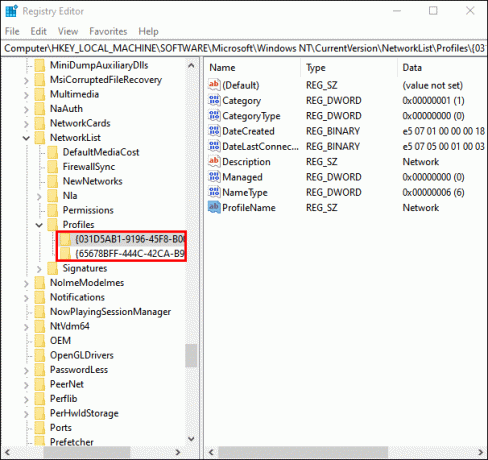
- Una volta trovata la sottochiave corretta, nel riquadro di destra, fai doppio clic Categoria e modificare il file DWORD al seguente:
Public: 0, Private: 1, Domain: 2.
- Per applicare il nuovo percorso di rete, riavvia il computer.
Passa dalla rete pubblica a quella privata utilizzando PowerShell
Per modificare le impostazioni di rete da pubbliche a private utilizzando PowerShell, abilita prima l'accesso come amministratore:
- Clicca su Inizio e quindi digitare "cmd" nella barra di ricerca.

- Fare clic con il tasto destro su Prompt dei comandi, quindi seleziona Esegui come amministratore.

- Per concedere i diritti di amministratore, ti potrebbe essere richiesto di inserire il nome utente e la password dell'amministratore.
- Tipo:
net user administrator /active: yes, quindi premi accedere.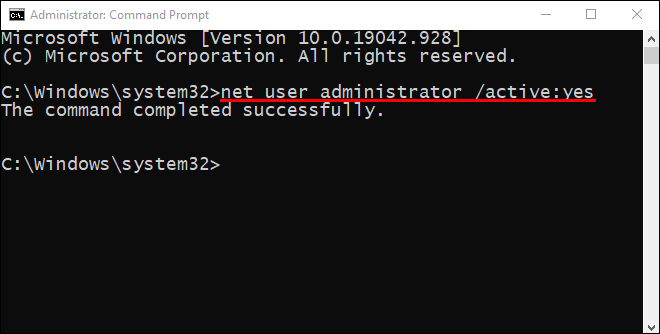
Ora avvia PowerShell, quindi:
- Per elencare il nome e le proprietà della connessione di rete corrente, incolla o digita il seguente comando
Get-NetConnectionProfile, quindi premere accedere.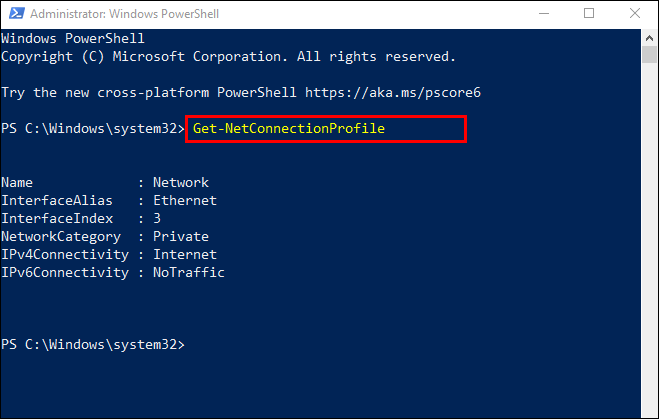
- Per modificare la posizione della tua rete da pubblica a privata, digita il seguente comando, sostituendo "NetworkName" con il nome della tua rete:
Set-NetConnectionProfile -Name "NetworkName" -NetworkCategory Private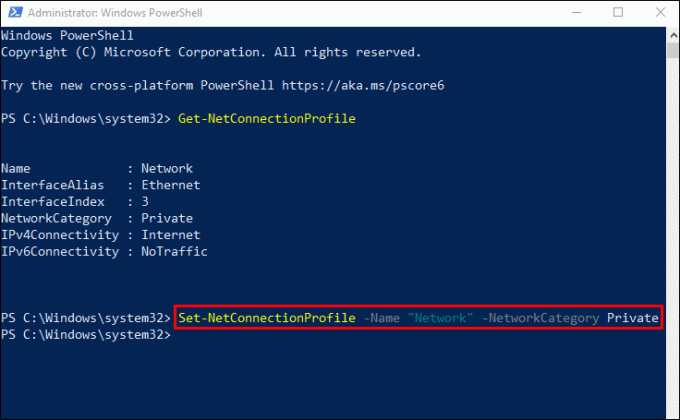
- Per riportare la tua posizione di rete su pubblica:
Set-NetConnectionProfile -Name "NetworkName" -NetworkCategory Public
- Per riportare la tua posizione di rete su pubblica:
Passa dalla rete pubblica a quella privata utilizzando l'editor Criteri di gruppo locali
Passaggio da una rete pubblica a una privata utilizzando l'Editor Criteri di gruppo locali:
- Accedi all'editor Criteri di gruppo locali facendo clic su Inizio quindi digitare "
gpedit.msc" nella casella di ricerca quindi accedere.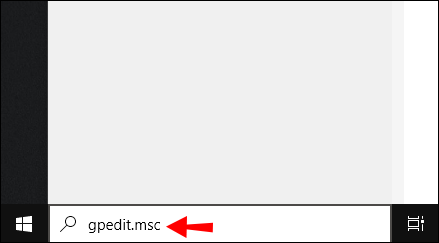
- Ora, fai clic su Computer Configuration\Windows Settings\Security Settings\Network List Manager Policies.
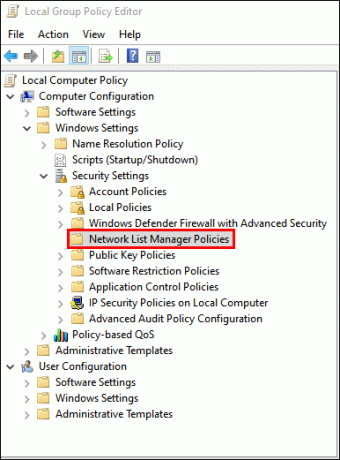
- Quindi, fai doppio clic su Reti non identificate.

- Nel Tipo di posizione casella, selezionare il Privato opzione.

Domande frequenti sulle reti pubbliche e private
Posso personalizzare le impostazioni della mia rete pubblica/privata?
Per personalizzare le impostazioni della tua rete pubblica e privata:
1. Clicca su Inizio dalla barra delle applicazioni.
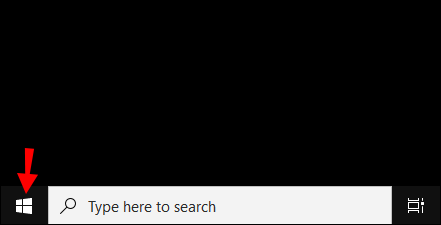
2. Quindi seleziona Impostazioni > Rete e Internet.
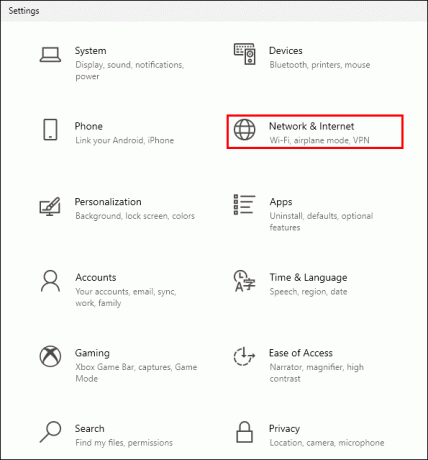
3. Selezionare Modifica le opzioni di condivisione avanzate, trovato sotto Impostazioni di rete avanzate.

4. Espandere Privato O Pubblicoe seleziona il pulsante di opzione per le tue opzioni preferite, ad esempio la disattivazione della condivisione della stampante.
Perché vorresti che la tua rete fosse pubblica?
Dovresti impostare la tua rete su Pubblico per connettersi al Wi-Fi in un luogo pubblico, come un bar o una biblioteca. Durante quel periodo, anche quando hai configurato un gruppo home, il tuo computer non verrà visualizzato da altri dispositivi, né tenterà di rilevare altri dispositivi sulla rete. Windows disabiliterà anche la funzione di rilevamento della condivisione di file.
Perché vorresti che la tua rete fosse privata?
L'impostazione della rete su Privato è adatta per un ambiente di rete domestico o aziendale, composto da dispositivi affidabili a cui potrebbe essere necessario connettersi. Le funzionalità di rilevamento sono abilitate e il tuo computer viene visto da altri computer sulla rete per la condivisione di file, contenuti multimediali e altre funzionalità di rete.
Posso cambiare la rete in privato utilizzando il gruppo home?
Il gruppo home non dispone di una funzione per apportare modifiche alla connessione di rete.
Durante il processo di configurazione del gruppo home, ti potrebbe essere chiesto di modificare le impostazioni di privacy della rete sul tuo computer. A seconda della configurazione della connessione Internet (wireless o cavo Ethernet), questa operazione può essere eseguita tramite le impostazioni Wi-Fi o Rete e Internet opzione delle impostazioni.
Per modificare la tua rete in privata utilizzando le impostazioni Wi-Fi:
1. Fai clic sull'icona della rete Wi-Fi, che si trova all'estrema destra della barra delle applicazioni.
2. Selezionare Proprietà sotto la rete Wi-Fi a cui sei connesso.
3. Da Profilo di rete, Selezionare Privato.
Per modificare la tua rete in privata utilizzando le impostazioni della LAN Ethernet:
1. Aprire Impostazioni dal menu Start.
2. Seleziona il Rete e Internet opzione delle impostazioni.
3. Selezionare Ethernet.
4. Fai clic sul nome della tua connessione.
5. Selezionare Privato.
Come posso creare un gruppo home in Windows 10?
1. Digitare "gruppo home" nella barra di ricerca sulla barra delle applicazioni, quindi fare clic su Gruppo home.
2. Clicca su Crea un gruppo home poi Prossimo.
3. Seleziona i dispositivi e le librerie che desideri condividere con il gruppo home, quindi Prossimo.
4. Prendi nota della password che compare sullo schermo; questo consentirà ad altri PC di accedere al tuo gruppo home.
5. Clicca su Fine.
Per aggiungere altri computer al tuo gruppo home:
1. Di nuovo, digita "gruppo home" nella barra di ricerca e fare clic su Gruppo home.
2. Clicca su Iscriviti adesso Poi Prossimo.
3. Seleziona i dispositivi e le librerie che desideri condividere, quindi Prossimo.
4. Inserisci la password del gruppo home, quindi Prossimo.
5. Clicca su Fine.
Per condividere un singolo file o cartelle:
1. Tipo "esploratore di file” nel campo di testo di ricerca sulla barra delle applicazioni, quindi seleziona Esplora file.
2. Fare clic sull'elemento, quindi selezionare il Condividere opzione.
3. A seconda della configurazione del computer, della connessione a una rete e del tipo di rete, selezionare un'opzione da Condividi con gruppo:
· Seleziona l'account di una persona per condividere elementi con loro.
· Selezionare un'opzione del gruppo home da condividere con i membri del gruppo home, ad esempio le biblioteche.
· Clicca sul Condividere scheda, quindi Basta condividere per impedire la condivisione di una cartella o di un file.
· Clicca sul Condividere scheda, quindi Vista gruppo home O Gruppo home (visualizza e modifica) per modificare il livello di accesso a una cartella oa un file.
· Selezionare Condivisione avanzata per condividere una posizione, ad esempio una cartella di sistema.
Per condividere/interrompere la condivisione della stampante:
1. Digitare "gruppo home" nella barra di ricerca e fare clic su Gruppo home.
2. Selezionare Cambia ciò che stai condividendo con il gruppo home.
3. Clicca su Condiviso O Non condiviso accanto a Stampanti e dispositivi.
4. Poi Fine.
Come posso proteggere la mia connessione Internet?
Ecco quattro aspetti da considerare per evitare che utenti non autorizzati accedano al Wi-Fi sulla rete domestica:
Rinominare i router e le reti
Dopo aver configurato il router per la prima volta ed è attivo e funzionante, modifica il nome utente e la password generici che lo accompagnano. Il nome utente e le password fornite con i router sono di pubblico dominio, rendendo il tuo Wi-Fi facilmente accessibile se invariato.
Usa password complesse
Rendi le tue password più forti:
· Rendendolo lungo almeno 16 caratteri.
· Non usare informazioni personali o frasi comuni.
· Utilizzando una combinazione di numeri, caratteri speciali, lettere maiuscole e minuscole.
· Garantire che sia unico; non riutilizzare le password.
Mantieni tutto aggiornato
Ogni volta che viene rilevata una vulnerabilità, i produttori di router aggiorneranno il firmware del router. Per rimanere protetto, imposta un promemoria ogni mese per verificare che le impostazioni del tuo router siano aggiornate.
Attiva la crittografia
La crittografia del router è uno dei modi più semplici per proteggere la connessione a Internet:
1. Trova le opzioni di sicurezza nelle impostazioni del tuo router.

2. Quindi trova l'impostazione personale WPA2.
3. Se questa opzione non è presente, seleziona WPA Personal. Tuttavia, questo è un segno di un router obsoleto e vulnerabile; prendere in considerazione l'aggiornamento a uno che include la crittografia WPA2.
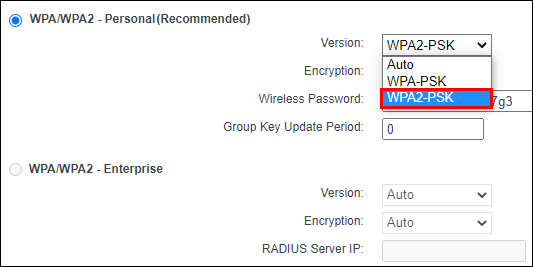
4. Imposta il tipo di crittografia su AES.

5. Immettere la password o la chiave di rete; questa password è diversa dalla password del router e verrà utilizzata per connettere tutti i tuoi dispositivi alla tua rete Wi-Fi.

Protezione della rete Wi-Fi
Windows 10 ci offre la flessibilità di cambiare le nostre impostazioni di connessione Internet tra pubbliche per accedere a Internet in luoghi pubblici e private per una configurazione domestica o in ufficio. La modifica può essere effettuata utilizzando una varietà di metodi.
Ora che sai come modificare la tua rete da pubblica a privata e altri modi per rafforzare la sicurezza della tua connessione Internet; quale metodo hai utilizzato per modificare l'impostazione; tramite le impostazioni Wi-Fi/Ethernet Lan o utilizzando i prompt dei comandi? Hai impiegato ulteriori pratiche per una rete domestica più sicura? Fatecelo sapere nella sezione commenti.




