Collegamenti del dispositivo
-
AppleTV
-
Roku
- Dispositivo mancante?
YouTube TV è un servizio relativamente nuovo che ultimamente sta crescendo in popolarità: ha superato i 20 milioni. abbonati a febbraio. I tronchesi di tutto il mondo si stanno unendo all'abbonamento di $ 64,99 al mese del servizio. Il servizio stesso porta a. un sacco di canali TV (70+) al tavolo. Tuttavia, c'è sempre un'opzione per pagare e aggiungere più canali.
In questa guida, ti mostreremo come aggiungere canali alla tua YouTube TV, oltre a darti alcuni suggerimenti utili su questo servizio.

Come aggiungere canali
Sebbene YouTube TV sia disponibile su un'ampia varietà di dispositivi, per aggiungere canali al servizio, tu. hanno bisogno di accedere al loro sito web.
Vai a https://tv.youtube.com/.
- Nell'angolo in basso a destra dello schermo troverai il tuo avatar. Cliccaci sopra.
- L'avatar può scorrere verso l'alto della pagina. Fare clic di nuovo, se necessario.
- Nel menu a discesa che si apre, seleziona Impostazioni.
- Una volta che sei nella schermata Impostazioni, vai a Adesione, situato sul lato sinistro della pagina.
- Ora vedrai un elenco di canali disponibili.
- Trova i canali che desideri aggiungere.
- Fai clic sulle caselle di controllo accanto ai canali che desideri selezionare.
- Mentre selezioni i canali, vedrai il numero di aggiornamento dell'abbonamento, che rappresenta il totale mensile quando aggiungi i canali scelti.
- Al termine, fai clic su conferma. Quando viene visualizzata la schermata pop-up, confermare le modifiche.

Puoi anche rimuovere i canali allo stesso modo. Basta deselezionare le caselle accanto ai canali che desideri. rimuovere.
Una volta aggiornato il tuo abbonamento, sarai in grado di accedere ai tuoi canali aggiunti da qualsiasi dispositivo, purché. hai effettuato l'accesso all'account appropriato.
Come aggiungere YouTube TV su Firestick
Firestick è tra le scatole di streaming più popolari sul mercato. Naturalmente, è compatibile con YouTube TV. Per utilizzare YouTube TV sul tuo Firestick e ottenere prima l'accesso a tutti i canali sul tuo account, devi installare l'app.

- Nella schermata iniziale di Firestick, vai all'icona di ricerca, rappresentata da una lente di ingrandimento.
- Digitare "tv youtube” e fare clic sul risultato di ricerca corrispondente.
- Quando l'app YouTube TV viene visualizzata sullo schermo, selezionala.
- Vai a Scaricamentoe l'app verrà scaricata e installata.
- Una volta installata l'app, fai clic sul pulsante Indietro sul telecomando per accedere alla schermata principale.
- Seleziona l'app per avviarla.
- Accedi al tuo account YouTube TV.
- Goditi tutti i nuovi canali a cui ti sei iscritto.
Inoltre, puoi spostare l'app YouTube TV in una posizione più comoda per te.
- Nella schermata iniziale, passa con il mouse su YouTube TV e tieni premuto il pulsante delle opzioni sul telecomando.
- Selezionare Mossa.
- Sposta l'app in primo piano Le tue app e i tuoi canali schermo se si desidera accedervi facilmente.
Come aggiungere YouTube TV a un dispositivo Roku
Anche i dispositivi Roku sono immensamente popolari oggi. Ecco come puoi installare YouTube TV su di esso per accedere a tutti i. canali disponibili:
- Spingi il Casa pulsante sul telecomando Roku.
- Selezionare nell'elenco sulla parte sinistra dello schermo Canali in streaming.
- Vai a Cerca canali.
- Digitare "tv youtube.”
- Quando l'app YouTube TV viene visualizzata nei risultati di ricerca, vai a Aggiungi canale.
- Selezionare OK una volta terminata l'installazione dell'app.
- Premere Casa sul telecomando.
- Trova e apri YouTube TV.
- Registrazione.

Ecco un elenco di tutti i dispositivi Roku compatibili con YouTube TV.
- Tutti i televisori Roku
- Roku Streaming Stick+ e Stick
- RokuUltra
- Roku Express/Express+
- Roku Premiere/Premiere+
- Roku 2
- Roku 3
- Roku 4
Come aggiungere YouTube TV a una Apple TV
Naturalmente, Apple ha fatto il passo per rimanere alla pari con la concorrenza quando si tratta di streaming. Mela. TV è anche compatibile con YouTube TV. Ecco come farlo sui dispositivi Apple TV:
- Vai al App Store app sulla tua Apple TV.
- Successivamente, vai su youtubetv.com/start sul tuo browser desktop o mobile/tablet.
- Digita il codice visualizzato sulla tua TV.
- Selezionare Prossimo nel navigatore.
- Accedi al tuo account utilizzando il browser.
- Ciò richiederà automaticamente ad Apple TV di avviare l'app.
- Goditi i nuovi contenuti a cui ti sei abbonato.
Come aggiungere YouTube TV ai dispositivi iOS
YouTube TV è disponibile anche su dispositivi iOS. Ecco come farlo funzionare:
- Apri il App Store app sul tuo telefono o tablet Apple.
- Clicca il Ricerca pulsante nell'angolo in basso a destra dello schermo.
- Digitare "tv youtube” e colpisci Ricerca.
- Una volta visualizzata la voce dell'app, selezionare Ottenere.
- L'app verrà scaricata e installata.
- Una volta installato, aprilo dalla schermata iniziale o dall'App Store.
- Accedi utilizzando le tue credenziali di YouTube TV.
- Ti verrà chiesto di verificare la tua posizione. Seguire le istruzioni.

Come aggiungere YouTube TV ai dispositivi Android
Lo stesso metodo si applica praticamente ai dispositivi Android come fanno per iOS.
- Apri il Play Store.
- Cercare "tv youtube.”
- Seleziona la voce YouTube TV e tocca Installare.
- Avvia l'app dalla schermata iniziale.
- Accedi al tuo account.
- Segui le istruzioni sullo schermo.
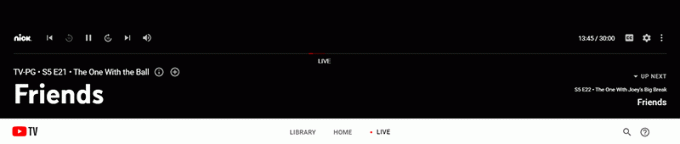
Vale la pena?
Come accennato in precedenza, YouTube TV è molto costosa, ben $ 64,99 al mese. Se aggiungi più canali a. l'equazione, ti farà davvero tornare indietro ancora di più. Ma vale il cartellino del prezzo?
Bene, YouTube TV è l'app di streaming TV più user-friendly sul mercato. È molto facile. installare, attivare e utilizzare. Inoltre, ottieni una selezione di canali di prim'ordine, il che è un vantaggio enorme.
Tuttavia, i soldi sono ancora soldi e se non sei davvero felice di pagare questo prezzo elevato, ci sono altre alternative più convenienti disponibili, come Hulu con Live TV e AT&T TV Now. Tuttavia, YouTube TV offre più canali e facilità d'uso.
Quindi vale i soldi? Sì, YouTube TV potrebbe essere molto costosa, ma se hai i soldi da risparmiare, è una delle migliori opzioni di taglio del cavo TV in diretta in circolazione.
Domande frequenti aggiuntive
1. I canali aggiuntivi di YouTube TV pubblicano pubblicità?
Viviamo in un'epoca di streaming online. Siamo abituati a non vedere annunci una volta pagato un servizio. Sebbene YouTube TV utilizzi Internet per funzionare, non è un servizio di streaming online. YouTube TV è ancora come una normale TV, quindi i canali che guardi mostreranno gli stessi contenuti che vedi sul normale cavo. Quindi, sì, come con ogni servizio TV che taglia i cavi, vedrai annunci pubblicitari. Se registri uno spettacolo utilizzando il tuo DVR, tuttavia, sarai in grado di avanzare rapidamente tra gli annunci.
2. Tutti i canali aggiuntivi di YouTube TV hanno un costo extra?
Con lo stesso abbonamento da $ 64,99, ottieni più di 70 canali. Man mano che i canali vengono aggiunti all'elenco, non sarà necessario selezionarli e aggiungerli. Tuttavia, sono disponibili alcuni canali extra che puoi aggiungere utilizzando il tuo browser desktop. Questi canali costano tutti dei soldi extra, che vengono aggiunti alle tue quote di abbonamento. Quindi, sì, tutti i canali aggiuntivi di YouTube TV ti costeranno di più.
3. Quali canali aggiuntivi sono disponibili per YouTube TV?
I canali aggiuntivi a pagamento e quelli aggiuntivi premium costano tutti soldi extra. Ecco un elenco dei singoli, nonché il relativo prezzo: u003cbru003e • Acorn – $6u003cbru003e • AMC Premiere – $5u003cbru003e • Cinemax – $10u003cbru003e • CuriosityStream – $3u003cbru003e • EPIX – $6u003cbru003e • HBO – $15u003cbru003e • HBO Max – $15u003cbru003e • Showtime – $11u003cbru003e • Brivido – $6u003cbru003e • STARZ – $9u003cbru003e • Sundance Now – $7u003cbru003e • Urban Movie Channel – $5u003cbru003eC'è un pacchetto recentemente introdotto che porta più canali al tavolo. Si chiama Sports Plus ed è un componente aggiuntivo premium. Per ulteriori $ 10,99 al mese, ottieni i seguenti canali: u003cbru003e • NFL RedZoneu003cbru003e • Fox College Sportsu003cbru003e • GOLTVu003cbru003e • Fox Soccer Plusu003cbru003e • MAVTV Motorsports Networku003cbru003e • TVGu003cbru003e • stadio
4. Quanti canali puoi aggiungere a YouTube TV?
Come probabilmente hai presunto, il numero di canali che puoi aggiungere è illimitato. Ovviamente, il prezzo per l'aggiunta di tutti i canali disponibili sarà piuttosto alto: $ 109,99. In combinazione con l'abbonamento regolare, questo ammonta a più di $ 170 al mese.
5. Puoi avere più account su YouTube TV?
Si, puoi. Puoi aggiungere canali al tuo abbonamento. Basta creare un gruppo famiglia e invitare altri membri, fino a un massimo di cinque account oltre al proprio.

Canali aggiuntivi di YouTube TV
Ci auguriamo che tu abbia aggiunto correttamente tutti i canali TV di YouTube che desideri. non hai superato il budget previsto, poiché YouTube TV non è economico.
Hai riscontrato problemi? Hai riscontrato problemi? Faccelo sapere nei commenti qui sotto e non esitare. per porre qualsiasi domanda tu possa avere.



