Cambiare la password del tuo computer è fondamentale per salvaguardare informazioni e documenti personali. A volte, il problema potrebbe essere che hai dimenticato la password di un computer che non usi da molto tempo e non sai come accedervi.

In questo articolo imparerai come modificare la password del tuo computer su Windows 10 e ulteriori informazioni relative all'account e alla password del tuo computer.
Modifica della tua password
Windows ha aggiornato le sue funzionalità di sicurezza sui suoi sistemi più recenti, il che significa che la modifica della risoluzione dei problemi relativi alla password per Windows 8.1, ad esempio, non funzionerà. Se hai Windows 10 o versioni successive e devi modificare le password, procedi nel seguente modo:
- Premi il tasto "Start" sulla tastiera, che generalmente ha il logo di Windows.

- Seleziona "Impostazioni" dal menu a comparsa.
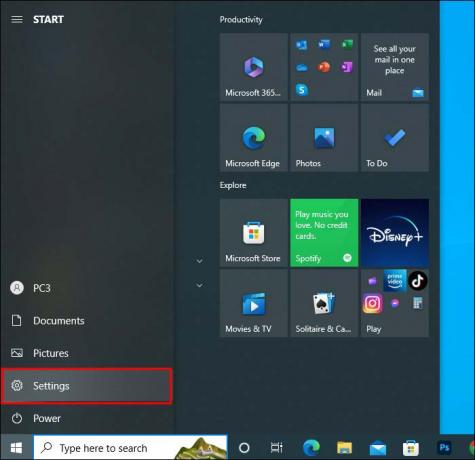
- Fai clic su "Account".
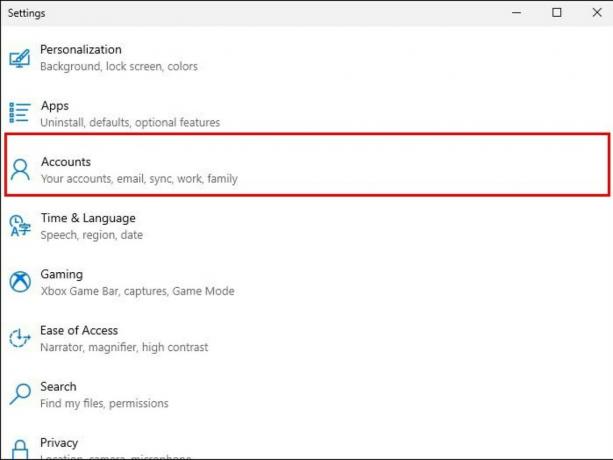
- quindi "Opzioni di accesso".

- In "Password", seleziona "Cambia".
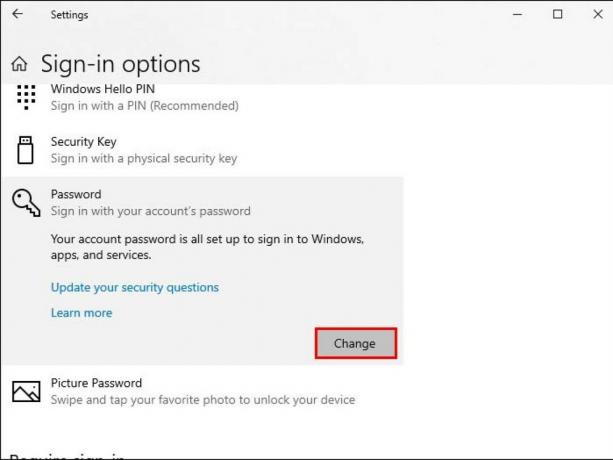
- Inserisci la tua password attuale e quella nuova nella finestra pop-up. Ti verrà chiesto di inserire la nuova password una seconda volta per conferma.
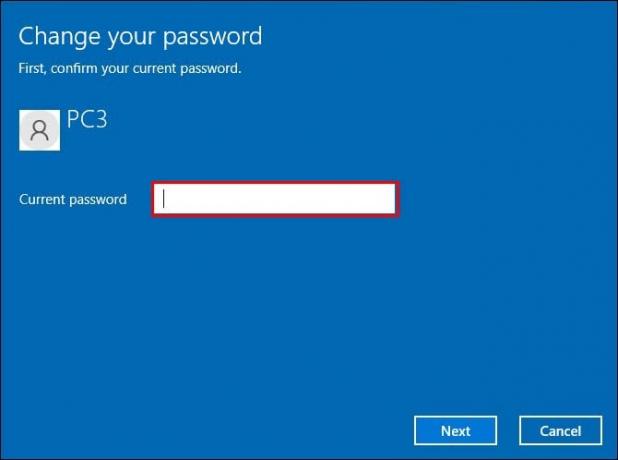
Modifica del PIN di Windows Hello
Se utilizzi un PIN come password per accedere al tuo computer e devi modificarlo, procedi nel seguente modo:
- Premi il logo di Windows sullo schermo.

- Vedrai un menu a comparsa. Fai clic su "Impostazioni".
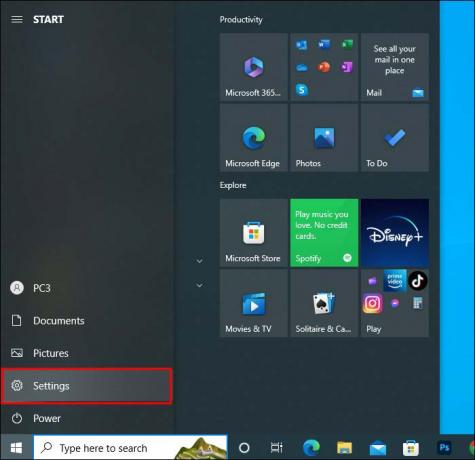
- Vai su "Account".
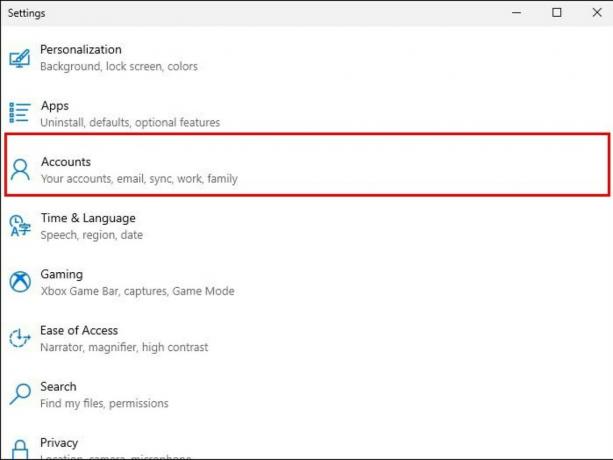
- Quindi fai clic su "Opzioni di accesso".

- Seleziona "PIN di Windows Hello".

- Inserisci la tua password attuale e quella nuova nella finestra pop-up. Ti verrà chiesto di inserire il nuovo PIN una seconda volta per conferma.
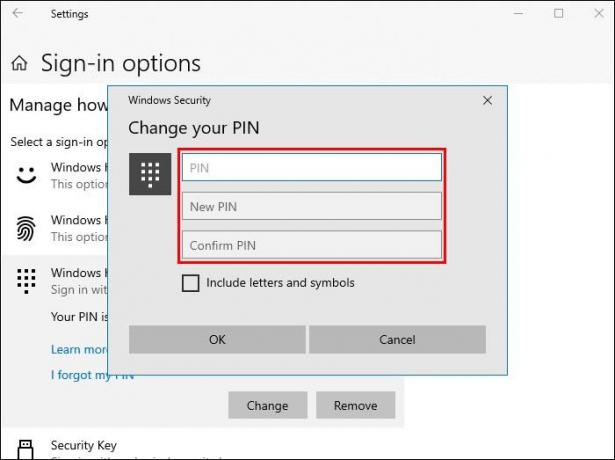
Reimpostare la password con Windows 10
Windows 10 ha varie opzioni per reimpostare il passaporto se lo hai dimenticato. Il più semplice è attraverso le domande di sicurezza. Probabilmente ti è stato chiesto di scegliere alcune domande di sicurezza quando hai configurato il tuo account se hai Windows 10 versione 1803 o successiva. In tal caso, segui questi passaggi per reimpostare la password.
- Fai clic su "Reimposta password" nella schermata di accesso.
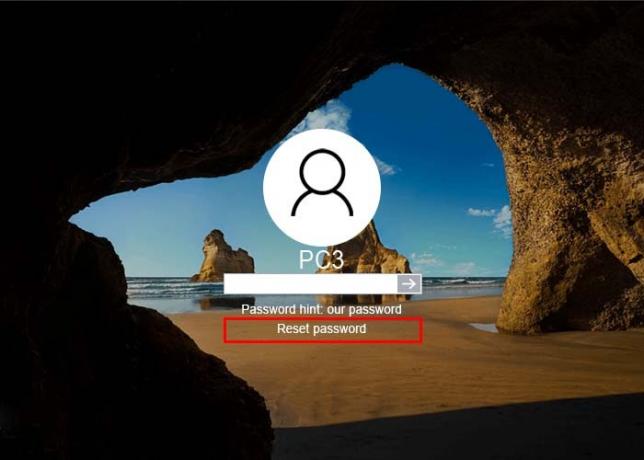
- Rispondi alla domanda di sicurezza.
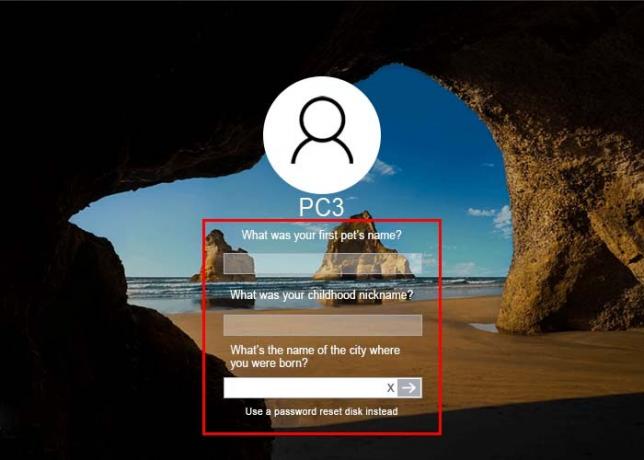
- Inserire una nuova password.
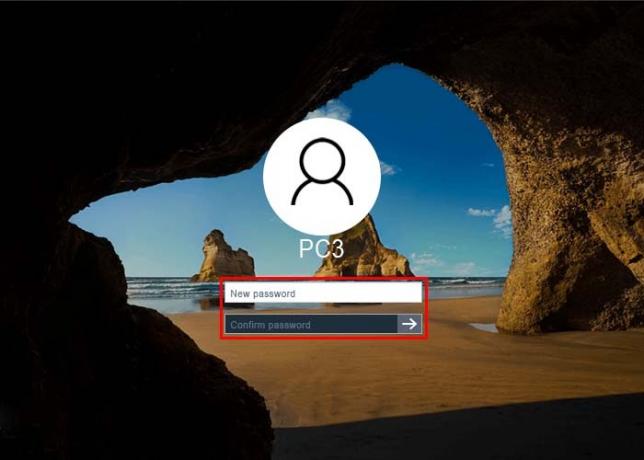
- Accedi utilizzando la tua nuova password.
Se hai Windows 10 prima della versione 1803, non avrai la possibilità di reimpostare la password rispondendo alle domande di sicurezza. In questo caso, la password può ancora essere reimpostata. Tuttavia, questo metodo ripristinerà la password e il dispositivo ed eliminerà definitivamente dati, impostazioni e programmi dal computer. Se vuoi reimpostare la password e il dispositivo, qui troverai i passaggi per farlo:
- Sulla tastiera, premi i tasti Maiusc e Accensione. Fare clic su "Riavvia" nell'angolo in basso a destra.
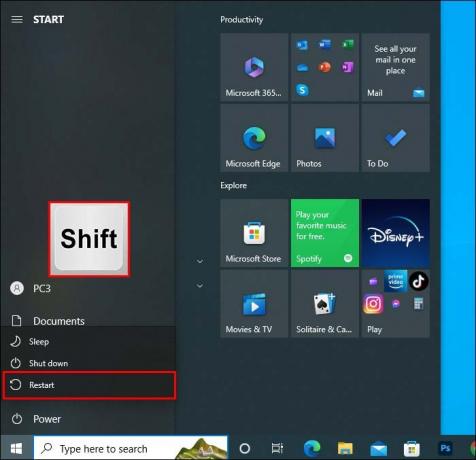
- Nel menu "Scegli un'opzione", seleziona "Risoluzione dei problemi".
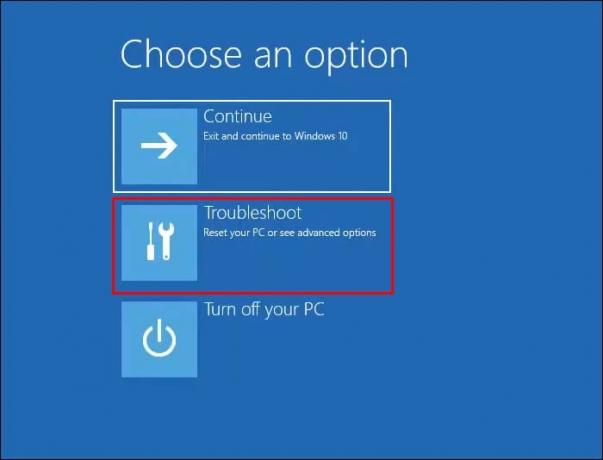
- Seleziona "Ripristina questo PC".

- Fai clic su "Rimuovi tutto".

Reimpostazione della password dall'account amministrativo
Quando hai dimenticato la password dell'account su un computer con più utenti, puoi cambiare la password contattando il proprietario dell'account amministrativo. In alternativa, puoi reimpostare tu stesso la password se disponi dei diritti di amministratore. Segui questi passaggi per reimpostare la tua password:
- Nella schermata di accesso, inserisci la password dell'account con diritti amministrativi. Premi il logo "Start" sullo schermo.

- Seleziona "Impostazioni" dal menu a comparsa.
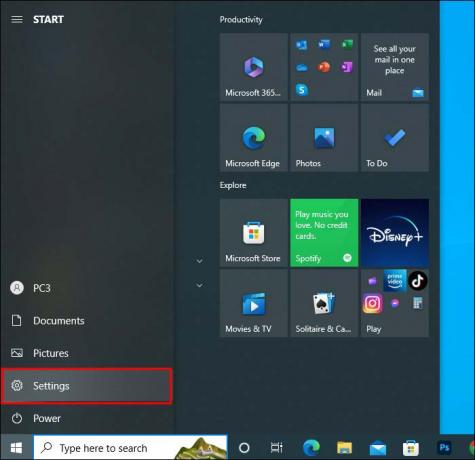
- Fai clic su "Account".
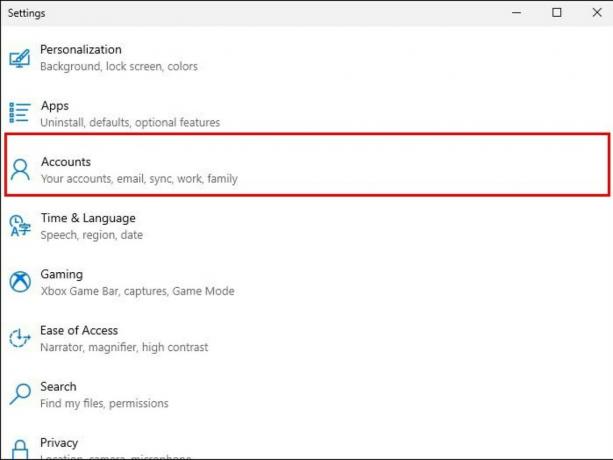
- Dal menu, seleziona "Altri utenti".
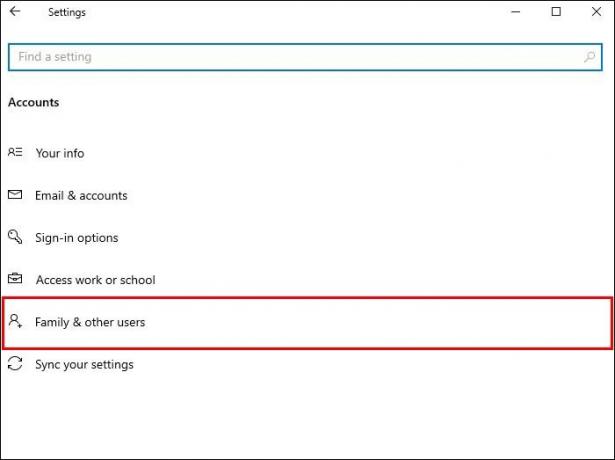
- Individua il tuo utente e fai clic su "Reimposta password".
- Immettere una nuova password e fare clic su "Ok.
Problemi comuni durante l'accesso con Windows 10
Occasionalmente, inserisci la password corretta ma non riesci ad accedere al tuo account. Ci sono varie cose che puoi provare a risolvere questo problema:
- Se la tua password contiene lettere e numeri, assicurati che la tastiera non abbia il blocco maiuscole attivo. Ciò rende la tua password errata anche se la stai digitando correttamente.
- Se visualizzi un messaggio che dice "Non possiamo accedere al tuo account", spesso questo problema può essere risolto uscendo dal tuo account ed effettuando nuovamente l'accesso. Prova a riavviare il computer.
- Assicurati che Windows 10 sia aggiornato all'ultima versione disponibile.
Se non riesci ancora ad accedere, puoi riavviare il computer in modalità provvisoria. La modalità provvisoria non solo ti aiuterà con i problemi con la password, ma risolverà anche i problemi di sistema. Puoi riavviare il computer in modalità provvisoria dalla schermata di accesso o da una schermata nera. Ecco la risoluzione dei problemi su entrambe le alternative:
Dalla schermata di accesso:
- Nella schermata di accesso di Windows, premi insieme il tasto "Maiusc" e il tasto di accensione. Dal menu, seleziona "Riavvia".
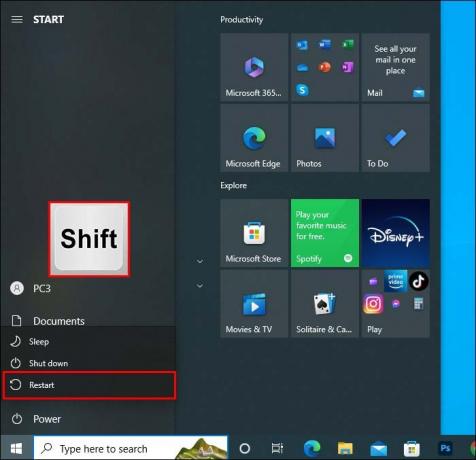
- Dopo il riavvio del PC, vedrai un menu blu denominato "Scegli un'opzione". Fai clic su "Risoluzione dei problemi".
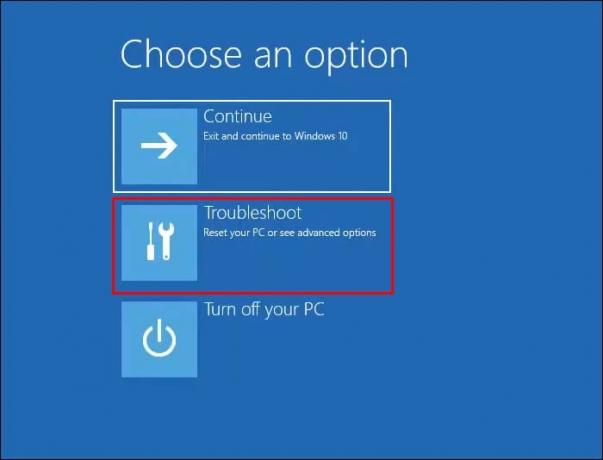
- Seleziona "Opzioni avanzate" e poi "Impostazioni di avvio".

- Fai clic su "Riavvia".
Da uno schermo vuoto o nero:
- Premi il tasto con il logo di Windows e il tasto R.
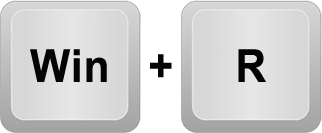
- Nella casella "Apri", digita "
msconfig” e quindi selezionare OK.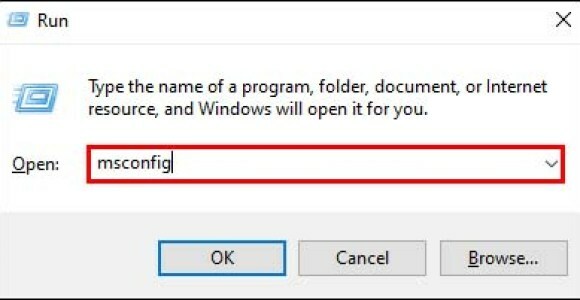
- Seleziona la scheda "Avvio".

- Nel menu "Opzioni di avvio", deseleziona la casella di controllo "Avvio sicuro".

Un'alternativa avanzata per risolvere i problemi di accesso sarà eseguire lo strumento di riparazione all'avvio integrato nel tuo computer. Segui questi passaggi per accedere a questo strumento:
- Premi il tasto "Maiusc" e riavvia il computer. Ripeti il processo finché non vedi il menu WinRE (Ripristino di Windows).
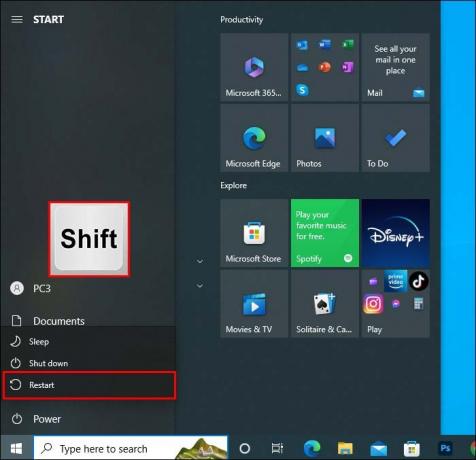
- Fai clic su "Scegli un'opzione" e seleziona "Risoluzione dei problemi".
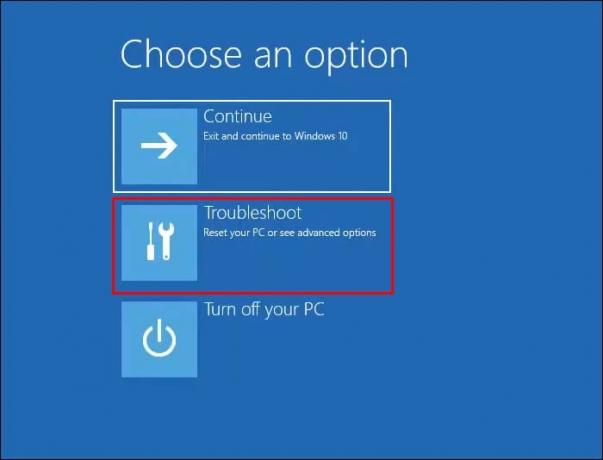
- Quindi "Opzioni avanzate".

- Fai clic su "Riparazione automatica". Può anche essere elencato come "Riparazione all'avvio".
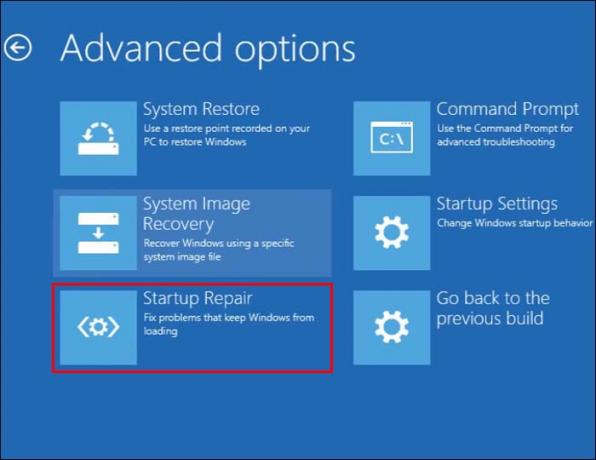
- Attendere il completamento del processo di riparazione e riprovare ad accedere.
Altre alternative di accesso per Windows 10
Windows 10 e versioni successive hanno varie opzioni di accesso. I più popolari sono l'impronta digitale e il riconoscimento facciale. Per impostare l'accesso tramite riconoscimento facciale, procedi nel seguente modo:
- Premi il tasto logo Windows sulla tastiera.

- Seleziona "Impostazioni" dal menu a comparsa.
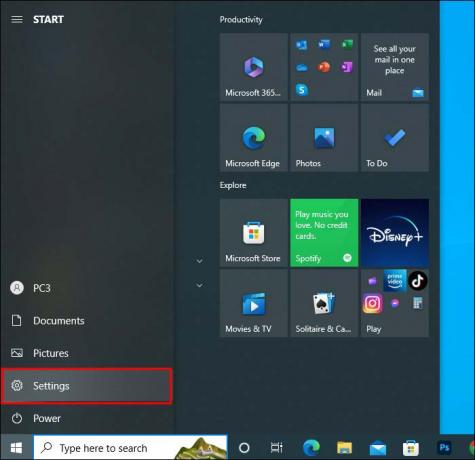
- Fai clic su "Account".
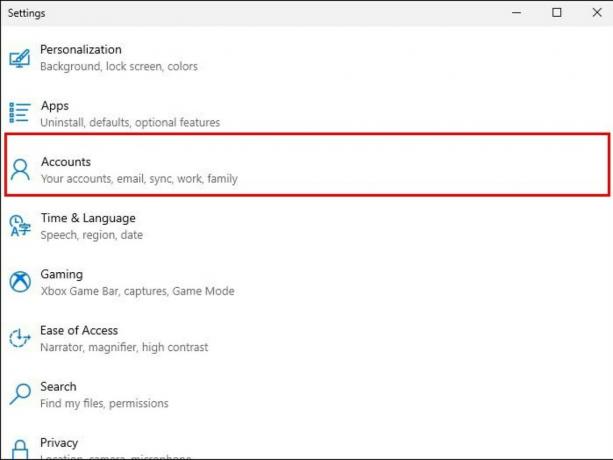
- Dal menu, seleziona "Opzioni di accesso".

- Premi "Riconoscimento facciale (Windows Hello)" dal menu.
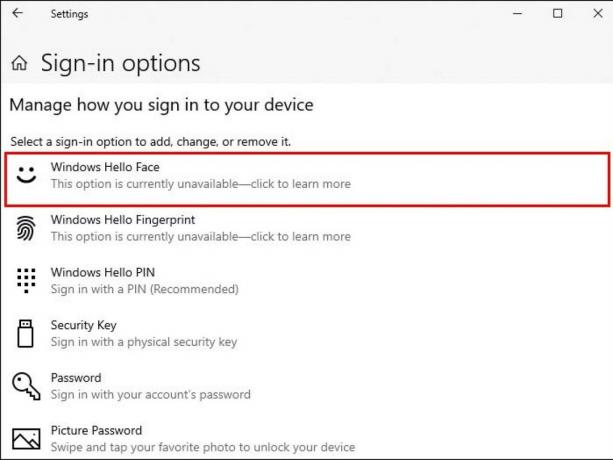
- Segui le istruzioni della tua webcam per riconoscere il tuo volto da ogni angolazione.
Se desideri utilizzare la tua impronta digitale come password per accedere al tuo computer, tieni presente che la tua tastiera deve avere uno scanner speciale in uno dei tasti. Se lo fai, puoi impostare la tua impronta digitale come opzione di accesso seguendo questi passaggi:
- Premi il tasto "Start" sulla tastiera.

- Fai clic su "Impostazioni".
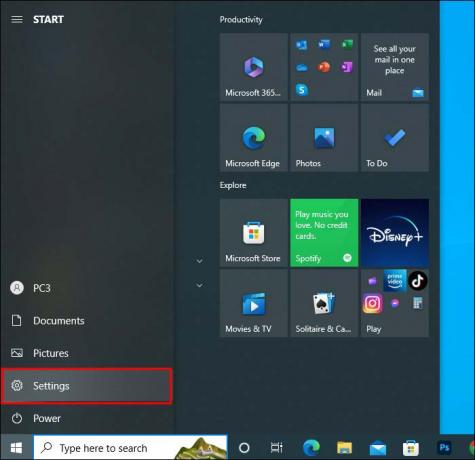
- Seleziona "Account".
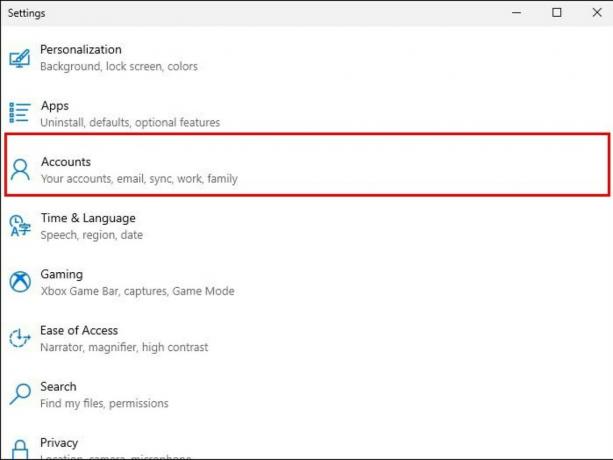
- Quindi "Opzioni di accesso".

- Fai clic su "Riconoscimento delle impronte digitali (Windows Hello)" dal menu.

- Metti il dito sullo scanner e segui le istruzioni in modo che il computer possa scansionare accuratamente la tua stampa.
Domande frequenti aggiuntive
Come aggiungo un nuovo utente al mio computer?
Per aggiungere un nuovo utente a un PC, ecco il processo:
1. Vai al pannello "Impostazioni".
2. Fai clic su "Account" e poi su "Famiglia e altri utenti".
3. Seleziona "Aggiungi qualcun altro a questo PC".
Verranno richiesti l'account Microsoft e la password del nuovo utente.
Posso cambiare il mio account utente locale in un account amministrativo?
Sì, è possibile modificare il tuo account utente in un account amministrativo. Ecco come iniziare:
1. In "Impostazioni", seleziona "Account".
2. Vai su "Famiglia e altri utenti" e scegli il tuo account.
3. Sotto il tuo nome, dirà "Account locale", fai clic su di esso.
4. Seleziona "Cambia tipo di account".
5. Fare clic su "Amministratore".
Quali sono i diversi tipi di account in Windows 10?
Puoi creare tre diversi tipi di account con Windows 10: l'account amministratore, l'utente standard e l'account ospite. Con un account amministrativo avrai accesso totale per aprire documenti e installare app, mentre le altre alternative forniscono autorizzazioni più restrittive.
Come posso modificare le domande di sicurezza con Windows 10?
Windows 10 e 11 richiedono tre domande di sicurezza come sicurezza di secondo livello. Se desideri aggiornare le domande che hai impostato quando hai creato il tuo account, procedi nel seguente modo:
1. Nel pannello "Impostazioni", seleziona "Account".
2. Fai clic su "Opzioni di connessione".
3. Vai su "Aggiorna domande di sicurezza".
Sarai in grado di cambiare le tue domande di sicurezza con nuove.
Posso cancellare le mie password di accesso?
SÌ. Se non desideri che il tuo computer abbia una password di sicurezza, puoi eliminarla in modo che chiunque possa accedervi.
1. Premi il tasto "Start" sulla tastiera.
2. Seleziona "Impostazioni" dal menu a comparsa.
3. Fai clic su "Account".
4. Dal menu, seleziona "Opzioni di accesso".
5. Scegli il tipo di password che desideri eliminare. Può essere una scansione delle impronte digitali, riconoscimento facciale, password o PIN.
6. Quando li selezioni, troverai l'opzione "Rimuovi".
La sicurezza prima
Una password, PIN, riconoscimento facciale o qualsiasi altro metodo di sicurezza sul tuo computer è essenziale per proteggere le informazioni memorizzate. Tuttavia, potresti dimenticare la password o il PIN e non puoi accedere al tuo computer. Prima di ripristinare il PC, assicurati di aver esaurito tutte le possibilità per modificare la password.
Cambiate regolarmente la vostra password? O lo fai quando hai riscontrato una violazione della sicurezza? Fatecelo sapere nella sezione commenti.




