I live streaming sono, in un certo senso, simili alla TV tradizionale. Ciò significa che, almeno nella maggior parte dei casi, non puoi rivederli una volta terminati. Tuttavia, se disponi di un programma di registrazione desktop, puoi facilmente registrare un live streaming e guardarlo di nuovo in un secondo momento. Continua a leggere per le recensioni di alcuni dei migliori programmi di registrazione dello schermo in circolazione.

Disclaimer
Prima di approfondire, vale la pena ricordare che è illegale riprodurre e ritrasmettere il live streaming di qualcun altro come proprio nella maggior parte delle giurisdizioni del mondo. Questo non è qualcosa che noi di TechJunkie sosteniamo o incoraggiamo. Assicurati di leggere le leggi sul copyright e le normative sulla riproduzione video nella tua città, stato o paese
In questo articolo, ti mostreremo come registrare qualcosa per uso personale, i. e. da guardare più tardi o studiare per scopi didattici. Con le dichiarazioni di non responsabilità fuori mano, iniziamo.
Perché catturare il tuo live streaming
Sebbene l'acquisizione dei flussi di altri non sia consigliata, l'acquisizione dei propri flussi è più che consigliata. Se registri il tuo stream, sarai in grado di rivederlo e studiare il tuo gioco, la tua performance o il tuo discorso. Sarai anche in grado di vedere dove hai commesso errori tecnici. Registrare il tuo stream è essenziale per i creatori di contenuti, poiché avrai bisogno di una fonte di clip per YouTube e altri social media.

Inoltre, puoi utilizzare un programma di editing video e modificare il tuo stream. Adobe PremierePro, Direttore dell'alimentazione di Cyber Link, E Apple iMovie sono tra le opzioni più popolari.
Questo può tornare molto utile quando stai cercando di migliorare il tuo gioco, sia come performer/giocatore/oratore che come creatore di contenuti. Prendi in considerazione l'idea di aggiungere uno di questi utili strumenti al tuo arsenale.
Prepara lo schermo
Prima di installare un programma di registrazione dello schermo, è necessario disabilitare lo screen saver sul computer.
Se utilizzi un PC Windows, fai clic con il pulsante destro del mouse sul desktop e seleziona l'opzione Personalizza. Successivamente, fai clic sulla scheda Blocca schermo nel menu sul lato sinistro. Fare clic sul pulsante Impostazioni salvaschermo nella pagina Blocco schermo. Selezionare Nessuno nel menu a discesa Salvaschermo. Torna alla pagina Blocca schermo. Seleziona Mai nei menu a discesa Schermo e Sospensione.

Su macOS X, dovresti fare clic sul logo Apple nell'angolo in alto a sinistra dello schermo. Seleziona Preferenze di Sistema. Successivamente, fai clic sull'icona Desktop e salvaschermo. Quando si apre la finestra Desktop e salvaschermo, fare clic sulla scheda Salvaschermo. Trascina il dispositivo di scorrimento Salvaschermo su Mai.
Programmi di registrazione in live streaming
Esistono molti programmi in grado di registrare il tuo schermo, permettendoti quindi di registrare i live streaming che stai guardando. Tieni presente che la ricodifica di un video già codificato (l'autore del caricamento ha già codificato il video prima della pubblicazione) risulterà in una qualità ridotta. Inoltre, i programmi di registrazione dello schermo potrebbero stressare ulteriormente la scheda grafica e la CPU se stai registrando in alta risoluzione. Detto questo, vediamo i migliori programmi per la registrazione di live streaming.
Applicazione Xbox
Questa opzione è riservata agli utenti di Windows 10. È un'app nativa creata principalmente per registrare video di giochi sul tuo computer. Dal momento che può registrare il tuo schermo, puoi anche usarlo per catturare i live streaming di altre persone.

Puoi attivare la funzione di cattura dello schermo dell'app premendo i tasti Win e G sulla tastiera. Quando si apre il menu di cattura dello schermo, sarai in grado di impostare il tuo dispositivo audio preferito e il volume del suono. Se fai clic sull'icona Impostazioni nell'angolo in alto a destra, sarai in grado di regolare opzioni aggiuntive.
Camstudio
Camstudio è un programma di registrazione dello schermo gratuito. In quanto tale, è uno strumento piuttosto semplice e leggero. Tuttavia, può registrare tutto ciò che è sullo schermo, inclusi i live streaming. La cosa migliore è che supporta la registrazione regionale, il che significa che può registrare solo una parte dello schermo.
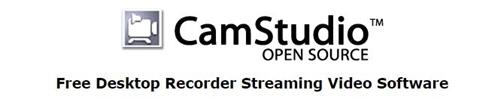
Il programma ti consente di scegliere la risoluzione di registrazione, la frequenza dei fotogrammi e il livello del volume del suono. Tuttavia, mancano alcune delle funzionalità avanzate, come la possibilità di modificare filmati video in tempo reale. Puoi anche ordinare a Camstudio di registrare la tua videocamera, rendendolo uno dei programmi più versatili nella sezione gratuita. Infine, ha un'interfaccia utente un po' obsoleta e funzionerà solo con Windows.
Camtasia
Camtasia è un programma a pagamento. Tuttavia, viene fornito con una prova gratuita. Oltre alla registrazione dello schermo di base, l'app offre alcune opzioni piuttosto avanzate. Puoi aggiungere effetti predefiniti, clip audio e musica, annotazioni e titoli e altro ancora. Sarai anche in grado di eseguire la panoramica e lo zoom avanti e indietro. Sono disponibili anche transizioni di scena.

Questa app può anche fungere da programma di editing video, sebbene non sia potente come Adobe Premiere Pro o Apple iMovie. Infine, puoi usarlo per registrare i tuoi video che desideri trasmettere in streaming.
Camtasia è disponibile per Windows e Mac. Non esiste una versione ufficiale di Linux. L'app costa circa $ 60. Il pacchetto include la certificazione Camtasia, il supporto prioritario e una copia garantita di Camtasia 2020.
BB Flashback espresso
BB Flashback espresso è uno strumento solo per Windows. È un'app a tutto tondo, in grado di offrire alle migliori app una buona corsa per i loro soldi. Offre tutte le opzioni e le funzionalità di base di cui un utente occasionale potrebbe aver bisogno. C'è la registrazione regionale e l'opzione a schermo intero. Puoi registrare l'audio con il tuo microfono o aggiungerlo dal tuo computer.

Ritaglio e ritaglio sono disponibili solo nella versione a pagamento. La versione a pagamento offre anche la possibilità di caricare le tue registrazioni su YouTube e siti simili. AVI e Flash sono gli unici formati disponibili in cui è possibile registrare. La licenza domestica costa $ 39 mentre la licenza commerciale costa $ 69.
AceThinker Screen Grabber Pro
AceThinker Screen Grabber Pro è disponibile per Windows e Mac. È un'app a pagamento, sebbene abbia una prova gratuita. Questa app consente sia registrazioni a schermo intero che regionali. È possibile modificare il video in seguito e aggiungere effetti grafici e audio. Puoi anche aggiungere musica dal tuo computer, aggiungere testo e filigrane, nonché registrare direttamente dalla webcam.

Questa app ha un vantaggio significativo rispetto ad altri programmi di registrazione dello schermo; ti consente di programmare un orario per registrare il tuo schermo in futuro. Ad esempio, puoi registrare lo streaming del tuo streamer preferito mentre sei impegnato e lontano dai computer. Una licenza di un anno costa $ 39,95, mentre una licenza a vita ti costerà $ 20 aggiuntivi. Una licenza familiare a vita costa $ 109,95
Registra ora, guarda più tardi
Con un programma di registrazione desktop, non dovrai più preoccuparti di perdere alcun dettaglio in uno streaming. Inoltre, potrai registrare i tuoi streamer preferiti mentre sei via e guardarli a tuo piacimento.
Utilizzi un'app di registrazione desktop per acquisire live streaming? Se sì, quale? Hai usato una delle app sulla nostra lista? Dacci i tuoi due centesimi nella sezione commenti qui sotto.



